- das Sterne-Polygone-Tool
- Objekte übereinander legen
- Pfad-Differenz
- Objekt - Ausrichten und verteilen
- Lage im Objektstapel verändern - nach oben, nach unten ...
Schritt 1
Öffne die Datei startflicken1.svg von Deinem PC mit Inkscape, (Du findest sie auch in den vorhergehenden Flicken-Tutorien.)
Wähle das Bild aus und dupliziere es. (STRG+d).
Das Duplikat schiebe mit festgehaltener STRG-Taste nach rechts, so dass etwas Abstand zum Original bleibt.
Etwas weiter unten ziehe mit dem Polygone-Sterne-Tool so eine ähnlichen Blüte auf, wie sie auf dem rechten Bildschirmfoto mit meinen letzten Einstellungen für Ecken, Spitzenverhältnis und Abrundung zu sehen ist.
Spiele ein wenig mit den zwei kleinen Anfassern, die Du auch bei aktivem Knotenwerkzeug ![]() gut sehen kannst.
gut sehen kannst.
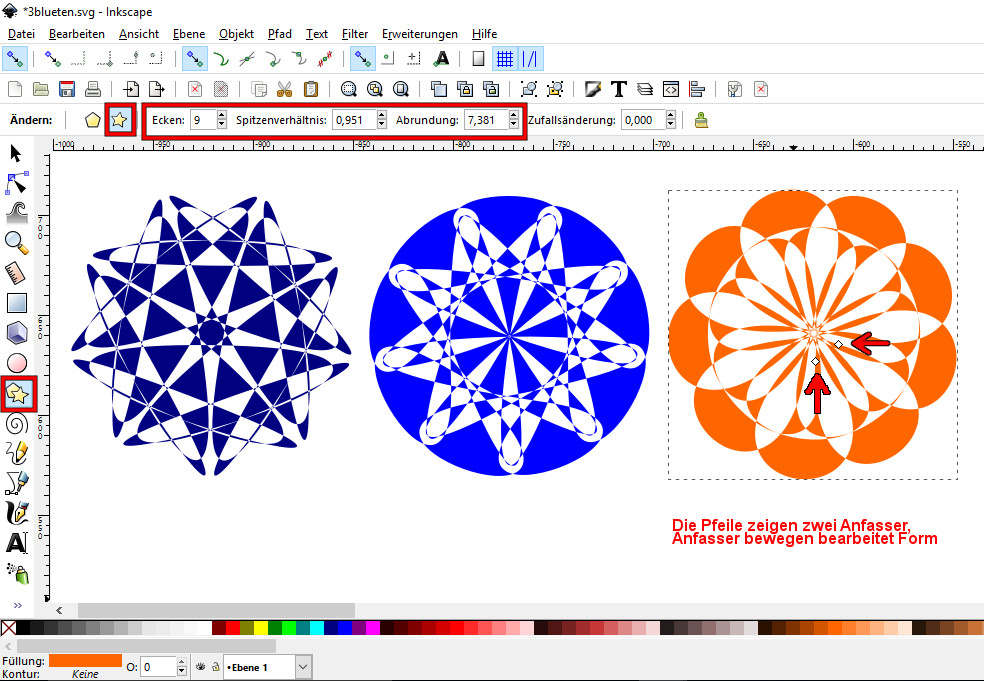
Diese Blüte kannst Du auch mehrfach duplizieren und mit dem Sternetool weiter spielen.
Wenn Dir eine Blüte gefällt, skaliere sie am besten mit gesperrtem Seitenverhältnis (Schloss-Symbol), so dass sie gut in den Flicken passt.
Schritt 2
Beim Startflicken kannst Du jetzt Füllung und Kontur ![]() nach Deinen Wünschen einstellen.
nach Deinen Wünschen einstellen.
Schiebe eine Blüte auf den Flicken, skaliere sie bei Bedarf noch mal (STRG+Umschalttaste festhalten)
Wähle beide Objekte, also Blüte und Flicken mit der Gummiband-Auswahl aus und rufe z.B. über das Menü Objekt den Dialog für Ausrichten und Verteilen auf ![]() . Richte Dich nach dem Screenshot, um die Blüte auf dem ersten Quadrat zu zentrieren.
. Richte Dich nach dem Screenshot, um die Blüte auf dem ersten Quadrat zu zentrieren.

Schritt 3
Gleich lernst Du eine weitere Pfadfunktion kennen.
Das Objekt Flicken und die Blüte müssen gleichzeitig ausgewählt sein und die Blüte muss auf dem Flicken liegen. (Objekte lassen sich auch nachträglich im Stapel verschieben nach oben oder unten)
Über Pfad – Differenz entsprechend Screenshot wird die Blütenform praktisch ausgestanzt aus dem Flicken.
Durch diese Löcher ist der Hintergrund sichtbar.
Im nächsten Screeny unter Schritt 4 wird gezeigt, wie Du die Kontur einfach entfärben kannst.

Schritt 4
Neben dem Flicken befindet sich das Duplikat, das Du jetzt als Hintergrund gestalten wirst.
Als Anfänger verwende am besten eine ganz helle Farbe, Fortgeschrittene könnten u.a. einen passenden Verlauf nehmen.
Du kannst nach der richtigen Auswahl auch jetzt noch Füllung und Kontur verändern.
Achte darauf, dass Du jeweils den entsprechenden Reiter angewählt hast.
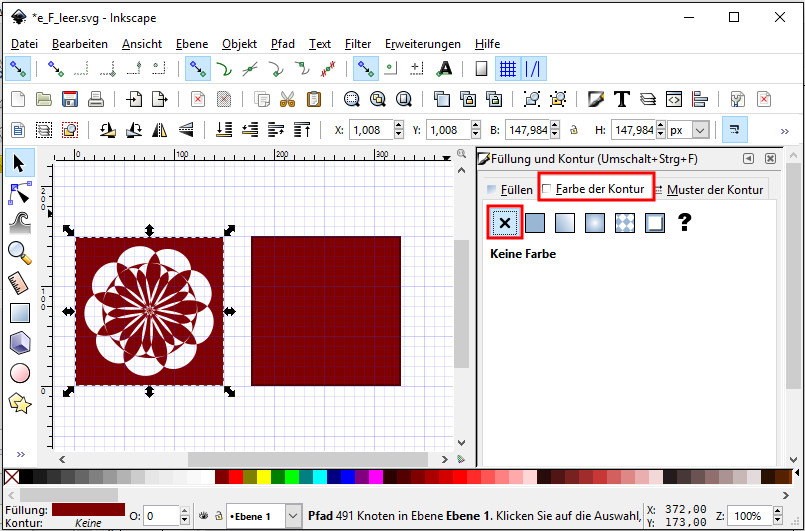
Schritt 5
Das Quadrat für den Hintergrund hast Du als Duplikat nach dem Flicken erstellt und zur Seite geschoben.
Deshalb befindet es sich im Objekt-Stapel noch über der ausgestanzten Blüte.
Zum Verdeutlichen habe ich für den Screenshot den hellen Hintergrund etwas über die Blüte geschoben.
Weil momentan die Blüte ausgewählt ist, muss diese im Stapel ganz nach oben. ![]()
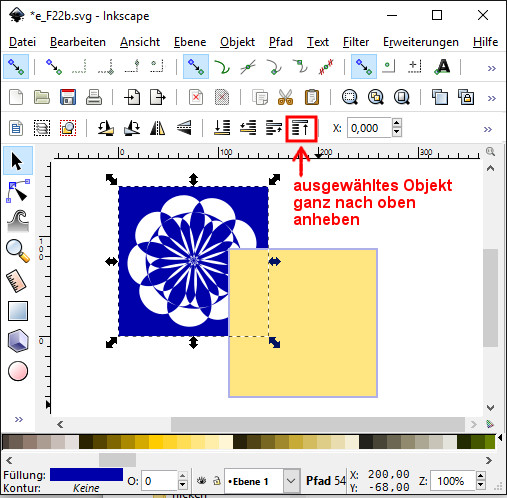
Schritt 6
Die Blüte liegt immer noch an der richtigen Stelle der Seite, wenn der Flicken nicht von Dir verschoben wurde.
Der Hintergrund muss nun passend – also zentriert daruntergeschoben werden - ausgerichtet relativ zur Seite. Dafür wähle wieder beide Objekte gemeinsam aus, z.B. mit Gummiband-Auswahl.
Das kannst Du wieder mit dem Bildschirmfoto vergleichen.
Anschließend verwende den Befehl Objekt - gruppieren.
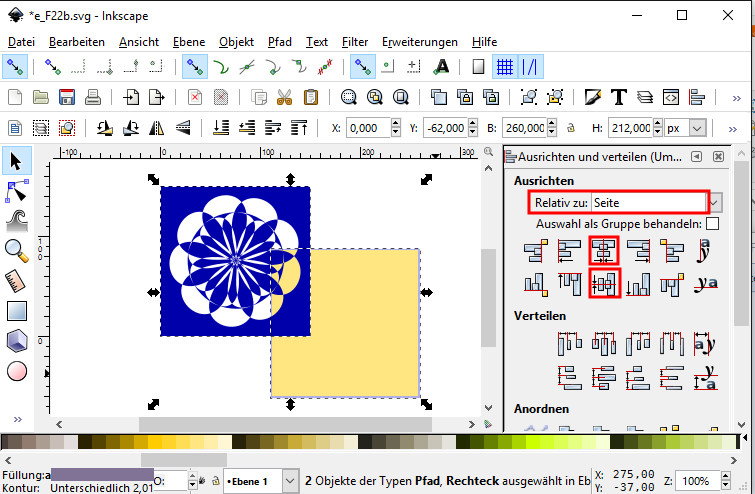
Schritt 7
Damit vor dem Speichern als SVG nichts Wichtiges vergessen wird, stelle ich noch eine Erinnerung für die Größeneinstellungen sowohl vom Flicken, also dem gruppierten Objekt, als auch von der Seite hierher. Sowohl beim fertigen Flicken als auch für die Seite gelten jeweils Höhe und Breite 150 mit der Maßeinheit px.
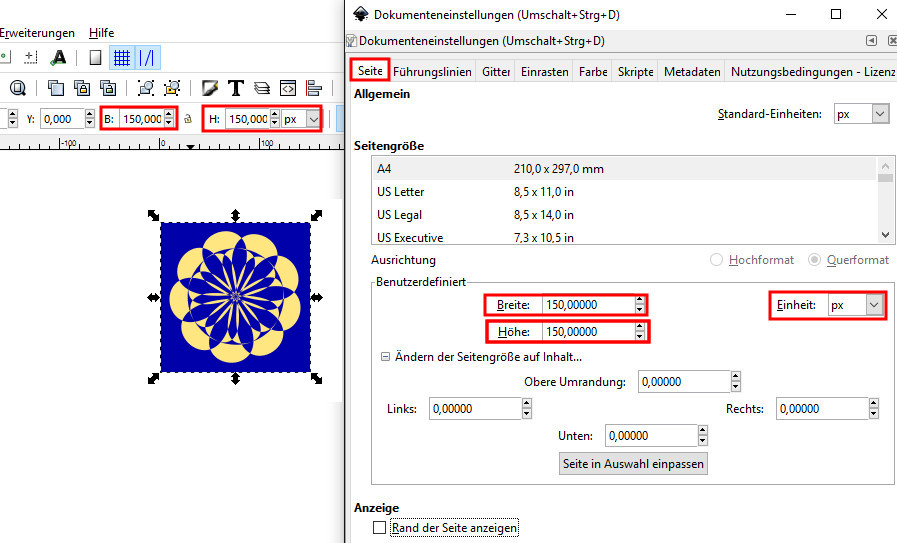
Falls in der Symbolleiste bei den Werten für X und Y der Wert von Null abweicht, wähle den Flicken aus und verwende die Schaltfläche "Seite in Auswahl einpassen"
Speichere den Flicken als SVG-Datei und binde ihn in einem Beitrag ein, wo die Flicken gesammelt werden.
Sollte es irgendwo Probleme geben, hab keine Scheu, Fragen zu stellen.
Viel Spaß beim Blüten-, Sterne- und Flicken-Basteln




