Das ist gleichzeitig eine Pfadübung für Anfänger. Du solltest schon mit Vorder- und Hintergrundfarbe sowie mit dem Ebenendialog klar kommen.
Wir erstellen Pinsel, die wie ausgeschnittene Papierfaltsterne aussehen.
Solltest Du das vorher mit Hand und Schere üben wollen, kannst Du das rechte Bild mit einem Klick vergrößern.
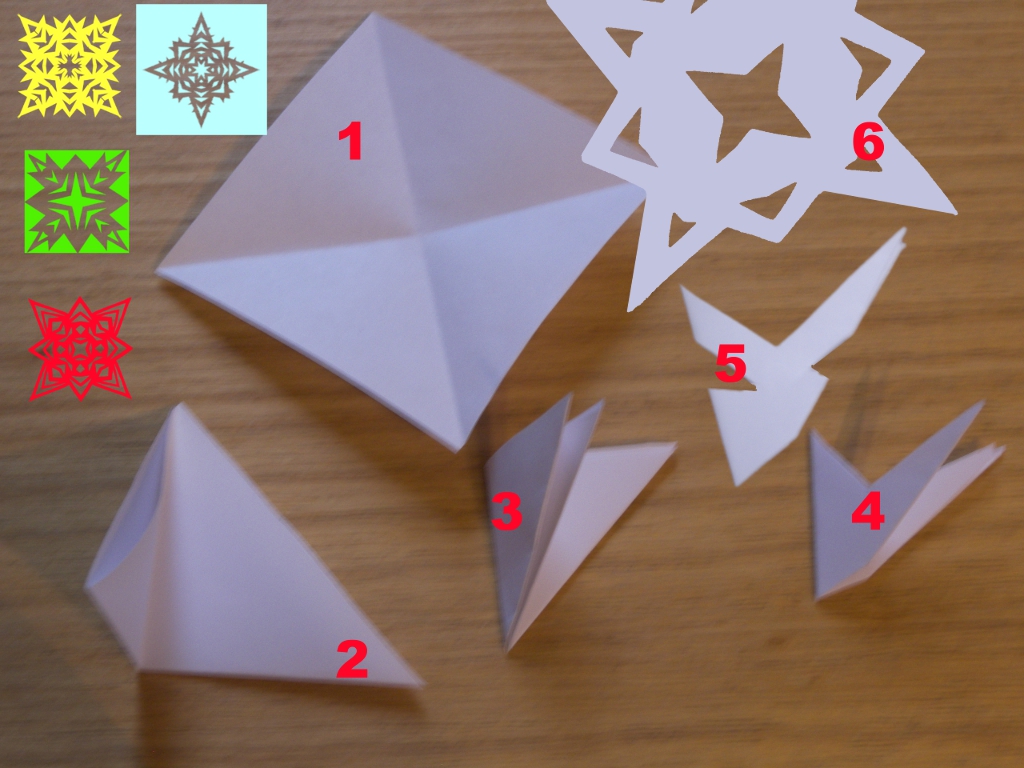
Schritt 1
Erstelle in Gimp ein neues Bild, Größe 500x500 Pixel, Hintergrund weiß
Menü Ebene - neue transparente Ebene einfügen (bzw. ein Klick auf das Symbol "Ebene neu" unten im Ebenendialog)
Wir vergrößern den Rand des Bildfensters etwas mit der Maus, dazu unten und rechts über den Bildrand fahren, bis Doppelpfeil sichtbar ist.
Die Screenshots sind zwar mit einer älteren Gimpversion entstanden, aber die Arbeitsschritte und Einstellungen, die für Gimp2.10 erforderlich sind, werden in der Anleitung folgerichtig gezeigt.
Schritt 2
Erstelle den ersten Pfad:
Wähle das Pfadwerkzeug (Doppelklick auf das Pfad-Tool ![]() ) im Modus Design.
) im Modus Design.
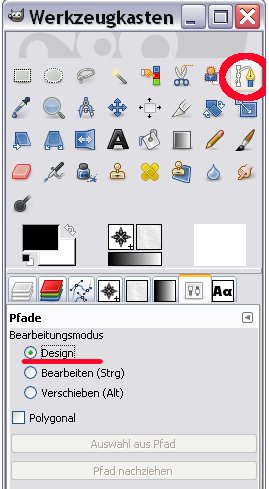
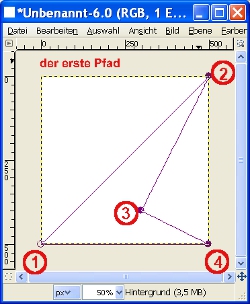
gleich danach den zweiten diagonal oben an die rechte Ecke,
den dritten in die weiße Fläche etwa bei x=300, y=400,
den vierten an der unteren rechten Bildecke
und bei gedrückter STRG-Taste klicke auf den Anfangsanker und schließe damit den ersten Pfad.
Den erstellten Pfad kannst Du Dir im Pfaddialog anschauen (aufrufen über das Menü Fenster -> andockbare Dialoge -> Pfade)
Zwecks besserer Sichtbarkeit unserer ganz groben Schnipselauswahl wählen wir den Pfaddialog an.
Mit rechter Mausstaste gehen wir im Pfaddialog auf Pfad nachziehen, Einstellung 2 PX und verwenden rote Vordergrundfarbe. (Diese Ebene kannst Du später wieder löschen, sie dient nur der besseren Sichtbarmachung des Pfades)
Beim Papiersternchenbild ganz oben entspricht das einem Zwischenschritt von Nummer Drei zu Nummer Vier.
Die umrahmte Fläche füllt später ein Achtel des Sternes.
Schritt 3
Jetzt kommt der "Schnipselpfad"
Auf neuer transparenter Ebene wähle wieder das Pfadwerkzeug im Modus Design.
Im Pfaddialog ganz unten links klickst Du auf das Seitensymbol und erstellst damit einen neuen Pfad, gib ihm den Namen Muster.
Bedenke, dass die untere linke Ecke im Bild die spätere Sternmitte ist.
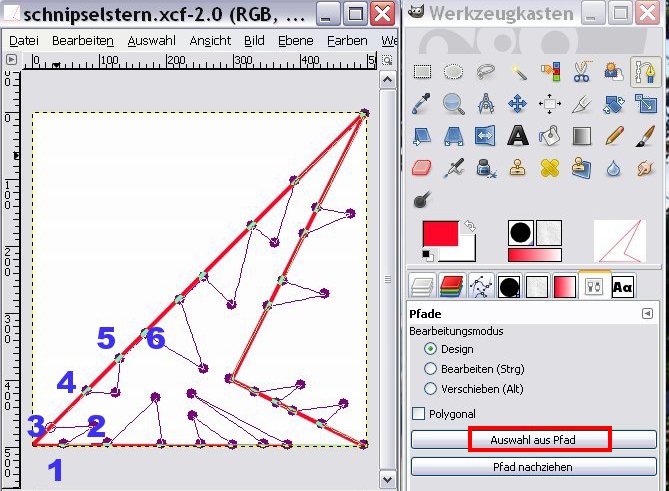
Mit einer Schere schneidet man üblicherweise vom Rand her kleine Dreiecke aus. Dabei muss vom Rand immer ein Stück stehen bleiben, damit der Stern später nicht auseinander fällt.
Das wollen wir mit diesem Pfad nachvollziehen.
Setze an der Außenkante der roten Begrenzung den ersten Anker entsprechend dem Screenshot.
danach ohne Unterbrechung die nächsten immer im Zickzack. Lass am roten Rand immer ein Stück stehen, also erster Anker am Rand, nächster Anker in die weiße Fläche, Anker am Rand, ein Stück weiter nächster Anker am Rand, Anker die weiße Fläche, wieder 2 Anker nacheinander am Rand usw.
Wenn Du alle Schnipsel fertig hast, schließt Du den Pfad wieder mit gedrückter SRTG-Taste.
Falls Du mal nachträglich einen Anker löschen willst, Umschalttaste gleichzeitig mit strg-Tast festhalten und auf den Anker klicken, den Du löschen willst.
Schritt 4
Das erste Achtel des Sternes wird schwarz gemalt.
Dazu benötigst Du den Pfaddialog
Auswahl aus dem Pfad Muster
Auf neuer transparenter Ebene
Bearbeiten - mit schwarzer Vordergrundfarbe füllen
Was soll denn das, ein schwarzer Stern? Damit Du später einfach mit Deiner Vordergrundfarbe Sternchen stempeln kannst oder Auswahlen damit nachziehen.
Danach wird dieser Achtelstern kopiert in ein neues Bild mit doppelter Seitenlänge.
Auswahl - alles auswählen bearbeiten - kopieren
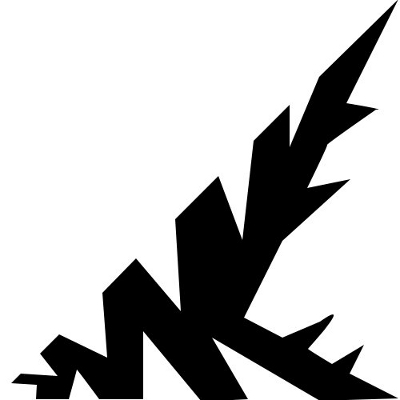
Schritt 5
neues Bild erstellen, aber diesmal in der Größe 1000x1000 Pixel auf transparenter Ebene
Hilfslinien 50% vertikal und horizontal erstellen über das Menü Bild -> Hilfslinien.
Menü Bearbeiten -> Einfügen und die eingefügte Ebene im rechten oberen Viertel ausrichten entsprechend Screenshot
zuerst auf das Ausrichten-Tool ![]() doppelklicken, dann im Bild auf die auszurichtende Ebene und anschließend auf die mit Pfeil markierten Symbole klicken.
doppelklicken, dann im Bild auf die auszurichtende Ebene und anschließend auf die mit Pfeil markierten Symbole klicken.
Ebene verankern
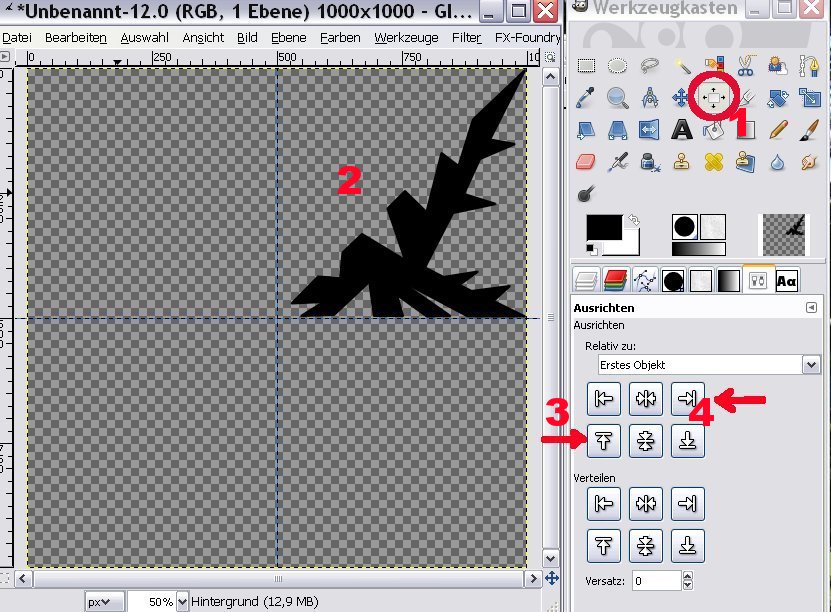
Die schwarze Farbe muß an der waagerechten Hilfslinie abschließen, notfalls mit Verschiebentool
Bringe die Achtelstern-Ebene auf Bildgröße.
Schritt 6
Dieser Schritt entspricht beim Papierstern dem "Auffalten"
- Ebene mit dem Achtelstern duplizieren - das erste Mal
danach über das Menü Ebene - Transformation - vertikal spiegeln (alternativ kannst Du dieses Tool verwenden ![]() )
)
Anschließend im Ebenenmenü - rechte Maustaste - nach unten vereinen
Die vereinte Ebene duplizieren - das zweite Mal
wieder über das Menü Ebene - Transformation - diesmal horizontal spiegeln
Im Ebenenmenü - rechte Maustaste - nach unten vereinen
Ebene duplizieren - das dritte Mal
Ebene - Transformation - um 90 Grad drehen
Im Ebenenmenü - rechte Maustaste - nach unten vereinen.
Wenn Du immer exakt gearbeitet hast, darf es keine kleinen Lücken geben.
Um das zu kontrollieren, lösche die Hilfslinien über Menü Bild - Hilfslinien - alle Hilfslinien entfernen.
(Falls doch ein kleiner Spalt zu sehen ist, nimm nacheinander auf jeder der zwei Ebenen Auswahl aus Alphakanal, Auswahl vergrößern um 1 px - fülle die Auswahl mit Schwarz.)
Der Stern ist als Bild zu sehen.
Ganz unten im Ebenendialog erstelle eine weiße Hintergrundebene.
Wenn der schwarze Stern auf weißem Hintergrund liegt, kannst Du "Bild zusammenfügen" anwählen, denn für einen Graustufenpinsel darf das Bild keinen Alphakanal besitzen.
Höchste Zeit fürs Speichern:
Speichern unter … faltstern.xcf
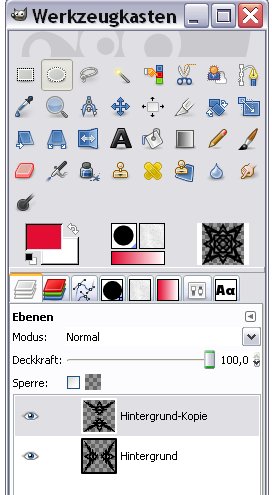
Schritt 7 - Pinsel erstellen
Im Ebenendialog auf die Stern-Ebene gehen - rechte Maustaste - Kontrolle, dass das Bild wirklich keinen Alphakanal mehr hat
Menü Bild -> Modus -> Graustufen anwählen
Bild skalieren - etwa 200x200 oder kleiner
Speichern als gbr-Datei in Deinem persönlichen Pinselordner z.B. faltstern.gbr -
Als Pinsel speichern mit den Einstellungen Abstand 100, Beschreibung: faltstern1
Wenn Du willst, kannst Du jetzt noch einen zweiten Pinsel mit invertierten Farben erstellen:
Menü Farben - Farben invertieren
Bild als gbr-Datei unter anderem Namen speichern.
Und weil nicht das ganze Jahr Weihnachten ist, kannst Du das Tutorial etwas abwandeln, anstelle eines Papiersternes bastelst Du eine hübsche Serviette mit Durchbruchmuster.
Die Form für ein Achtel des Deckchens, wie sie auf dem Bild blau eingefärbt zu erkennen ist, erstelle wieder mit dem Pfadwerkzeug. Hier hab ich außen kleine Kurven gezogen.
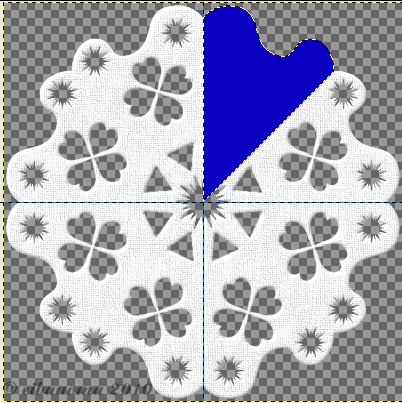
Danach werden auf neuer transparenter Ebene passende Formen gestempelt. Dafür kannst Du eigene Pinsel verwenden, wie Herzen, Sterne, Kreise, Rechtecke usw.
Auf der Formebene Auswahl aus Alphakanal, zur Achtelebene wechseln und mit der entf-Taste die Formen ausschneiden. Somit haben wir uns wieder die Schere gespart, wir haben doch Gimp.
Weiter geht’s mit duplizieren spiegeln und nach unten vereinen wie beim Stern. Eine fertige Serviette als Beispiel kannst Du Dir hier anschauen.

Frohes Basteln wünscht
Eibauoma
