Das Tutorial ist geeignet für Anfänger, die schon mit dem Ebenendialog, Textwerkzeug , Vorder- und Hintergrundfarbe klarkommen.
Es wurde erstellt mit Gimp2.6, unter Gimp2.8 sollte es ebenso funktionieren.
Falls Du keine geeigneten eigenen Pinsel zur Verfügung hast, kannst Du hübsche Schriftzeichen verwenden, die Du u. a. hier findest. https://www.dafont.com/floralia.font
Achte stets auf die Urheberrechtshinweise.
Hier wird die Verwendung des Buchstaben c aus der Schriftart Floralia beschrieben.
Installiere die Schriftart.
Schritt 1
Erstelle ein neues transparentes Bild, Größe 720 x 720.
Stelle eine Vordergrundfarbe ein, die Dir gefällt.
Für gleichmäßige Bildeinteilung sind 50-Prozent-Hilfslinien waagerecht und senkrecht günstig.
- Menü -> Bild -> Hilfslinien
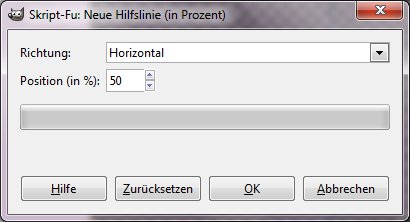
Ein Klick auf das Textsymbol im Werkzeugkasten, danach ein Klick auf die Bildfläche öffnet den Texteditor. Die Einstellungen übernimm aus dem Screenshot. Falls Du später die einzelnen Symbole weniger überlappen lassen willst, reduziere die Schriftgröße etwas.
Richte die Textebene mit dem Verschieben-Werkzeug in der oberen Bildmitte ein.
Wichtig:
Menü Ebene -> Ebene auf Bildgröße.
(Anstelle dieses Symbols kannst Du auch einen eigenen Pinsel verwenden, den Du in der Größe entsprechend anpassen musst.)
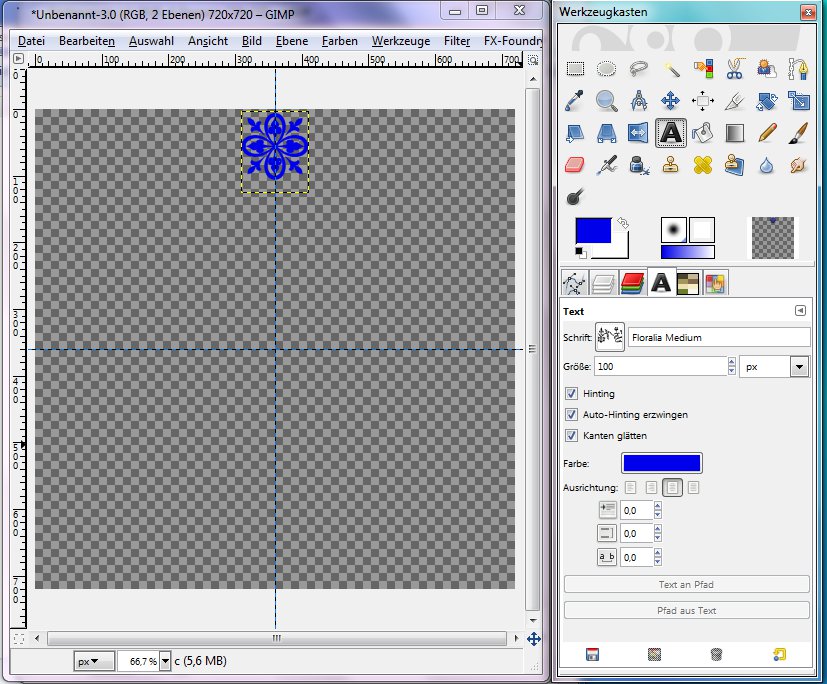
Speichere die Datei unter einem aussagekräftigen Namen als xcf-Datei.
Schritt 2
Über das Symbol für Ebene Duplizieren :ebene_dup: am unteren Rand des Ebenendialoges vervielfältige diese Ebene mit dem Symbol fünfmal, so dass sechs gleiche Ebenen vorhanden sind.
Damit die Symbole in dem Rahmen in ganz gleichen Abständen verteilt werden können, sind gleichmäßige Drehungen jeder einzelnen Ebene erforderlich.
Als Anfänger beschrifte die Ebenen am besten so, wie im Screeny angegeben
(von oben nach unten:
- Buchstabe c - Floralia
- 12 Grad
- 24 Grad
- 36 Grad
- 48 Grad
- 60 Grad
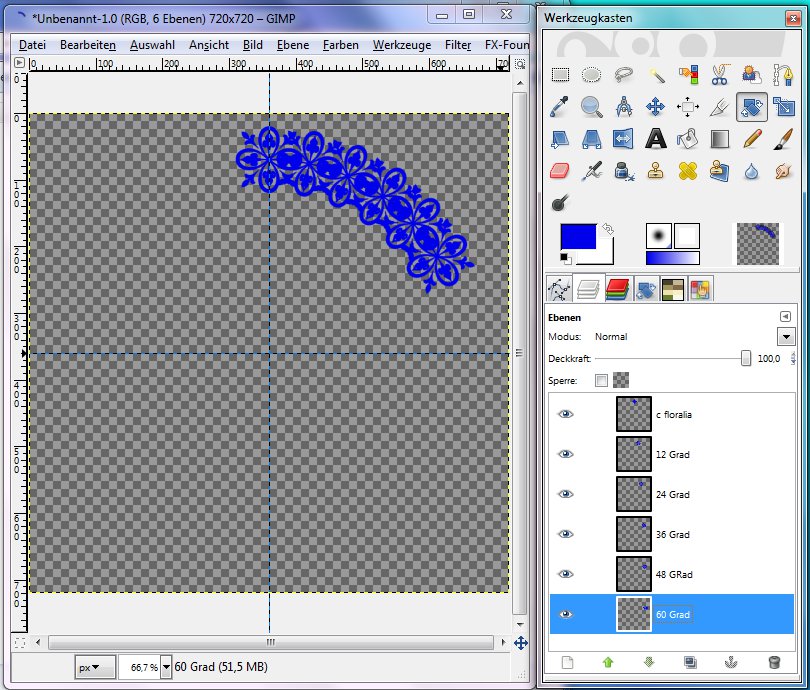
Schritt 3
Aktiviere die zweitoberste Ebene mit der Bezeichnung 12 Grad.
Menü Ebene -> Transformation -> Beliebig drehen ...
Ins Dialogfeld gib die 12 ein.
Ein Klick auf die Schaltfläche "Rotieren" dreht diese Ebene um die eingegeben Grad.
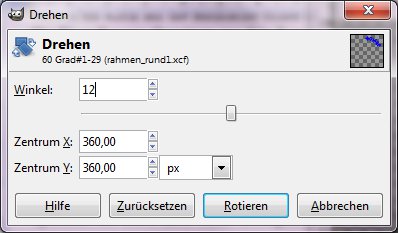
Aktiviere die dritte Ebene von oben, ins Dialogfeld gibt die 24 ein, (weil jede Ebene um je 12 Grad mehr gedreht werden muss als die vorhergehende)
Nach dem Befehl Rotieren erledige diese Arbeitsschritte entsprechend bei allen Ebenen.
Damit ist ein Sechstel Deines runden Rahmens fast fertig.
Alle sechs Ebenen müssen sichtbar sein.
Zwischendurch mal zu speichern, kann nie schaden.
Klicke auf eine der Ebenen mit rechter Maustaste, wähle "sichtbare Ebenen vereinen"
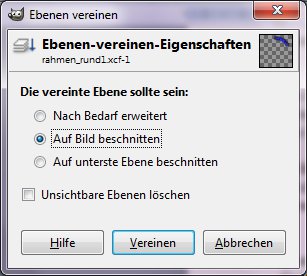
Schritt 4
Weil wir für den fertigen Rahmen 360 Grad füllen müssen, dupliziere diese vereinte Ebene wieder, bis Du insgesamt sechs gleiche Ebenen hast und beschrifte sie wie im Screenshot.
Die Drehungen ab zweitoberste Ebene schaffst Du jetzt selbst.
(60, 120, 180 Grad, dann minus 120 Grad und minus 60 Grad)
Winkel über 180 Grad werden bei Gimp als negative Werte vom vollen Kreis (360 Grad) angegeben. Beim Winkel von 240 Grad schreibe "-120".
Beim Winkel von 300 Grad schreibe minus 60 (das Minuszeichen hab ich im Screenshot ganz unten vergessen ![]() )
)
Das Ergebnis muss danach so aussehen, wie im Screeny.
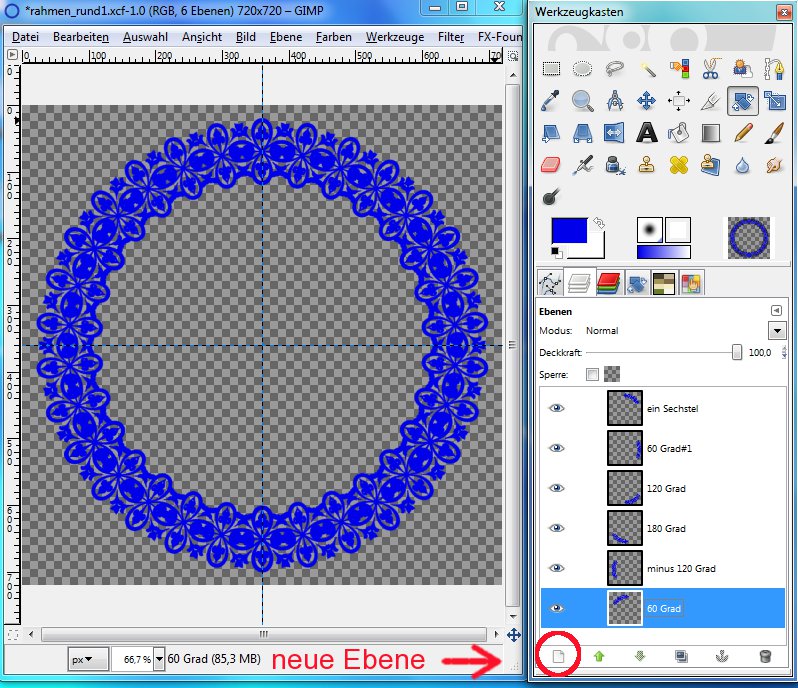
Anschließend klicke auf eine der Ebenen mit rechter Maustaste, wähle "sichtbare Ebenen vereinen"
Schritt 5
Mit rechter Maustaste auf der vereinten Ebene wähle "Auswahl aus Alphakanal"
Weil der Rahmen jetzt noch gar zu durchsichtig ist, geben wir ihm eine Hintergrundebene.
Menü Ebene - neue Ebene (oder das entsprechende Symbol unten im Ebenendialog - im Screeny rot eingerahmt)
Schiebe diese Ebene im Ebenenstapel mit den Pfeiltasten (rechts neben dem rot eingerahmten Symbol) nach unten.
Die Auswahl muss weiterhin kringeln.
Menü Auswahl - Auswahl vergrößern - um etwa 3 bis 4, so dass der Rahmen komplett von der Auswahl umschlossen ist.
Je nach Symbol musst Du die Auswahl solange vergrößern, bis in der Mitte des Rahmens nichts mehr kringelt.
Diese Auswahl wird auf der unteren Ebene mit einer passenden Farbe gefüllt, ich habe weiß verwendet.
Du kannst später noch Farben ändern, wenn sie nicht zum Bild passen.
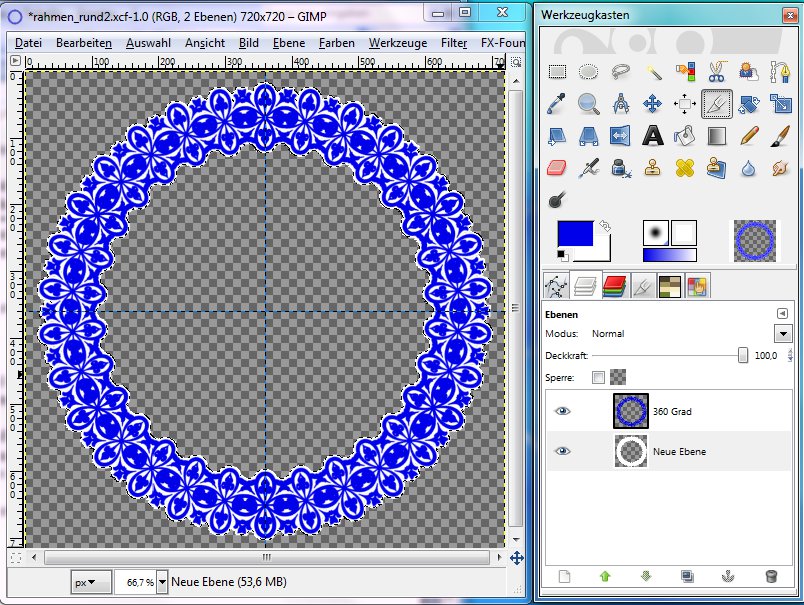
Schritt 6
Was soll ein Rahmen ohne Bild?!
Such Dir ein passendes und skaliere es etwa auf die Größe des Rahmens.
Kopiere das Bild und füge es als Ebene im Rahmenbild ein, schiebe das Bild im Ebenenstapel ganz nach unten.
Richte die Ebene aus.
Jetzt gucken noch Bildecken unter dem Rahmen hervor, also müssen die irgendwie entfernt werden.
Kein Problem:
aktiviere die mit weiß gefüllte Rahmenebene.
Nimm den Zauberstab und klicke damit in die transparente Mitte des Bildes.
Menü Auswahl -> Auswahl invertieren ->Auswahl nach Pfad für eventuelle spätere Änderungen
ans Zwischenspeichern denken!
Aktiviere die Bildebene, mit der Entfernen-Taste lösche alles aus der Bildebene weg, was übersteht.
Falls nach Anwendung der Entfernen-Taste in der Auswahl noch Deine Hintergrundfarbe sichtbar ist, hat Dein Bild noch keinen Alphakanal. Im Ebenendialog kannst Du mit Rechtsklick auf die Ebene den Alphakanal hinzufügen.
Schritt 7
Die Rahmenfarbe passt nicht zum Bild?
Dann mach sie passend.
Dazu verwende die Farbpipette.
Es darf keine Auswahl mehr bestehen.
Aktiviere die Bildebene.
Die Pipette muss eingestellt sein auf "Vordergrundfarbe ersetzen".
Hast Du eine Farbe gefunden, die gut passt, nimm auf der bisher blauen Rahmenebene mit rechter Maustaste Auswahl aus Alphakanal und färbe sie mit der neuen Vordergrundfarbe ein.
Das nebenstehende Bild ist mit dem blauweißen Rahmen als Ausgangsmaterial entstanden.
Willst Du lieber einen einfarbigen Rahmen, dann vereine die zwei Rahmenebenen und geh z.B. auf Verzerren -> Relief.
Um das Bild als PNG-Datei hier im Forum zu zeigen, skaliere es auf etwa 500 Pixel Breite herunter.

Beim vorweihnachtlichen Basteln wünsche ich Euch auch in diesem Jahr wieder viel Spaß,
- jeden Tag neue Spannung für das nächste Türchen -
und allen Mitgliedern und Gästen unserer Gimp-Werkstatt eine frohe und besinnliche Adventszeit
Eure eibauoma
Weil nicht nur zu Weihnachten oder im Scrapkurs Rahmen gebraucht werden, hoffe ich, dass immer mal wieder ein neuer Vorschlag sowie gelungenen Beispiele gezeigt werden.
Hier ist noch mal die Blitzanleitung für Fortgeschrittene, sie war bisher nur im Scrapkurs zu sehen.



In der Mitte steht ein anders Beispiel. Das rechte Bild ist mit dem heutigen Tutorial entstanden.
Im Türchen vom Adventskalender befand sich ein leerer Rahmen, der verwendet werden darf, wenns ganz schnell gehen soll. Wer will, kann ihn auch hier herunterladen. Das Umfärben funktioniert entweder über Auswahl aus Alphakanal oder mit Hilfe von Ebenenmodi.
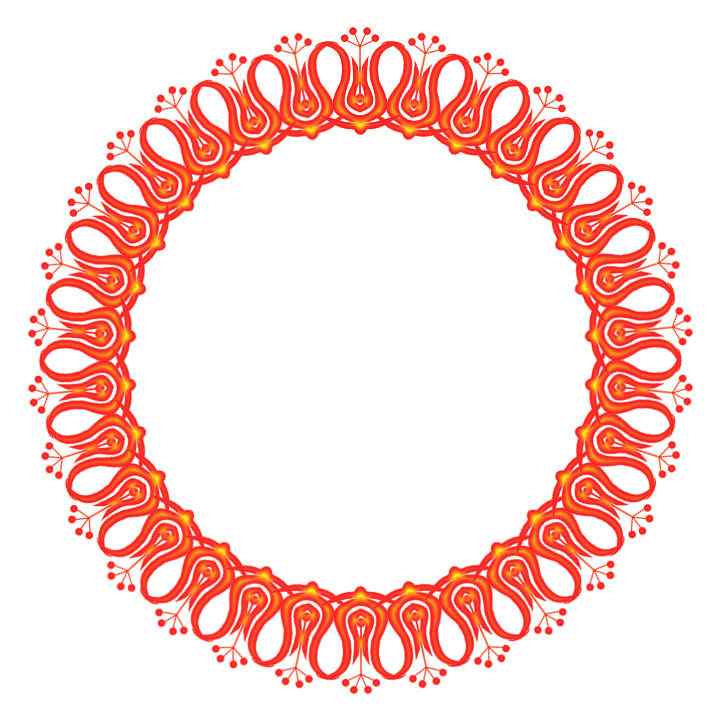
Lizenz
Das Tutorial wurde für die Gimp-Werkstatt und das Gimp-Werkstatt-Forum erstellt.
Verbreitung und Nutzung der Inhalte unterliegen daher der Creativ Common Lizenz.
Den dafür gültigen Lizenzvertrag findest Du hier:
https://creativecommons.org/licenses/by-nc-nd/2.0/de/
