Saijin
aktiv 16.02.2011 - 20.02.2017
Leider ist Saijin nicht mehr aktiv in der GIMP-Werkstatt. Wir halten ihre Arbeiten aber in Ehren.
Einfache Collage
Eine Collage mit Gimp zu gestalten ist einfacher als man denkt (sicherlich kann man sich auch jede
Menge Arbeit damit machen, aber wir wollen mal ganz unten anfangen).
Wer sich oft nicht entscheiden kann, welches der tollen Urlaubsfotos den Desktop-Hintergrund zieren soll,
kann eben ganz simpel sich solch eine Collage basteln und schon hat man seine Lieblinge auf einen Blick.
Zur Zubereitung dieses kleinen Menüs brauchen wir keine 10 Minuten (versprochen!).

Eine Vorauswahl der Lieblingsfotos ist nicht in dieser Zeit einberechnet (das kann durchaus oft Tage brauchen...)
und ich habe für mich einmal 14 Fotos bereit gestellt.
Und los geht's...
Meine Fotos bekommen allesamt erst einmal einen Rahmen (diesen halte ich jetzt ganz einfach, hier sind ja bekanntlich der Phantasie überhaupt keine Grenzen gesetzt). Bei Auswahl "Alles" läuft eine kleine Ameisenspur rund um mein gewähltes Bild
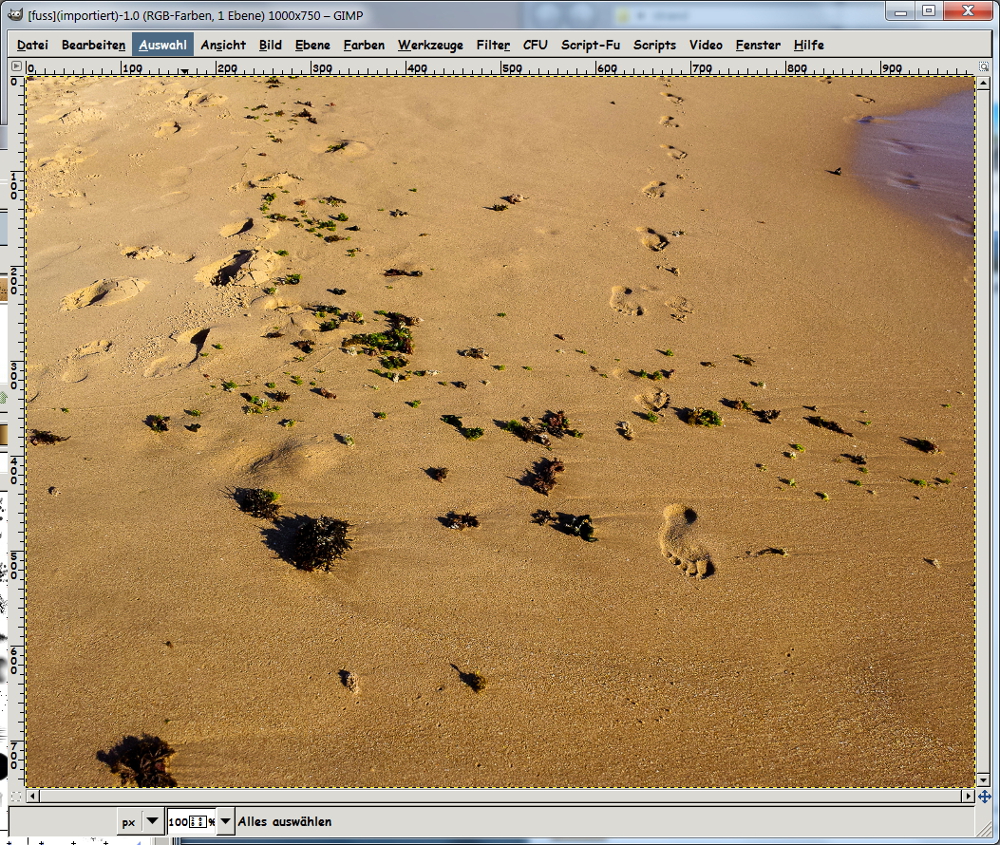
Ich bleibe im Bereich Auswahl und wähle gleich weiter unten den "Rand". Hier kann ich nun aussuchen, wie groß mein Rand werden soll, natürlich kommt es immer auf die Gesamtgröße des Bildes an und auch wie man es einfach gern haben möchte.

Wie ihr hier sehen könnt, hat Gimp mir einen Rand gestaltet, noch ist er durchsichtig, aber ich kann nun schon sehen, ob mir die Breite so gefällt oder nicht. Wenn nicht, einfach die Auswahl rückgängig machen und eine andere Größe wählen.
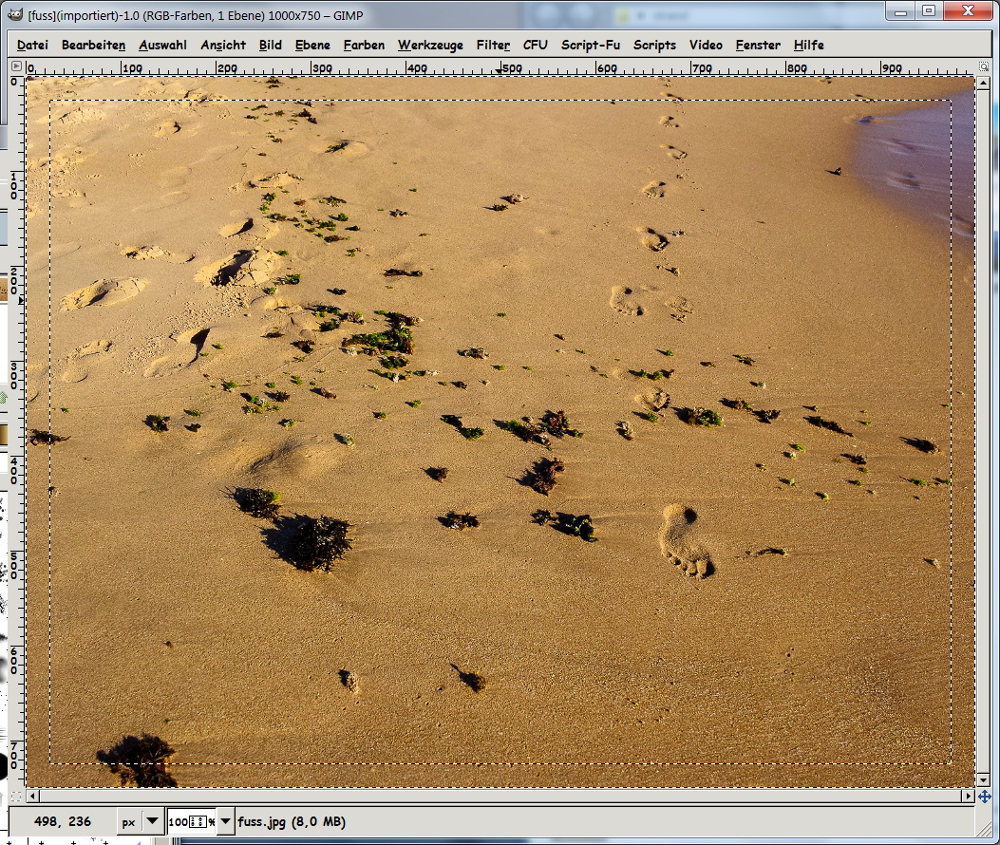
Mein Rahmen ist noch durchsichtig und soll der mit einer Farbe gefüllt werden (es ist hier die Möglichkeit mit Farbverlauf, Muster usw. - gar nicht zu erwähnen, welche Filter man hier noch anwenden könnte...). Ich wähle ein einfaches "Weiß".

Die Farbe ziehe ich ganz einfach in den Rahmen hinein und - schon habe ich meinen Rahmen
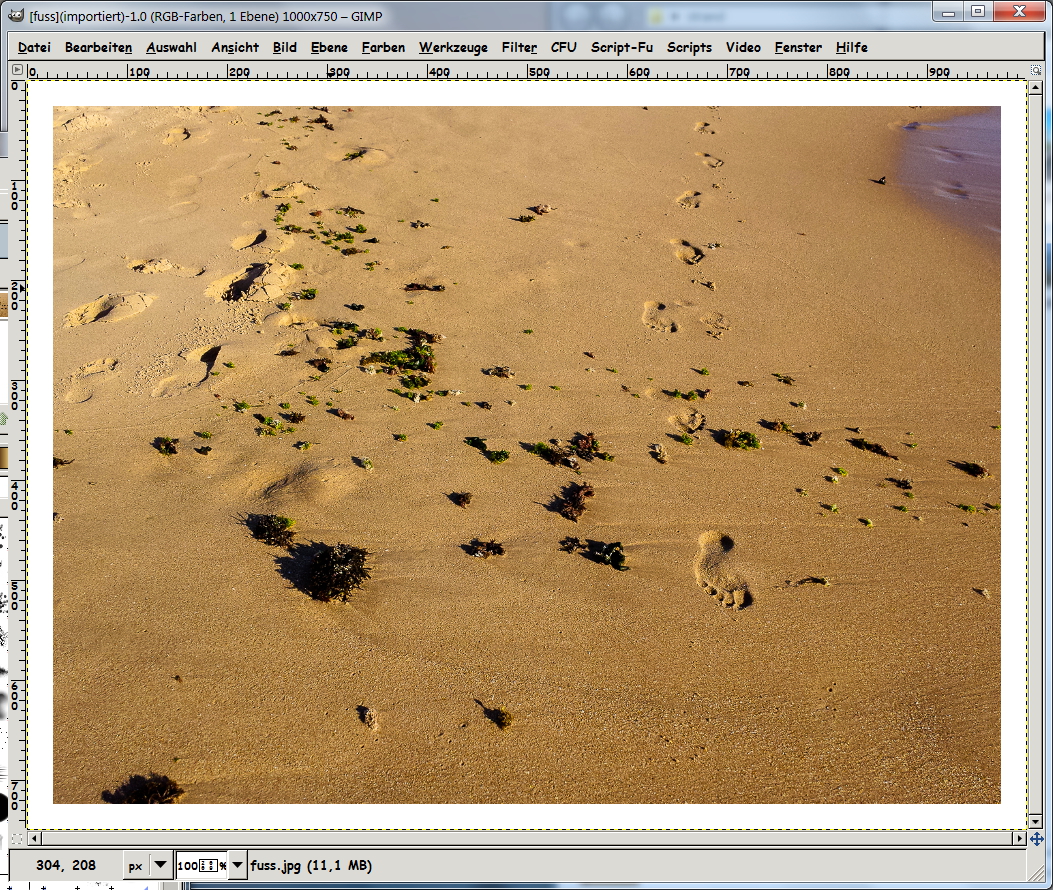
Mit meinen weiteren 9 Bildern möchte ich das gleiche machen und hier habe ich nicht so viel Lust, jedes Bild wieder einzeln zu umrahmen. Deshalb nehme ich in der Auswahl "Invertieren" und lösche mit der "Entf-Taste" das Bild, der Rahmen bleibt bestehen. Jetzt kann ich jedes Foto hier hereinziehen (vorausgesetzt natürlich, jedes Bild besitzt die gleiche Größe) und so sind meine Bilder ganz schnell gerahmt.

In der Zwischenzeit habe ich allen 10 Lieblingsfotos einen weißen Rahmen gegeben und auf meinem Desktop abgespeichert. Nun öffne ich in Gimp einen transparenten Hintergrund (2800px x 2800 px). Die Größe wähle ich deshalb so groß, damit ich bequem meine Bilder herumschieben kann. Mit der Maus ziehe ich alle meine Bilder auf diesen Hintergrund und beginne nun mit dem
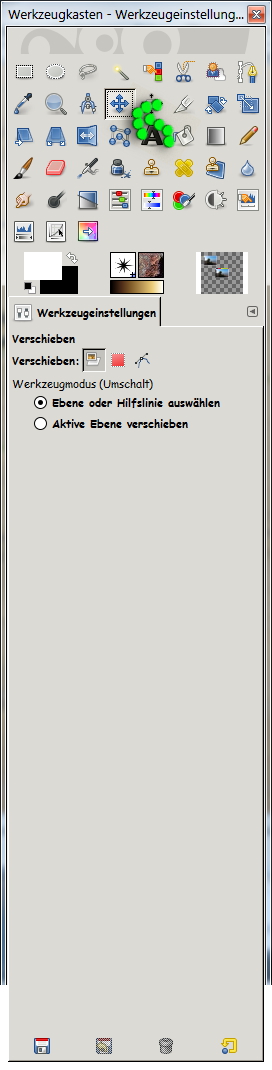
Wenn ich zufrieden bin (hier kann man natürlich auch die Bilder drehen oder auch in unterschiedlichen Größen anordnen, wieder ist der Kreation keine Grenze gesetzt), gestalte ich noch den Hintergrund. Ich entscheide mich für einen Farbverlauf.
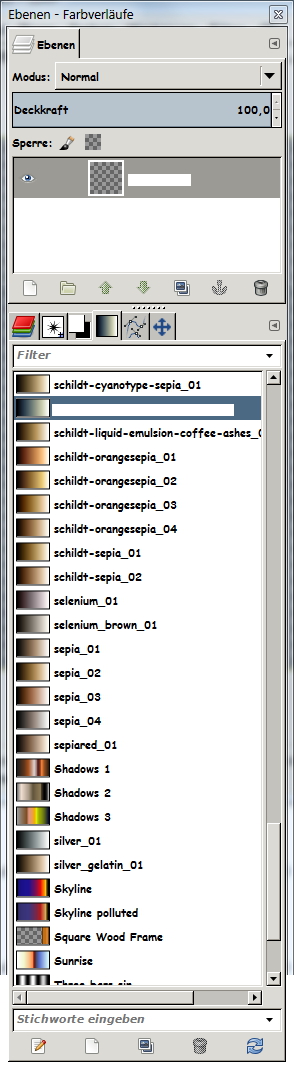
Wieder hat man vielfältige Möglichkeiten von Einstellungen (in meinem Fall: kreisförmig und Dreieckswelle)
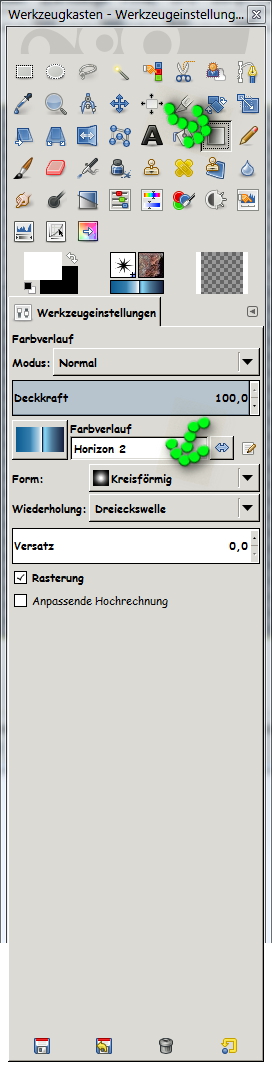
So... meine Collage ist fertig und mir gefällt sie ganz gut


Viel Spaß wünsche ich euch mit eurer Collage und vielleicht hat auch der eine oder andere Lust, sein Werk hier zu zeigen
Liebe Grüße
eure Saijin
