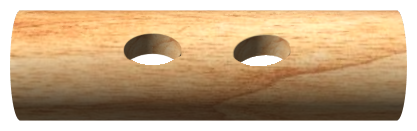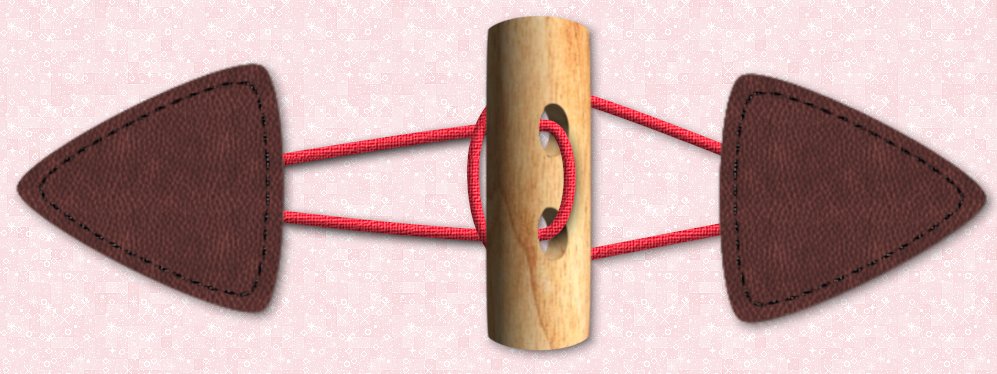Einen zylinderförmigen Holzknopf für Scrapbilder wollen wir jetzt herstellen. Dazu muss das Holzstück zwei Löcher bekommen, die dreidimensional wirken sollen.
Damit sich der Knopf "annähen" lässt, ziehen wir eine Kordel durch die Löcher.
Dazu verwenden wir das Abbilden auf Objekt - Zylinder, für das längliche runde Holzstück und - mit anderen Einstellungen für das Loch, das anschließend einfach dupliziert wird.

Beginne mit einem quadratischen Bild, Größe 600 x 600.
Fälle die erste Ebene mit einem passenden zarten Muster. Ich habe so was ähnliches verwendet
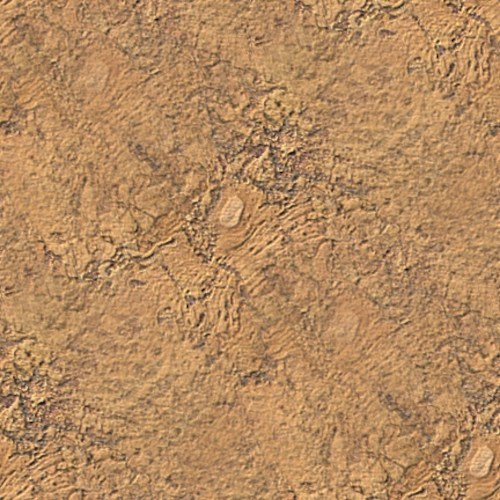
Eine transparente 'Ebene in Bildgröße kannst Du gleich hinzufügen. Die wird für die Löcher gebraucht.
Dupliziere die Musterebene und mache die untere davon unsichtbar.
Aktiviere die obere Ebene und beginne mit Filter Abbilden auf Objekt - Zylinder.
Ich habe diese Einstellungen verwendet. Vor dem Bestätigen mit OK müssen alle Reiter die entsprechende Einstellung erhalten. (wenn nichts angegeben ist, bleiben die Voreinstellungen)
Das Vorschaubild ist vorläufig noch unwichtig, weil es erst nach den nächsten Einstellungen realistisch aussieht.
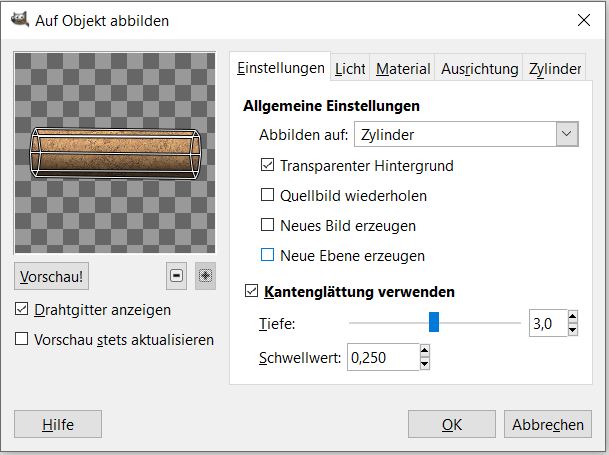
Beim Reiter Licht habe ich direktionales Licht gewählt, beim Reiter Material bleiben die Voreinstellungen.
Damit die Zylinderform im Vorschaubild sichtbar wird, aktiviere jetzt den Reiter Zylinder und verwende etwa die Einstellungen aus dem Screenshot.
Zur Kontrolle kannst Du zwischendurch die Schaltfläche Vorschau anklicken.
Jetzt bekommt der Zylinder die fast waagerechte Ausrichtung. Im Reiter Ausrichtung ändere nur den Wert für Z unter dem Punkt Rotation etwa auf 90,5, damit das Stück nicht ganz so unnatürlich steif daliegt
Mit der Schaltfläche OK unten auf dem Dialogfeld führe den Filter das erste Mal aus.
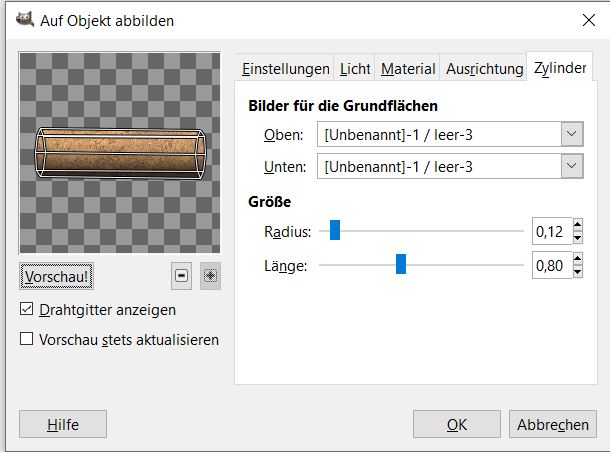
Das erste Loch für unseren Kork- oder Holzknopf kommt an die Reihe.
Dafür mache die zweiter Musterebene sichtbar und rufe den gleichen Filter erneut auf.
Manche Einstellungen kannst Du erneut verwenden.
Aktiviere den Reiter Zylinder und ändere unter Größe die Werte für Radius und Länge entsprechend Screenshot.
Wichtig: Bei der Auswahl der Grundflächen wähle jeweils die transparente Ebene aus, die Du ganz zu Beginn angelegt hattest.
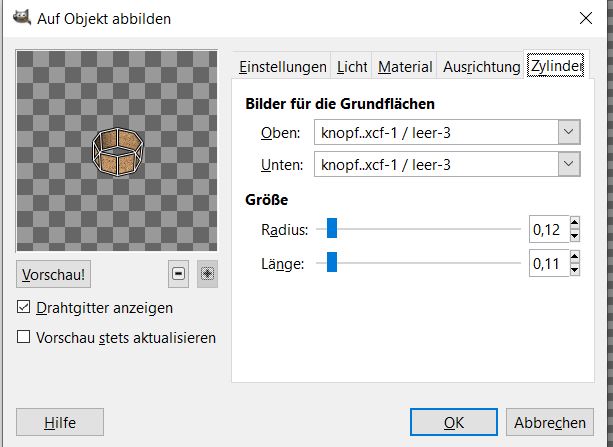
Entsprechend Screenshot ändere die Werte im Reiter Ausrichtung.
Weil die anderen Reiter die alten Einstellungen hoffentlich behalten haben, kannst Du mit Klick auf OK den Filter ausführen lassen.
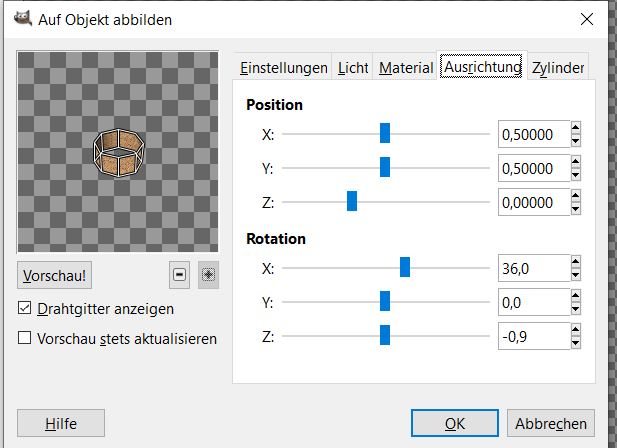
Diese Ebene gehört im Ebenenstapel über die fertige Zylinderebene.
Wahrscheinlich musst Du die Ebememgröße noch etas skalieren und die Ebene an die richtige Stelle schieben.
Da sind noch Bestandteile auf der Ebene (der breite Rand unter transparenten Bereich), die wegradiert werden müssen, damit das Loch wie gewünscht aussieht.
Mit dem Zauberstab wähle den transparenten Bereich innerhalb des Ovals aus und nimm Auswahl nach Pfad.
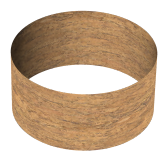
Mit dem sichtbar gemachten Pfad und Deinen Erfahrungen mit dem Pfadwerkzeug dürfte das Wegradieren kein Problem sein. Über Auswahl aus Pfad lässt sich auf der Zylinderebene gleich das Loch rausschneiden.

Denke daran, dass man Auswahl auch invertieren kann, bevor Du den Radierer auf der Ringebene ansetzt.
Die fertig bearbeitete Ringebene verdoppele fürs zweite Knopfloch.
Nochmal zurechtschieben, Zauberstab und Rest wie beim anderen Loch.
Fehlt noch die Kordel:
Mit Pfadwerkzeug den Pfad erstellen. Über dem Knopf darf der Abstand nicht zu groß sein, das wirkt unnatürlich. Anschließend auf neuer Ebene den Pfad dick nachziehen. Man kann auch anschließend Auswahl aus Alphakanal nehmen und nach Vergrößern der Auswahl auf gleicher Ebene mit neuer Farbe füllen.
Filter - Künstlerisch - Leinwand und anschließend Filter - Dekoration - Rand abschrägen.
Mit Ebene duplizieren eine Reserveebene für die komplette Kordel erstellen, bevor die Radierung an Stellen gelöscht hat, die stehen bleiben sollten.
Dann folgt noch die Radierung an den Stellen, die vom Knopf verdeckt werden. Begrenzungen findest Du jetzt selbst, z.B. Auswahl aus Alphakanal - Auswahl nach Pfad etx.
Fragen ist natürlich erlaubt.
Viel Spaß beim Trachten-Knopf-Herstellen.