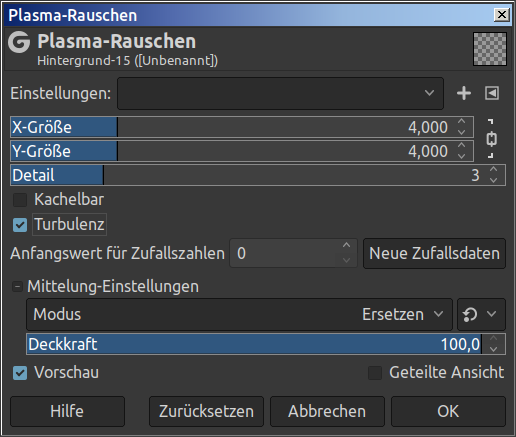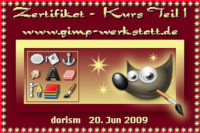Du hast Lust einen etwas ausgefallenen Bilderrahmen zu basteln? Dann suche dir ein Foto das du einrahmen möchtest und öffne es in Gimp. Du darfst auch gerne meins verwenden. Rechts-Klick auf das Bild und speichern unter...

Kennst du schon das Script CFU_5_Rahmen_v1.1 von Clara Fall? Das ist ein prima Helferlein! Du kannst es dir in den Ressourcen https://www.web-zelios-program.info/mys ... .1.scm.zip abholen und in deinen persönlichen Scriptordner packen. Dann noch unter Filter / Skript-Fu / Filter auffrischen und dann geht’s los.
Schritt 1
Wähle aus deinem Bild eine helle Farbe z.B. f6fbfa und eine dunkle Farbe z.B. 314418 aus. Öffne dann den Filter / CFU 5 Rahmen. Hier kannst du bis zu 5 Rahmen auf einer Ebene zeichnen. Wir brauchen aber 7 Rahmen auf 3 Ebenen. Deshalb werden wir in 3 Schritten vorgehen.
Stelle Rahmenfarbe und Breite wie unten abgebildet ein.
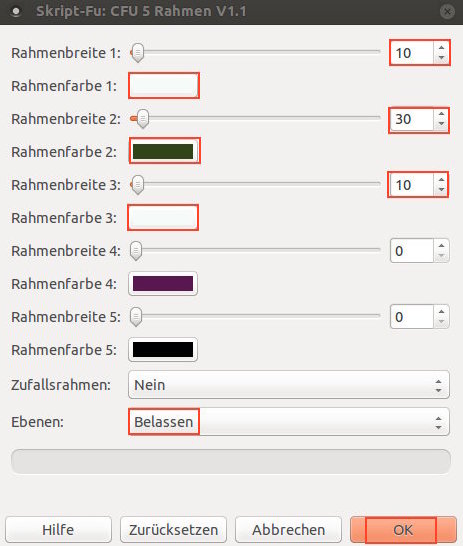
Nenne die neue Ebene Rahmen 1
Schritt 2
Rufe den Filter wieder auf und behalte die Farben bei, stelle aber Rahmenbreite 1 auf 0, Rahmenbreite 2 auf 100 und Rahmenbreite 3 auf 0. OK
Nenne die Ebene Rahmen 2
Schritt 3
Rufe den Filter nochmal auf und behalte die Farben wieder bei, stelle aber Rahmenbreite 1 auf 10, Rahmenbreite 2 auf 30 und Rahmenbreite 3 auf 10. OK
Nenne die Ebene Rahmen 3
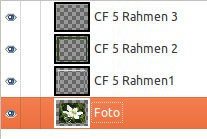
Schritt 4
Auf der Ebene Rahmen 1 wähle mit dem Zauberstab die dunkle Farbfläche aus.
Dann Filter G'MIC / Patterns / Cracks anwenden
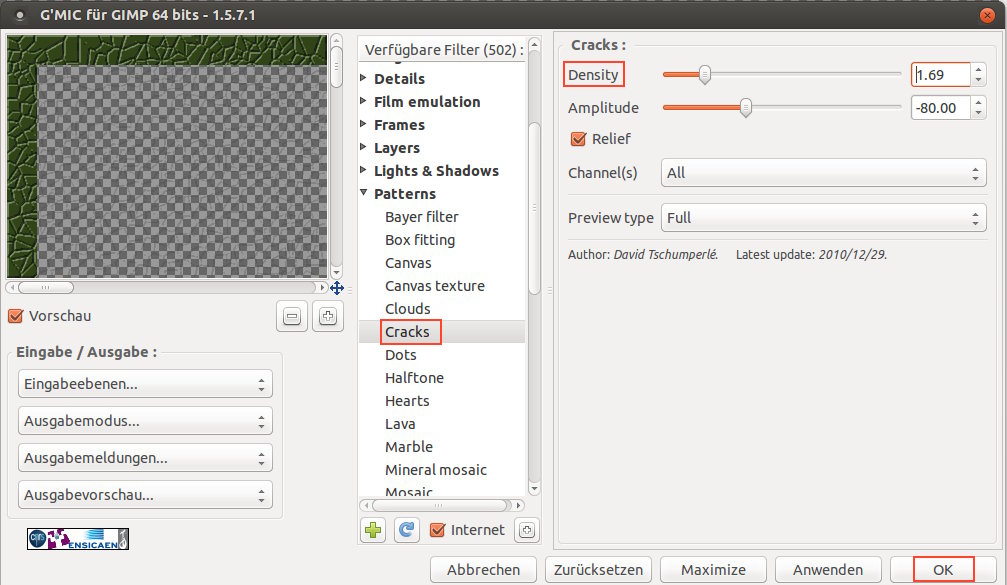
Unter Density kannst du die Größe des Musters einstellen.
Wiederhohle diesen Schritt auf der Ebene Rahmen 3.
Schritt 5
Jetzt geben wir den 4 hellen Rahmenteilen etwas Volumen. Nimm wieder den Zauberstab und wähle eine davon aus. Laß den Filter Dekoration / Add Bevel mit der Stärke 5 zweimal drüber laufen.
Ebenso machst du das mit den anderen 3 hellen Teilen.
Schritt 6
Zur besseren Übersicht mache jetzt alle Ebenen unsichtbar außer der Ebene Rahmen 1.
Dupliziere die Ebene Rahmen 1 drei mal. Das 1. Duplikat drehst du um 10°, das 2. Duplikat drehst du um 20°,das 3. Duplikat drehst du um 30°.
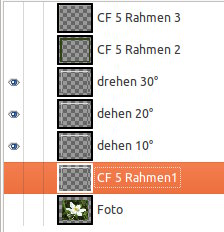
Die gedrehten Ebenen kannst du dann vereinigen und diese dann wieder duplizieren. Das Duplikat spiegle horizontal. Vereinige dann wieder beide Ebenen.
Dein Ergebnis sollte jetzt so aussehen
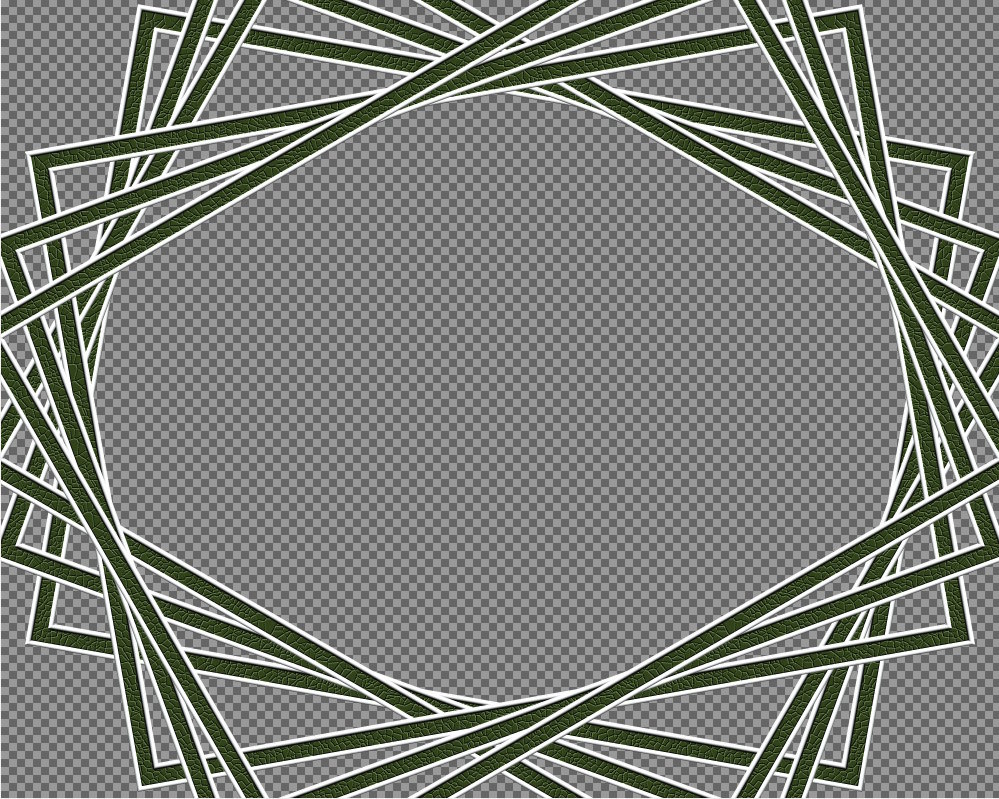
Wenn du jetzt wieder alle Ebenen sichtbar machst, siehst du, das du sie umsortieren musst.
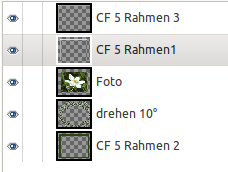
Schritt 7
Nun machen wir Rahmen 2 etwas plastischer, indem wir ihm einen inneren Schatten zufügen. Nimm dazu Auswahl aus Alpha und invertiere diese. Dann gehe auf Filter Licht und Schatten / Drop Shadow

Schritt 8
Du kann jetzt den Rahmen noch etwas aufpeppen.
Lege eine neue Ebene an und gehe auf Filter Render / Wolken / Plastisches Rauschen

Nehme dann Auswahl aus Alpha von deiner Foto-Ebene, gehe auf die Ebene Plastisches Rauschen und drück die Entfernen-Taste um dein Foto wieder sichtbar zu machen. Auswahl aufheben. Probiere dann die Ebenenmodi durch, bis es dir gefällt. Ich habe mich für Abwedeln entschieden.
Bei der gedrehten Ebene hab ich den Modus auf Bildschirm gestellt.
Spiele etwas mit den Ebenenmodi, du kannst die unterschiedlichsten Effekte erzielen. Hier noch ein paar Beispiele


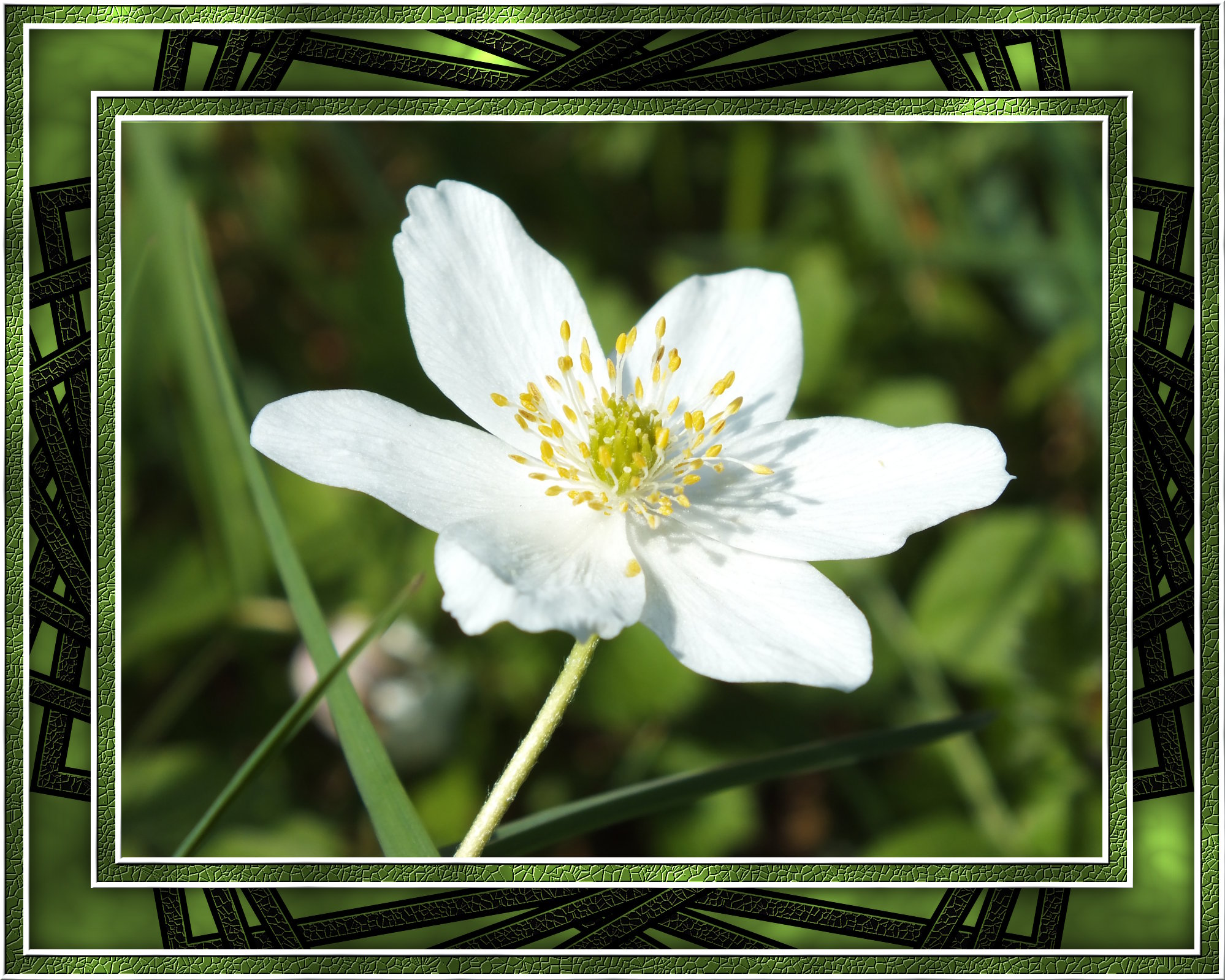
Viel Spaß beim Bilder einrahmen