Hallo!
Ich versuche eine simple Grafik zu erstellen. Leider scheitere ich als anfänger daran einen Kreisabschnitt zu erstellen.
Ich finde dazu leider keine Anleitung.
Ich habe mal eine große Skizze angehangen.
Es sollen 6 senkrechte Kreisabschnitte werden die oben und unten verbunden sind und in der Mitte eine senkrechte Strichellinie.
Es wäre schön wenn mir jemand eine Tip geben könnte wie ich diese Grafik erstellen kann.
Falls jeman deine Lösung für Inkscape hat kann ich auch das machen - ich bin in beiden nicht besonders bewandert.
MfG R.Lehmeier
Gimp 2.10.24: Wie erstelle ich Kreisabschnitte
- anke
- Site Admin
- Beiträge: 2109
- Registriert: Fr 21. Aug 2020, 20:54
- Wohnort: Osnabrück
- Deine Galerie: https://gimp-werkstatt.de/werkstatt-galerie/eleanora/
- Betriebssystem: XUbuntu
- Kontaktdaten:
Re: Gimp 2.10.24: Wie erstelle ich Kreisabschnitte
Hallo R. Lehmeier 
Wenn du das Pfadwerkzeug verwendest, sollte es nicht mehr wirklich schwierig sein.
verwendest, sollte es nicht mehr wirklich schwierig sein.
Mache ein paar Punkte auf deinem Bild. Ungefähr so:
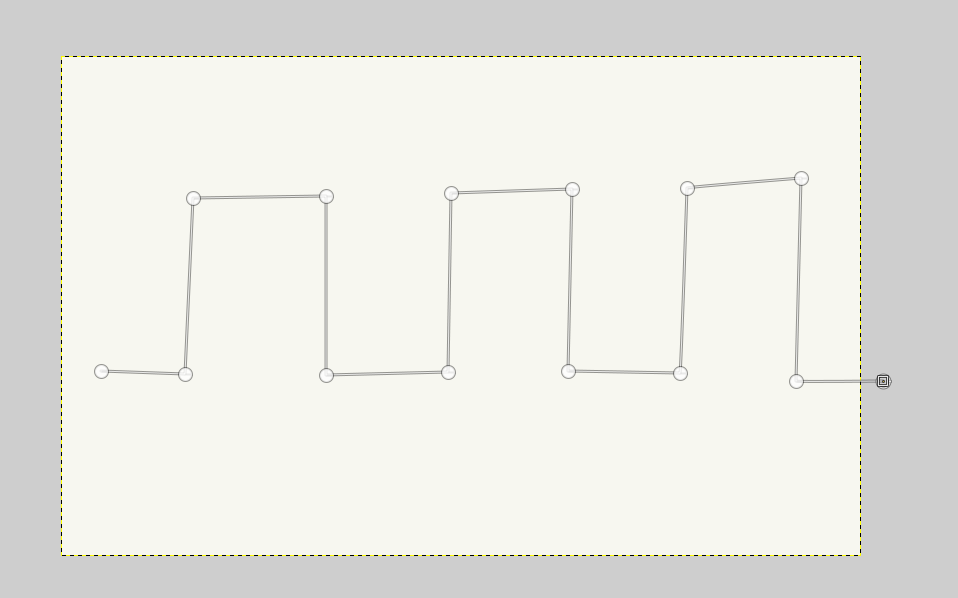
Anschließend verbiegst du die Pfadlinien. Stelle in den Werkzeugeinstellungen das Werkzeug auf "Bearbeiten"
Dann klickst du in die Mitte der Linie und ziehst sie mit gedrückter linker Maustaste nach rechts.
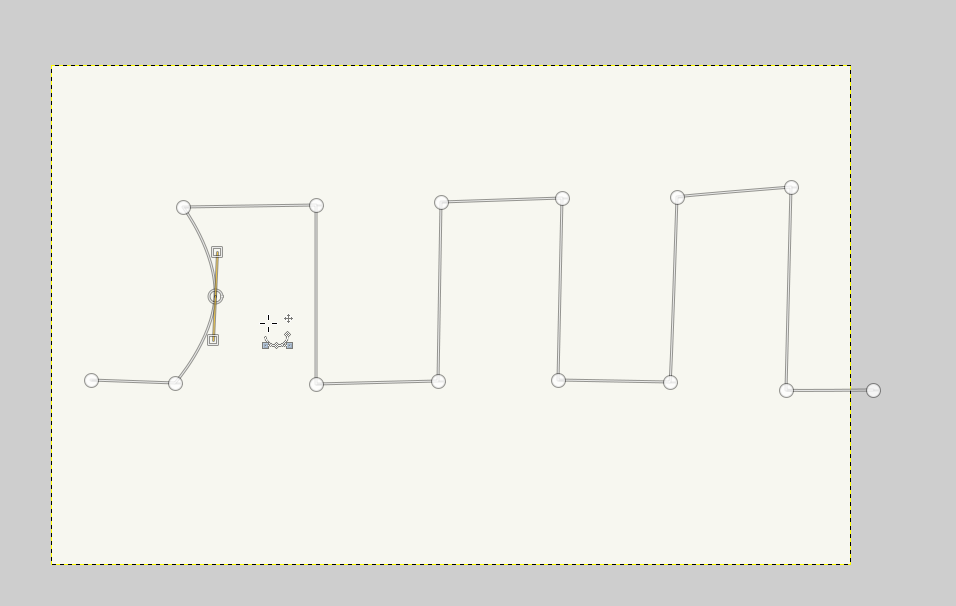
Das machst du mit allen senkrechten Pfadlinien.
Klicke nun in den Werkzeugeinstellungen auf die Schaltfläche "Pfad nachziehen"
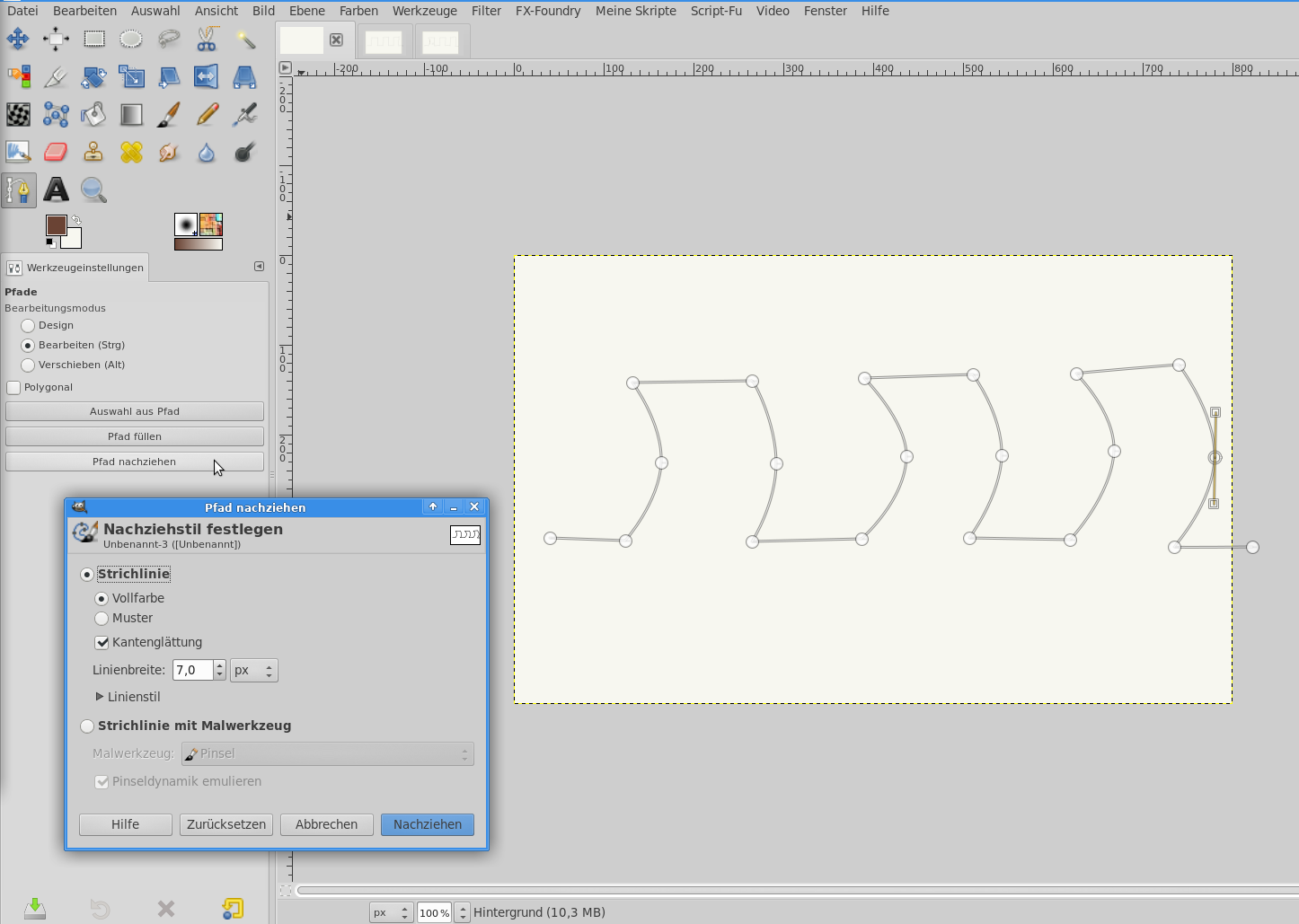
Stelle die Breite der Linie ein und klicke auf OK.
Nun erstellst du den Pfad für die Linie in der Mitte. Stelle das Werkzeug wieder auf "Design" und mache mit zwei Klickst deine Linie. Hehe erneut auf "Pfad nachziehen" und wähle im Dialog die Linienform aus.
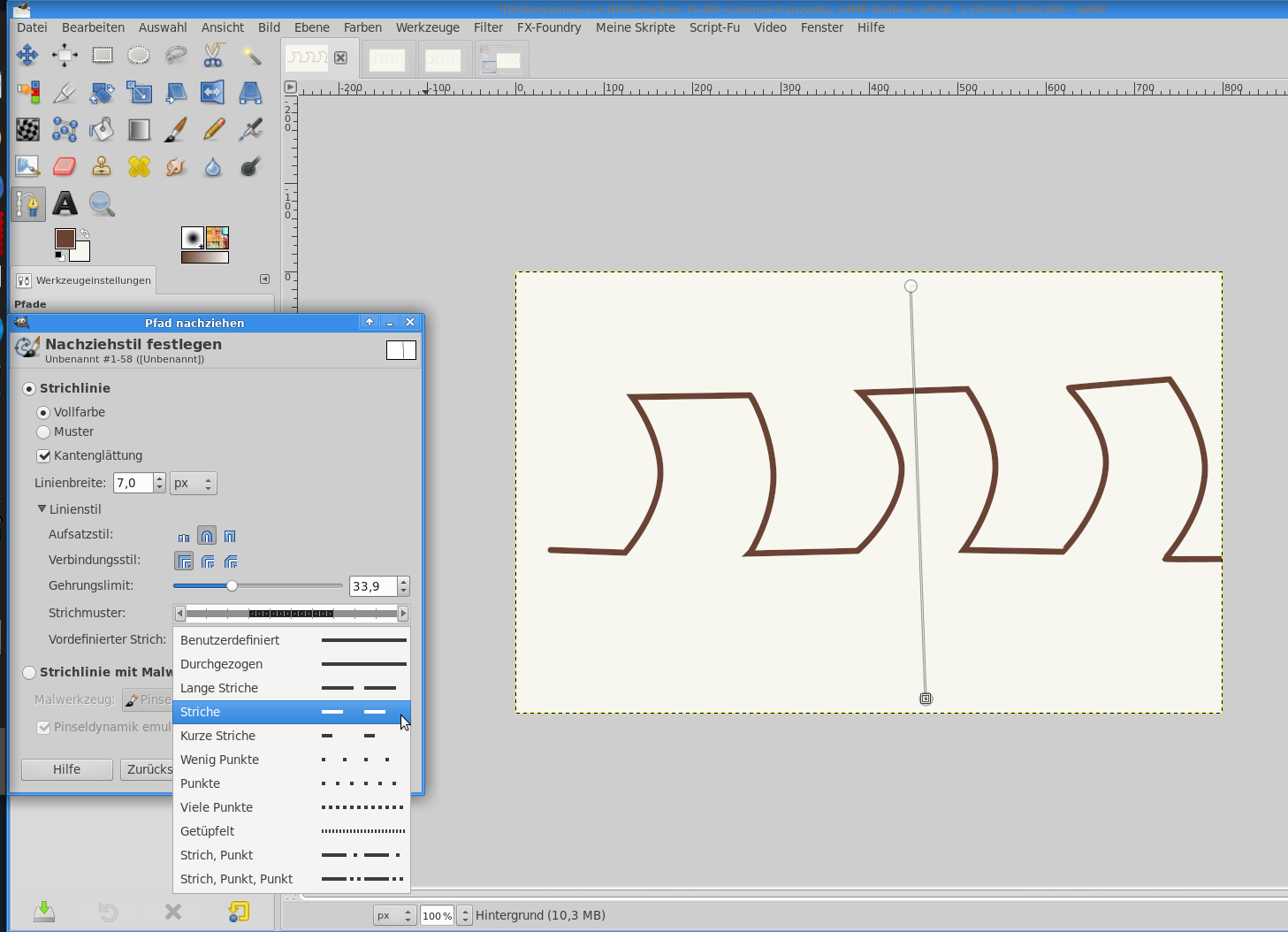
Stelle noch die gewünschte Breite der Linie ein und klicke auf "Nachziehen"
Fertisch
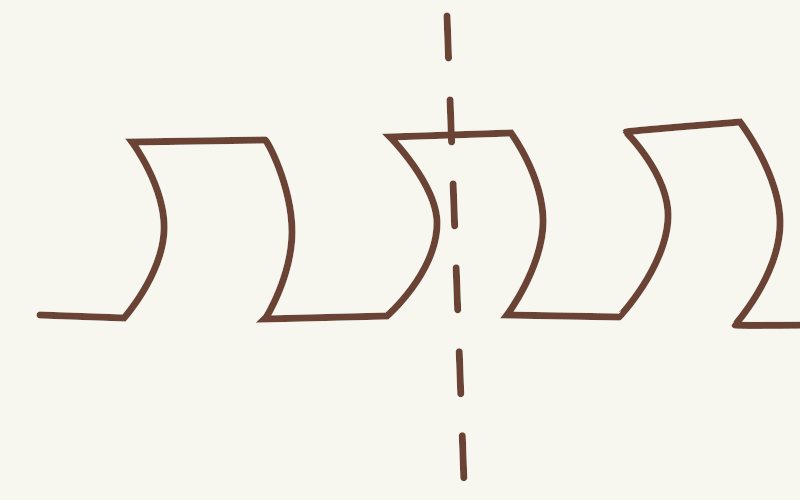
Viel Spaß beim Nachbasteln
Viele Grüße
Anke
Wenn du das Pfadwerkzeug
Mache ein paar Punkte auf deinem Bild. Ungefähr so:
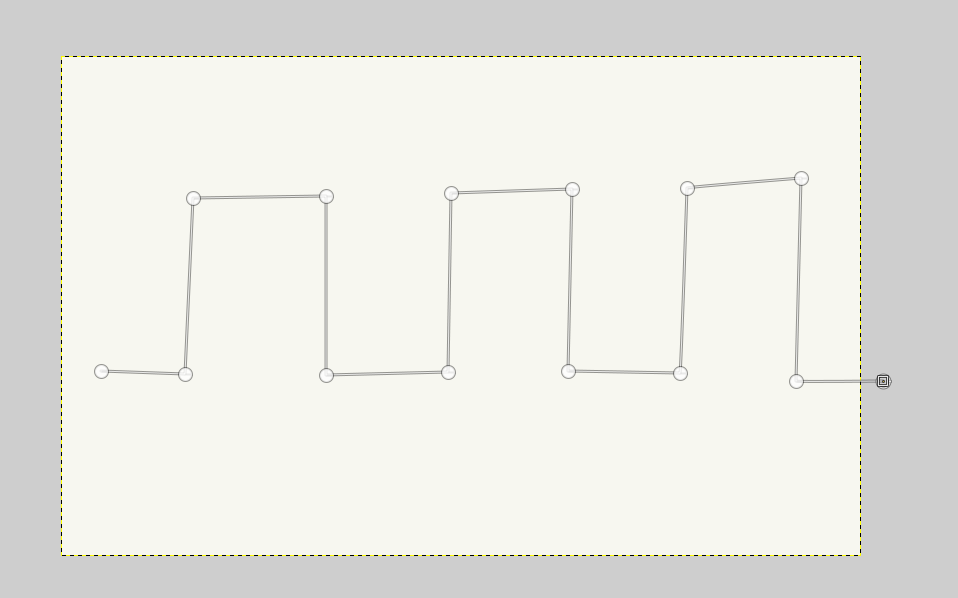
Anschließend verbiegst du die Pfadlinien. Stelle in den Werkzeugeinstellungen das Werkzeug auf "Bearbeiten"
Dann klickst du in die Mitte der Linie und ziehst sie mit gedrückter linker Maustaste nach rechts.
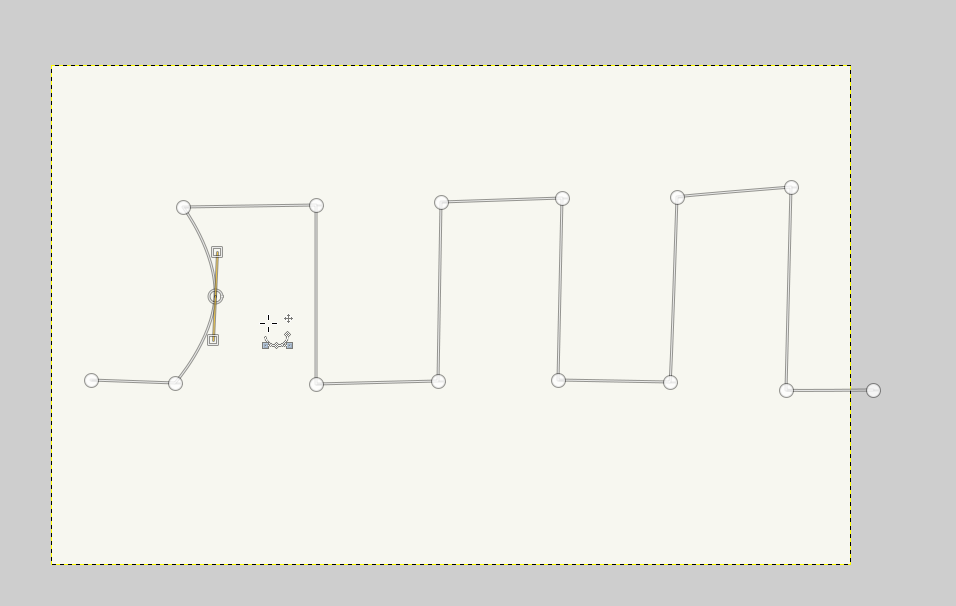
Das machst du mit allen senkrechten Pfadlinien.
Klicke nun in den Werkzeugeinstellungen auf die Schaltfläche "Pfad nachziehen"
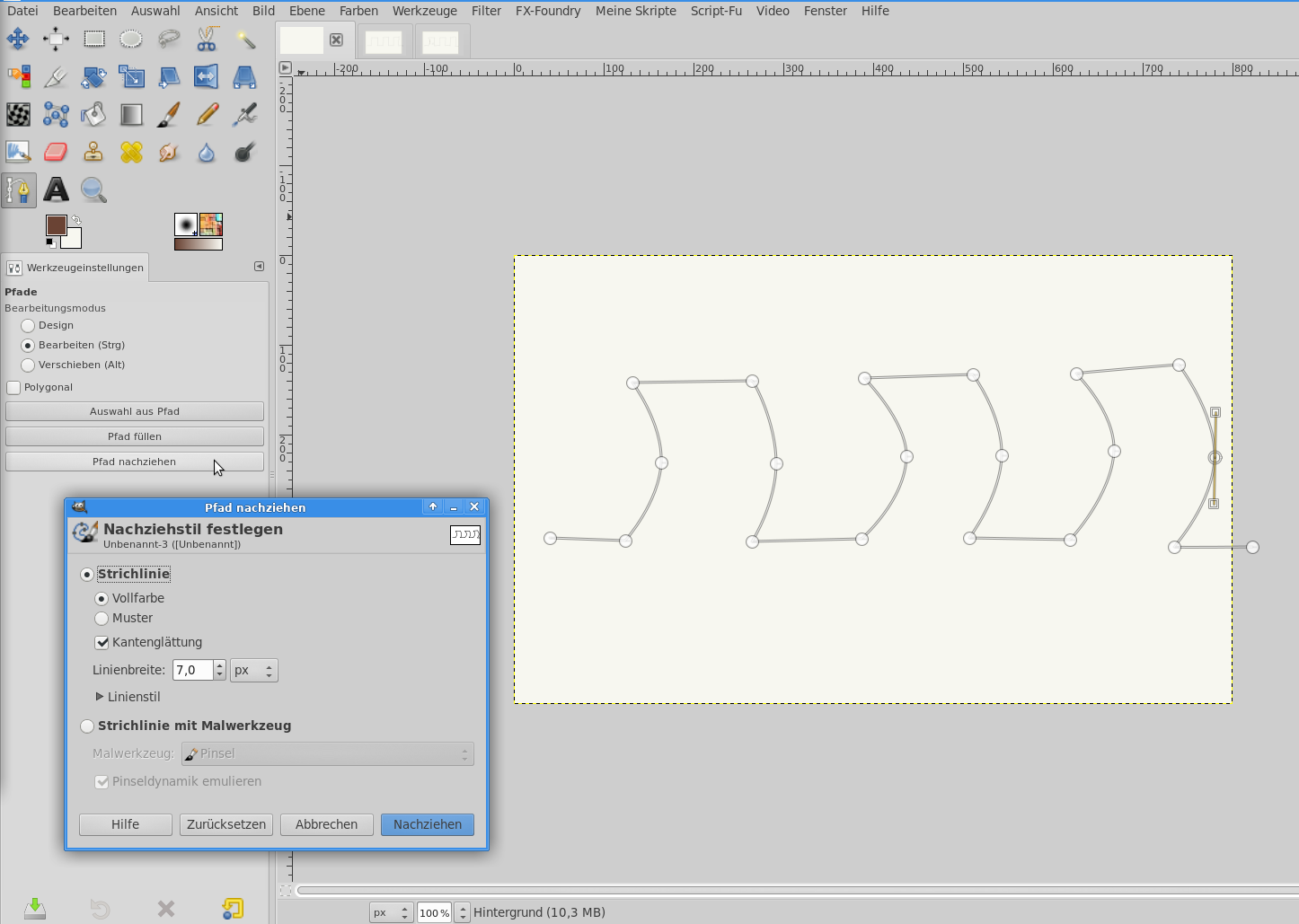
Stelle die Breite der Linie ein und klicke auf OK.
Nun erstellst du den Pfad für die Linie in der Mitte. Stelle das Werkzeug wieder auf "Design" und mache mit zwei Klickst deine Linie. Hehe erneut auf "Pfad nachziehen" und wähle im Dialog die Linienform aus.
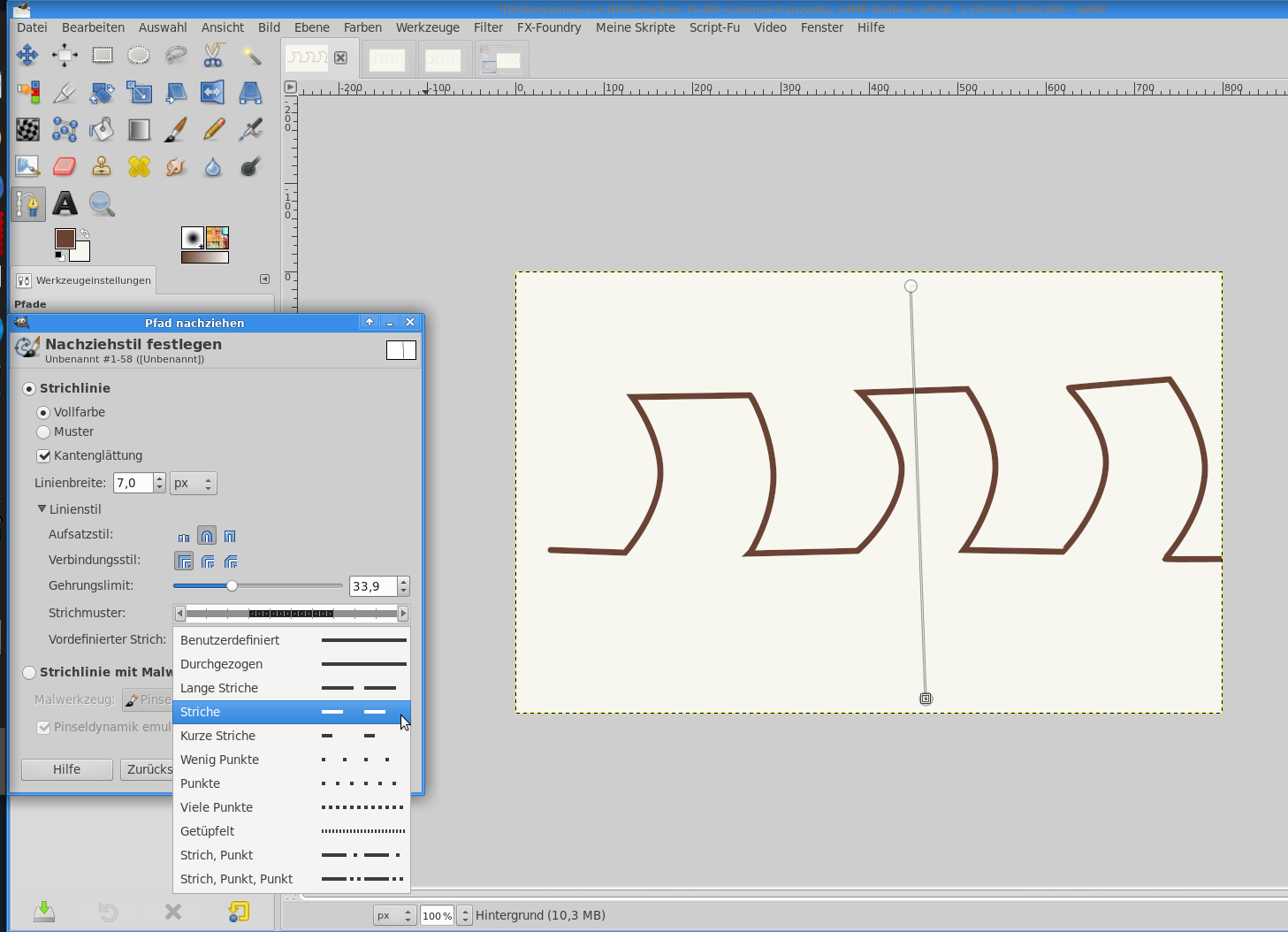
Stelle noch die gewünschte Breite der Linie ein und klicke auf "Nachziehen"
Fertisch
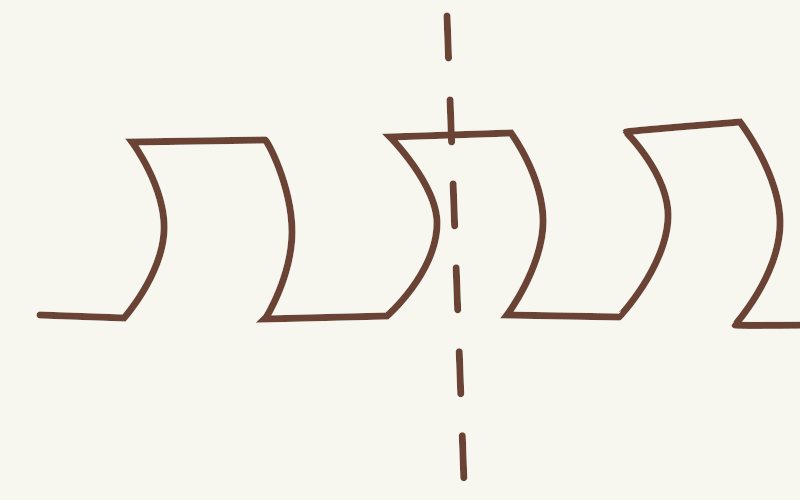
Viel Spaß beim Nachbasteln
Viele Grüße
Anke
Wer denkt, dass Administratoren administrieren,
und Moderatoren moderieren,
denkt auch das Zitronenfalter Zitronen falten
Meine Galerie
Meine alte Galerie
und Moderatoren moderieren,
denkt auch das Zitronenfalter Zitronen falten
Meine Galerie
Meine alte Galerie
- Eibauoma
- Beiträge: 1462
- Registriert: Sa 22. Aug 2020, 14:59
- Wohnort: Kottmar
- Betriebssystem: Windows 10
Re: Gimp 2.10.24: Wie erstelle ich Kreisabschnitte
Falls die Sekante senkrecht steht, ist der Weg von Anke logisch. Gimp kennt viele Wege.
Wenn ich die Skizze richtig deute, ist die Sekante leicht nach vorn geneigt. Dann sollte sich mit Pfadstärke 8 ungefähr so ein Bild ergeben:
(Für die senkrechte Mittellinie setze an die gewünschte Stelle einen Pfad und ziehe ihn auf neuer Ebene nach.)
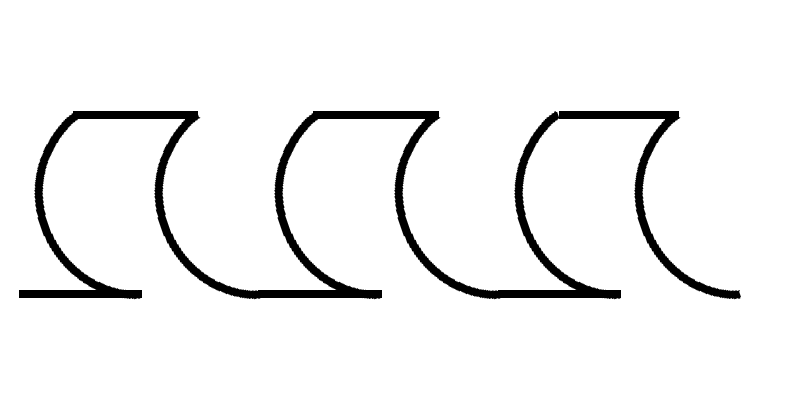
Dann wäre es mit Gimp zu empfehlen, den Kreisabschnitt mit Kreis (1:1) und Quadrat mittels Pfad-Differenz zu erstellen.
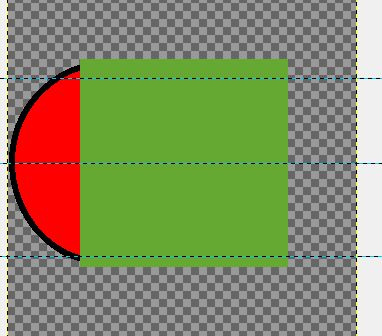
Den Pfad der Sekante entferne über Pfad Bearbeiten und ziehe auf neuer transparenter Ebene den Pfad nach.
Diese Ebene wird auf Inhalt zugeschnitten.
Dann dupliziert und über Ebene - Transformation - Versatz per x-Wert verschoben. Das wiederholst Du mehrfach.
Waagerechte Hilfslinien und sichtbar gemachte Pfade erleichtern das erzeugen der waagerechten Verbindungen.
Ein wenig sollte Dir vorher der Umgang mit Ebenen und Pfaden bereits bekannt sein.
Wenn ich die Skizze richtig deute, ist die Sekante leicht nach vorn geneigt. Dann sollte sich mit Pfadstärke 8 ungefähr so ein Bild ergeben:
(Für die senkrechte Mittellinie setze an die gewünschte Stelle einen Pfad und ziehe ihn auf neuer Ebene nach.)
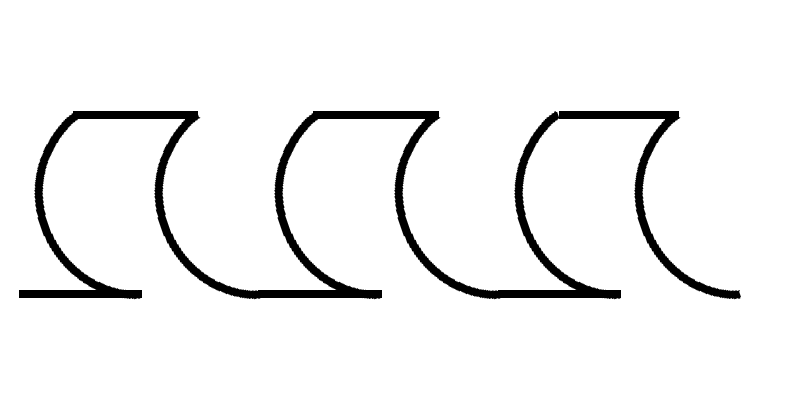
Dann wäre es mit Gimp zu empfehlen, den Kreisabschnitt mit Kreis (1:1) und Quadrat mittels Pfad-Differenz zu erstellen.
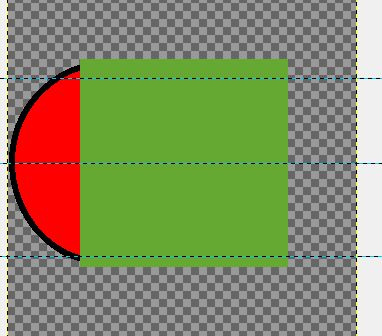
Den Pfad der Sekante entferne über Pfad Bearbeiten und ziehe auf neuer transparenter Ebene den Pfad nach.
Diese Ebene wird auf Inhalt zugeschnitten.
Dann dupliziert und über Ebene - Transformation - Versatz per x-Wert verschoben. Das wiederholst Du mehrfach.
Waagerechte Hilfslinien und sichtbar gemachte Pfade erleichtern das erzeugen der waagerechten Verbindungen.
Ein wenig sollte Dir vorher der Umgang mit Ebenen und Pfaden bereits bekannt sein.
Re: Gimp 2.10.24: Wie erstelle ich Kreisabschnitte
Danke für eure Tips, da werde ich mich mal ans nachmachen setzen.
Sollte ich dennoch Probleme bekommen, weiß ich wo ich Hilfe finde.
Vielen Dank.
MfG R.Lehmeier
Sollte ich dennoch Probleme bekommen, weiß ich wo ich Hilfe finde.
Vielen Dank.
MfG R.Lehmeier
- Eibauoma
- Beiträge: 1462
- Registriert: Sa 22. Aug 2020, 14:59
- Wohnort: Kottmar
- Betriebssystem: Windows 10
Re: Gimp 2.10.24: Wie erstelle ich Kreisabschnitte
Mit Inkscape geht es auch.
Langes schmales Rechteck aufziehen, in Pfad umwandeln.
Pfadfunktin Biegen aufrufen und nach Wunsch aus der Mitte verbiegen. Ausrichten.
Gebogenes Objekt duplizieren und auseinanderziehen, so dass 4 weitere Kurven dazwischenpassen.
Erweiterungen - aus Pfad erzeugen - Interpolieren
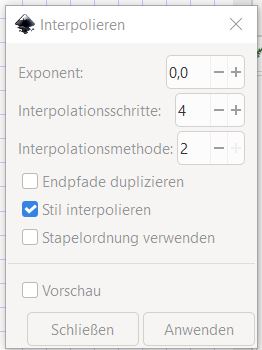
Die waagerechten Verbindungen mit Beziertool erzeugen.
Langes schmales Rechteck aufziehen, in Pfad umwandeln.
Pfadfunktin Biegen aufrufen und nach Wunsch aus der Mitte verbiegen. Ausrichten.
Gebogenes Objekt duplizieren und auseinanderziehen, so dass 4 weitere Kurven dazwischenpassen.
Erweiterungen - aus Pfad erzeugen - Interpolieren
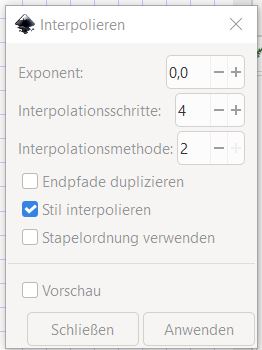
Die waagerechten Verbindungen mit Beziertool erzeugen.
- Gimplyworxs
- Beiträge: 3329
- Registriert: Sa 22. Aug 2020, 09:11
- Wohnort: Crailsheim, BaWü
- Deine Galerie: https://gimp-werkstatt.de/werkstatt-galerie/gimplyworxs
- Betriebssystem: Linux Mint 20.1 MATE
Re: Gimp 2.10.24: Wie erstelle ich Kreisabschnitte
Da es verschiedene Möglichkeiten gibt, stelle ich noch meine Version dazu:
Viele Grüße
Gimplyworxs
Gimplyworxs

