Hallo. Absoluter Anfänger hier. Ich versuche ein Hintergrundbild für mein Handy basteln in dem ich einen Teil des Bildes unscharf machen. Ähnlich wie im Bild: https://twitter.com/bujin1211/status/14 ... 8359517186
Könnt ihr mir helfen das hin zu bekommen? Danke.
Unschärfe hinfügen
-
steffnergimp
- Beiträge: 2
- Registriert: Do 12. Aug 2021, 21:37
- Betriebssystem: Windows 10
- anke
- Site Admin
- Beiträge: 2109
- Registriert: Fr 21. Aug 2020, 20:54
- Wohnort: Osnabrück
- Deine Galerie: https://gimp-werkstatt.de/werkstatt-galerie/eleanora/
- Betriebssystem: XUbuntu
- Kontaktdaten:
Re: Unschärfe hinfügen
Meinst du so ungefähr
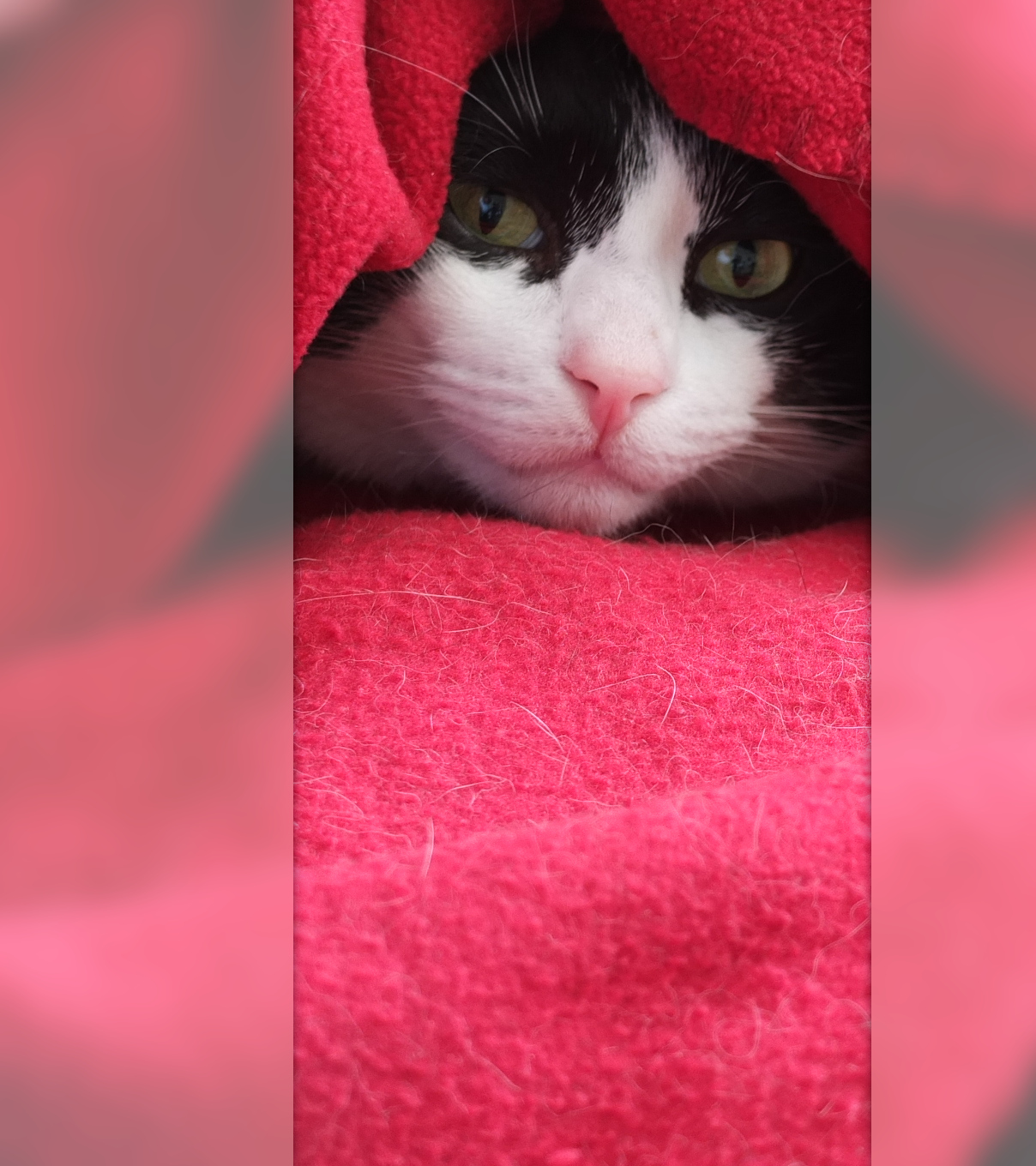
Das ist ganz einfach
du öffnest dein Bild mit GIMP,
dupliziere die Ebene und füge der Ebene einen Alphakanal hinzu (wenn noch nicht vorhanden)
Dann wählst du den Bereich, der Scharf bleiben soll mit dem Rechteckwerkzeug.
invertiere die Auswahl (STRG+I) und lösche sie (STRG+X)
Nun wechselst du auf die Ebene mit dem kompletten Bild.
Wende Filter - Weichzeichner - Gaußscher Weichzeichner an. Schau selber, wie stark du die Ebene verwischen willst.
Ich habe den verschwommenen Bereich noch aufgehellt.
Hierzu habe ich eine neue Ebene eingefügt und sie mit Weiß gefüllt. Die Ebenendeckkraft habe ich dann auf 11% herabgesetzt.
Die Ebene sollte im Ebenendialog zwischen dem ganzen Bild und dem Ausschnitt liegen.
Fertig.
Du kannst dem scharfen Ausschnitt noch einen Schatten hinzufügen über Filter - Licht und Schatten - Schlagschatten.
Dann nur noch Exportieren als JPG.
Schau, ob du es nach dieser kleinen Anleitung hinbekommst. Wenn nicht, mache ich dir morgen eine etwas ausführlichere mit Screenshots.
Viel Spaß beim Ausprobieren
Viele Grüße
Anke
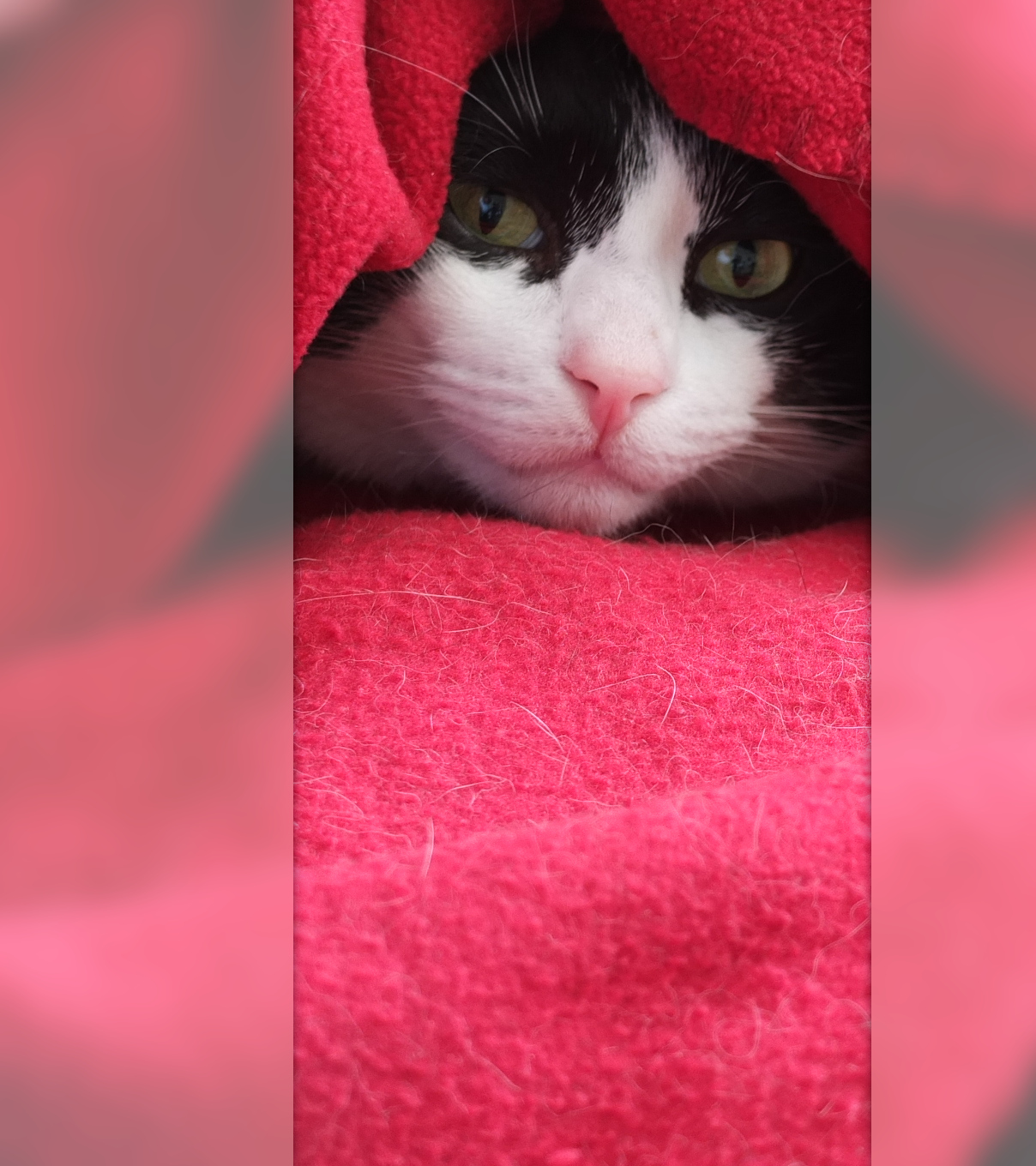
Das ist ganz einfach
du öffnest dein Bild mit GIMP,
dupliziere die Ebene und füge der Ebene einen Alphakanal hinzu (wenn noch nicht vorhanden)
Dann wählst du den Bereich, der Scharf bleiben soll mit dem Rechteckwerkzeug.
invertiere die Auswahl (STRG+I) und lösche sie (STRG+X)
Nun wechselst du auf die Ebene mit dem kompletten Bild.
Wende Filter - Weichzeichner - Gaußscher Weichzeichner an. Schau selber, wie stark du die Ebene verwischen willst.
Ich habe den verschwommenen Bereich noch aufgehellt.
Hierzu habe ich eine neue Ebene eingefügt und sie mit Weiß gefüllt. Die Ebenendeckkraft habe ich dann auf 11% herabgesetzt.
Die Ebene sollte im Ebenendialog zwischen dem ganzen Bild und dem Ausschnitt liegen.
Fertig.
Du kannst dem scharfen Ausschnitt noch einen Schatten hinzufügen über Filter - Licht und Schatten - Schlagschatten.
Dann nur noch Exportieren als JPG.
Schau, ob du es nach dieser kleinen Anleitung hinbekommst. Wenn nicht, mache ich dir morgen eine etwas ausführlichere mit Screenshots.
Viel Spaß beim Ausprobieren
Viele Grüße
Anke
Wer denkt, dass Administratoren administrieren,
und Moderatoren moderieren,
denkt auch das Zitronenfalter Zitronen falten
Meine Galerie
Meine alte Galerie
und Moderatoren moderieren,
denkt auch das Zitronenfalter Zitronen falten
Meine Galerie
Meine alte Galerie
-
steffnergimp
- Beiträge: 2
- Registriert: Do 12. Aug 2021, 21:37
- Betriebssystem: Windows 10
Re: Unschärfe hinfügen
Das ging wirklich einfach. Vielen Dank für die tolle Anleitung.