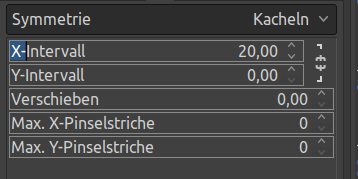PfotenNews
![]()
aktiv 14.05.2011 - 29.07.2014
Leider ist PfotenNews nicht mehr aktiv in der GIMP-Werkstatt. Wir halten ihre Arbeiten aber in Ehren.
Briefmarke
Ich habe mir dieses Tutorial selbst ausgedacht und stelle es den Usern der Gimp-Werkstatt zur Verfügung. Etwaige Ähnlichkeiten mit anderen Tutorien sind allenfalls zufällig, aber nicht beabsichtigt.
Alle Bilder lassen sich vergrößern, bitte anklicken!
1. Öffne eine weiße Ebene 300 x 300 Pixel.
2. Lege Dir ein magnetisches Raster in 20 Pixel drüber.
-> Ansicht -> Raster anzeigen
-> Bild -> Raster konfigurieren für die Größe
3. Stelle Dir einen runden Pinsel (2. Hardness 100) auf 18 Pixel ein.
4. Öffne eine neue transparente Ebene und setze an der oberen Kante auf jede Kreuzung einen Punkt
5. Dupliziere diese Ebene und spiegele sie vertikal
Das machst Du mit diesem Werkzeug ![]()
In den Werkzeugeinstellungen dann vertikal wählen.
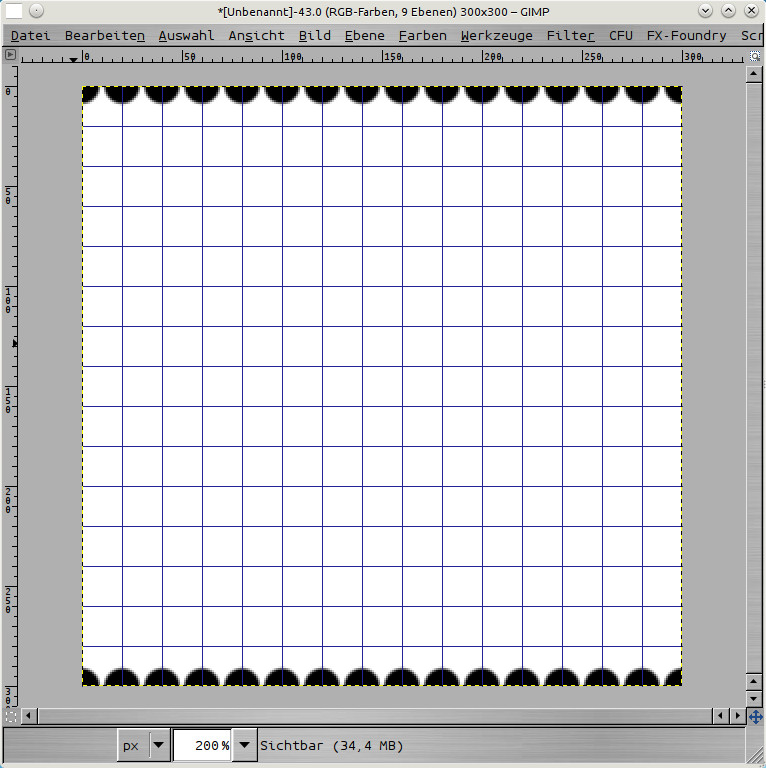
6. Vereine die beiden Punktebenen, dupliziere sie erneut und drehe die neue Ebene um 90 Grad.
Drehen geht mit diesem Werkzeug ![]() , in den Einstellungen 90 eingeben.
, in den Einstellungen 90 eingeben.
7. Vereine wieder die Punktebenen, wähle Auswahl aus Alphakanal
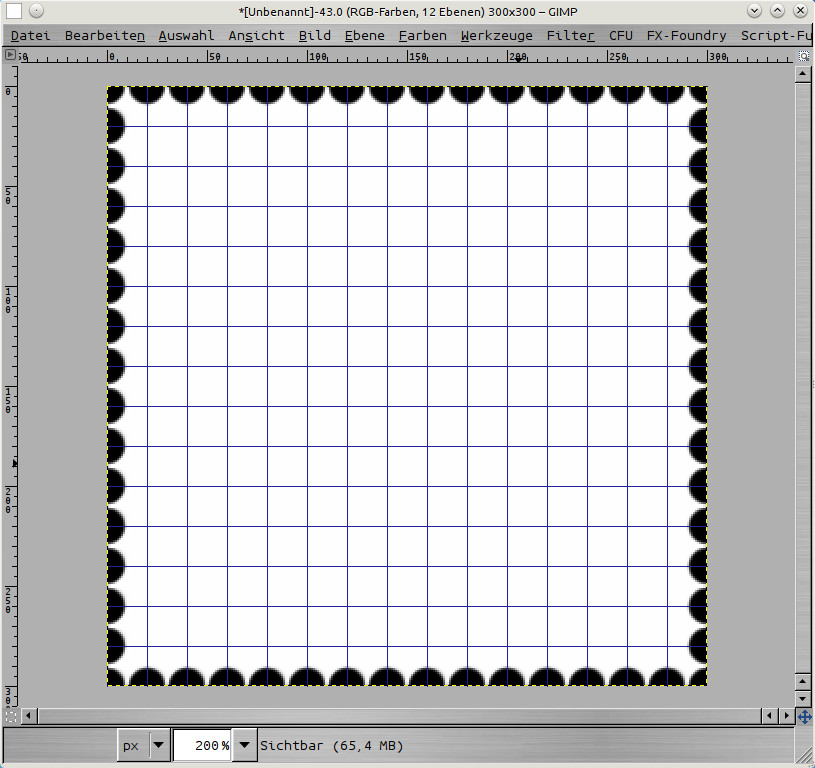
8. Wechsele auf die weiße Ebene und drücke löschen. Nun hast Du schon mal einen Zackenrand.
Du siehst den Rand nicht?
Blende Deine Punkte-Ebene aus (Auge zu) ![]()
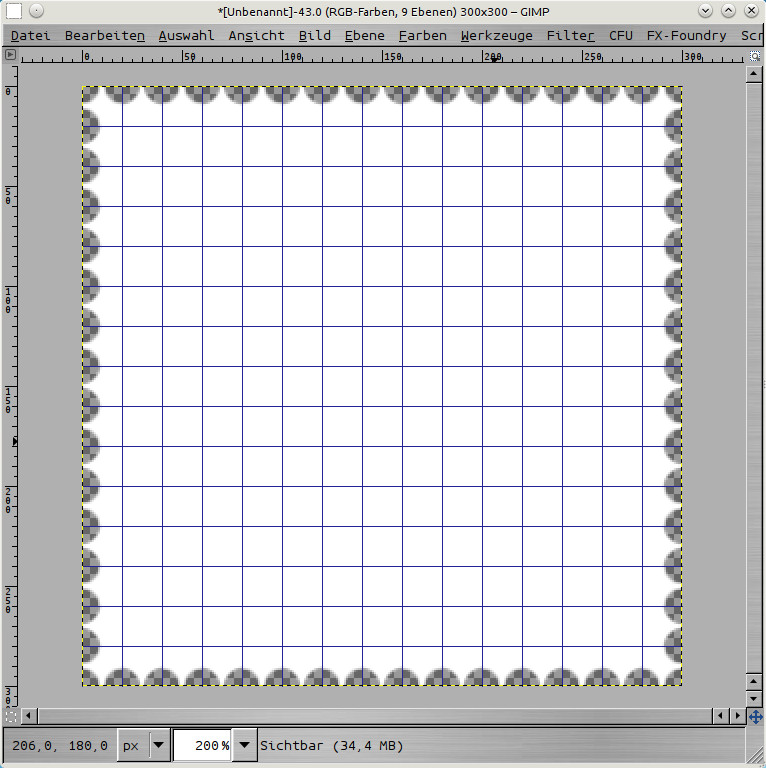
9. Erstelle nun eine Auswahl ![]() 260 x 260 Pixel. Das kannst Du über die feste Größe in den Einstellungen machen oder (meine bevorzugte Variante) am magnetischen Raster einhaken.
260 x 260 Pixel. Das kannst Du über die feste Größe in den Einstellungen machen oder (meine bevorzugte Variante) am magnetischen Raster einhaken.
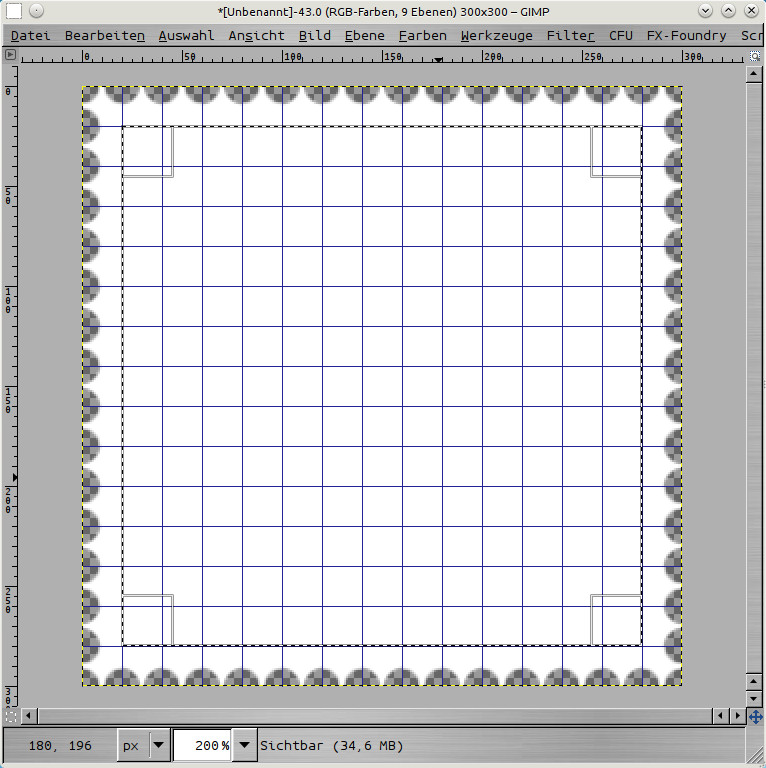
10. Entferne die Auswahl auf der weißen Zackenebene.
Also einfach löschen drücken oder die Taste entf.
Zuletzt noch -> Auswahl -> nichts.
Nun hast Du einen schönen Briefmarkenrand, den ich mir als *.png speichern würde.

11. Du kannst ihn jetzt mit einem Bild füllen und einen Wert drauf schreiben, oder auch weiß hinterlegen, einen farbigen Rand ziehen und z. B. eine Blüte rein setzen.
12. Wenn Deine Marke so weit fertig ist, schräge den Rand noch mit 1 - 3 Pixel ab
-> Filter -> Dekoration -> Rand abschrägen
... ganz nach Deinem Geschmack.


Weitere Varianten:
Du kannst auch - bevor Du den Rand abschrägst - mehrere Briefmarken als Streifen aneinander setzen, z. B. so:


Oder Du nimmst einen Briefmarkenbogen, z. B. als Farbpalette für Dein nächstes Kit:
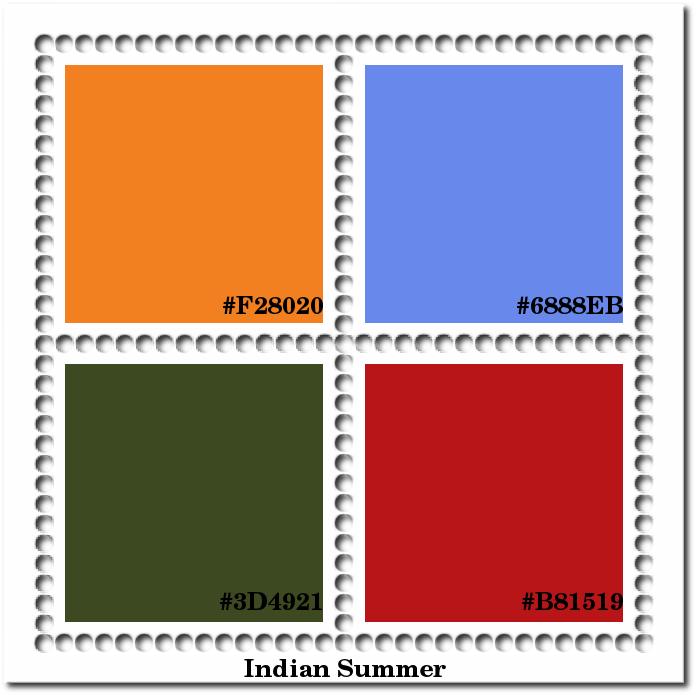
Viel Spaß mit diesem Tutorial!