Damit wir für unsere Bastelei nachher alles beisammen haben kümmern wir uns zuerst um die Vorbereitung und basteln uns einen schönen Pinsel.
So erstellst Du einen Glitterpinsel:
1. Nimm Dir zuerst diesen Glitter mit. Aus ihm wird später der Pinsel.

2. Öffne deinen "Glitter" mit GIMP und stelle den Modus auf RGB. Wir brauchen nur eine Ebene. Deshalb gehe auf Bild zusammenfügen.
3. Lila ist ja nun nicht unbedingt jedermanns Sache.
Außerdem sollte die Farbe des Pinsels auch zu Deinem Kit passen.
Gehe also auf Farben-Farbton/Sättigung und passe deine Farbe an.
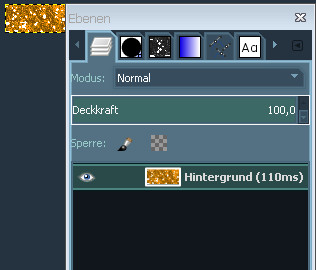
4. Exportiere die Datei erstmal als Gimp-Muster und speicher sie in Deinem Pattern-Ordner. Vergiss nicht, ihr einen aussagekräftigen Namen zu geben. Jetzt sind die Vorbereitungen abgeschlossen und Du kannst Gimp schließen.
Es geht an den eigentlichen Pinsel:
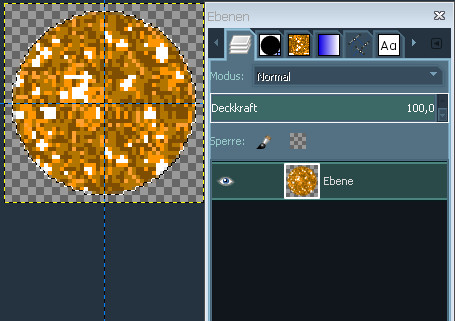
5. Öffne eine neue Datei mit 50x50px transparent. Vergrößer Dir die Ansicht auf 400 und ziehe Dir zwei Linien bei horizontal 25 und vertikal 25 damit Du einen Mittelpunkt erhältst..
6. Überlege Dir jetzt welche Form Dein Pinsel haben soll. Ich habe einfach eine runde Form aufgezogen. Du kannst aber auch jede andere einfache Form verwenden (einen Stern, ein Herz, oder worauf Du auch immer Lust hast).
Erstelle Dir von Deiner Form eine Auswahl und fülle sie mit dem eben gebastelten Muster. Lass die Auswahl bestehen.
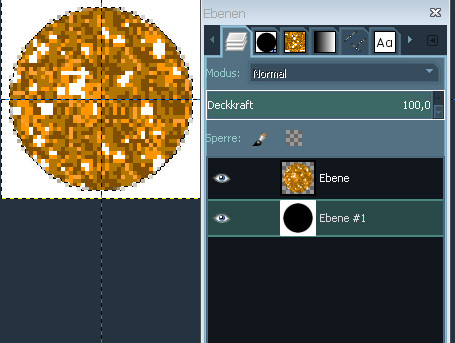
7. Jetzt erstellst Du eine neue weiße Ebene und füllst die Auswahl auf dieser Ebene mit schwarz.
8. Hebe die Auswahl auf, klicke auf Deine Musterebene und aktiviere dann Filter-Abbilden-Bumpmap.
Wiederhole diesen Filter dreimal.
Bei GIMP 2.10 setze die Werte für Wasserhöhe und Amient lighting factor jeweils auf 1
für GIMP 2.8:
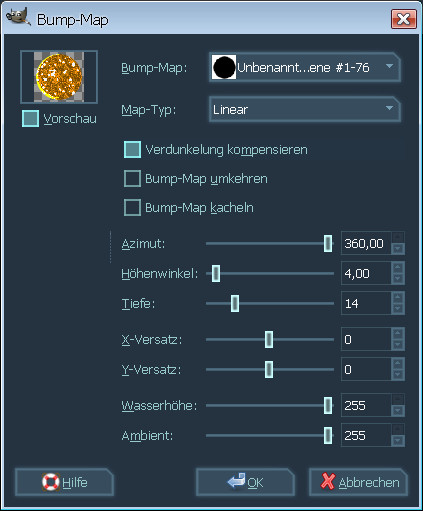
für GIMP 2.10:

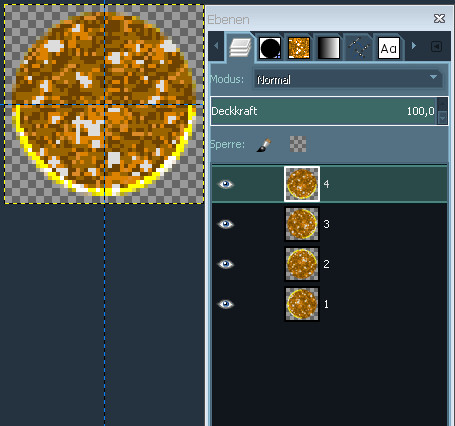
9. Dupliziere die Ebene und drehe sie um 90°.
Wiederhole diesen Vorgang bis Du vier Ebenen hast die in jeweils eine andere Richtung gedreht sind.
Benenne diese Ebenen 1-4 damit Du nicht durcheinander kommst.
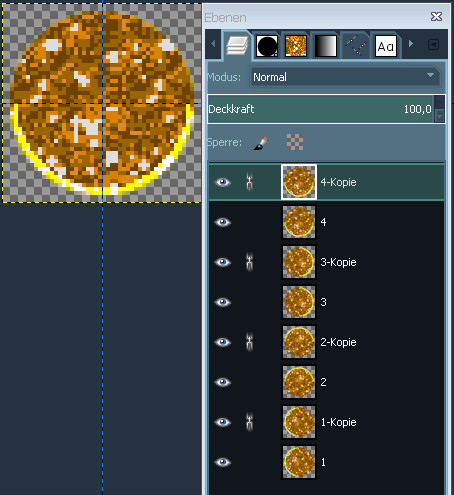
10. Verdoppel alle Ebenen, skaliere sie auf 45x45px und schiebe sie in die Mitte des Bildes. (Dafür brauchst Du jetzt Deinen anfangs erstellten Mittelpunkt.)
Du kannst Dir die Arbeit erleichtern indem Du die betreffenden Ebenen mit dem Kettensymbol verbindest. Dann kannst Du sie alle gemeinsam skalieren und verschieben.
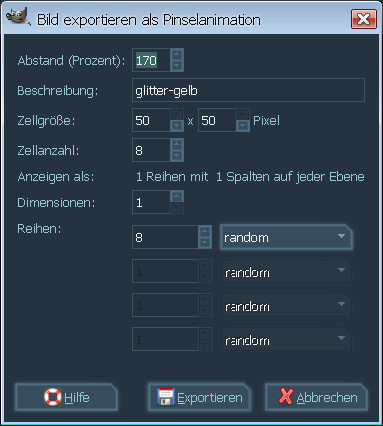
11. Wende jetzt auf jede einzelne Ebene Filter-Verbessern-Schärfen mit 75 an.
Für GIMP 2.10:
Statt Filter-Verbessern-Schärfen verwende Filter - Verbessern - Schärfen (Unscharf maskieren)
mit Radius 1 und Menge 1,5
(Den alten Schärfen Filter gibts im Anhang unten)
12. Zuletzt exportierst Du die Datei als animierten Pinsel (gih).
Gib auch ihm einen aussagekräftigen Namen und sortiere ihn in Deinen Brushes- Ordner ein.
Wenn Du deine Pinsel aktualisiert hast steht Dir der neue Pinsel zur Verfügung und es kann endlich mit dem eigentlichen Anhänger losgehen.

1.
öffne eine neue Leinwand 1500x1500px
2.
erstelle eine feste runde Auswahl
ca 1000px Durchmesser
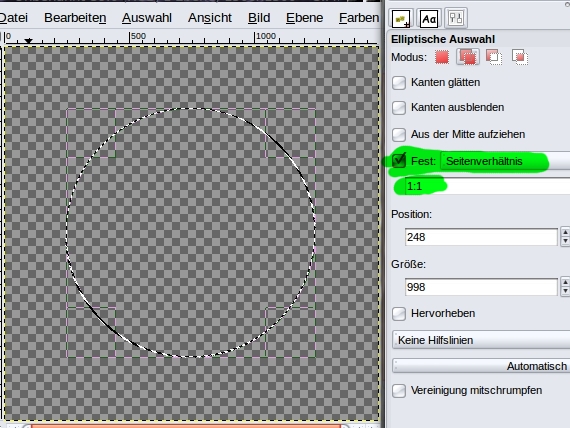
3.
->Auswahl ->Rand mit 25 px
4.
diesen rand füllen
Auswahl aufheben
5.
neuen kleinen Kreis als Öse aufziehen
6.
wieder den Rand (ggf etwas weniger, wie es dir gefällt)
und in neuer Ebene füllen
7.
überstehendes weg radieren
8.
sichtbare Ebenen vereinen
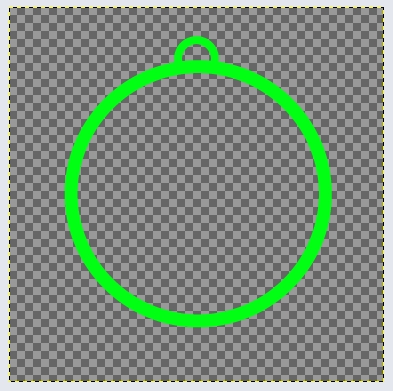
9.
->Filter ->Alpha als Logo ->Chrome
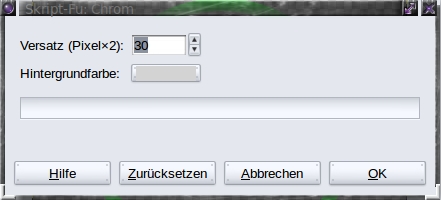
10.
die Backround-Ebene löschen
11.
neue Ebene ganz unten erstellen
12.
nochmal einen Kreis aufziehen,
so groß wie der Rand ist
13.
mit einem Silbermuster füllen
14.
neue Ebene erstellen und
dort mit dem Glitterpinsel wie gewünscht malen
15.
evtl ne neue Ebene erstellen und noch ein paar Glitter drauf
und Schatten unter diese Ebene
16.
als png speichern und fertig bist du...

du kannst wie du siehst auch andere Formen verwenden
Viel Spaß beim Glittern
das ist nun ein super Scrap-Element...
wenn du Lust hast noch mehr solcher Elemente zu basteln
und ganze Kits damit zu erstellen
dann komm doch in den Scrap-Kit-Kurs
