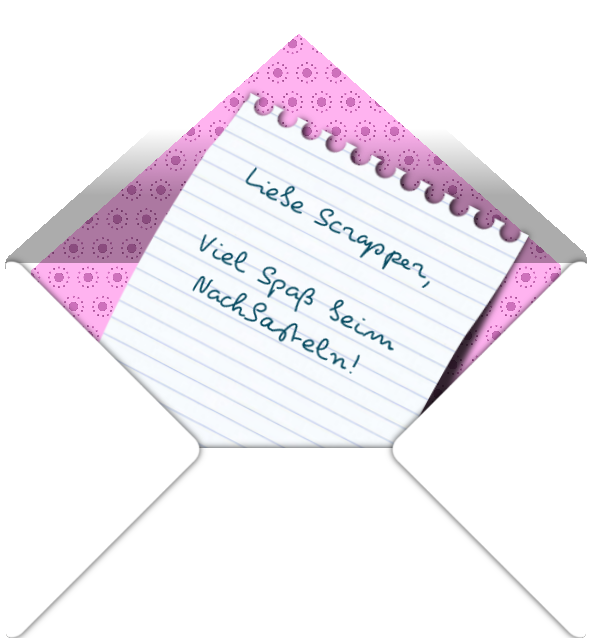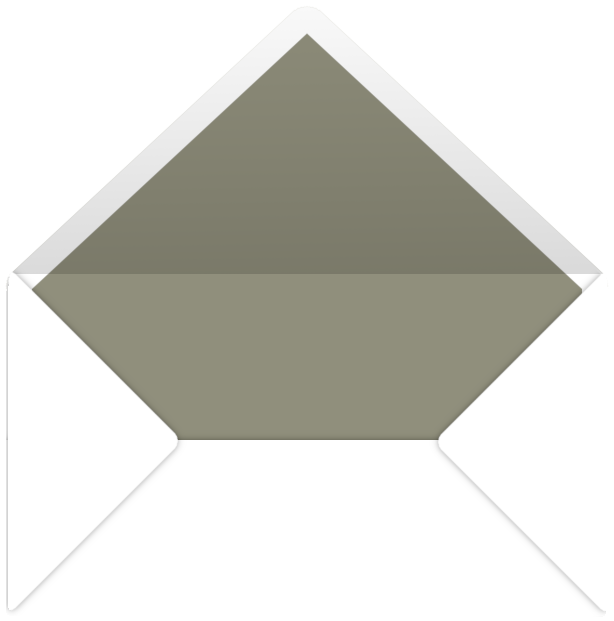Briefumschlag

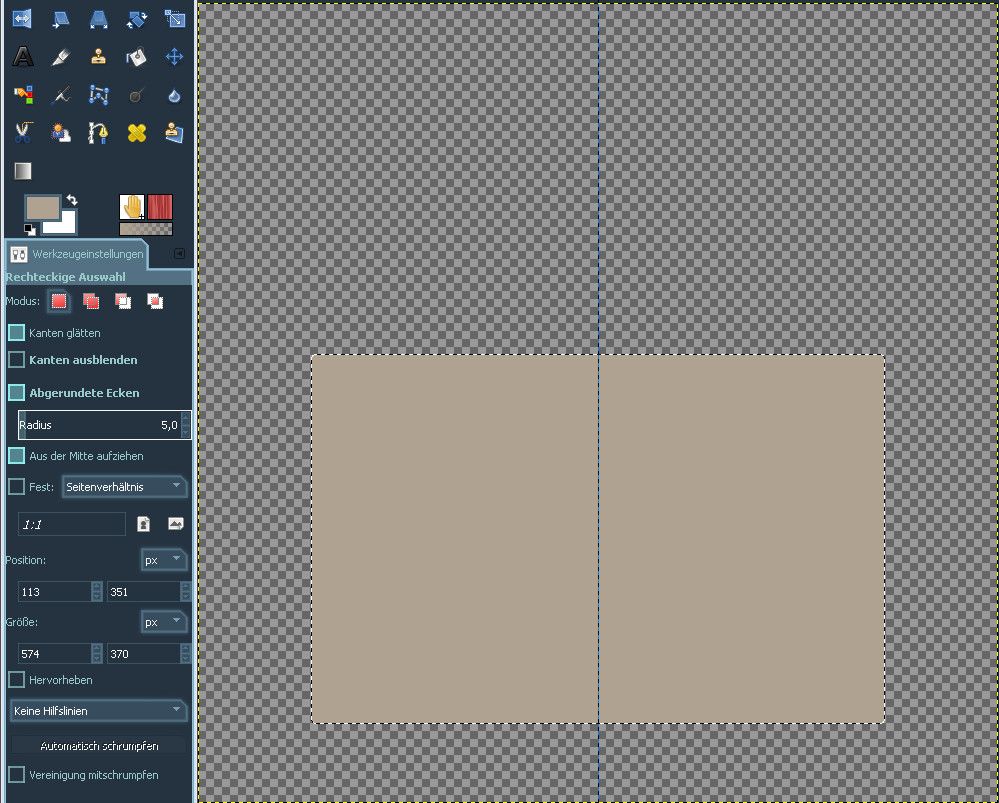
1.Erstelle eine Leinwand 800x800 transparent und füge eine senkrechte Hilfslinie bei 50% hinzu.
2.Ziehe eine rechteckige Auswahl mit abgerundeten Ecken Radius 5 auf.
Aktiviere Aus der Mitte aufziehen und starte an der Mittellinie damit der Umschlag genau mittig auf dem Bild erstellt wird.
Fülle die Auswahl mit einer Farbe Deiner Wahl – welche Farbe Du bevorzugst ist jetzt noch egal. Es sollte nur kein Weiß sein.
Hebe die Auswahl auf.
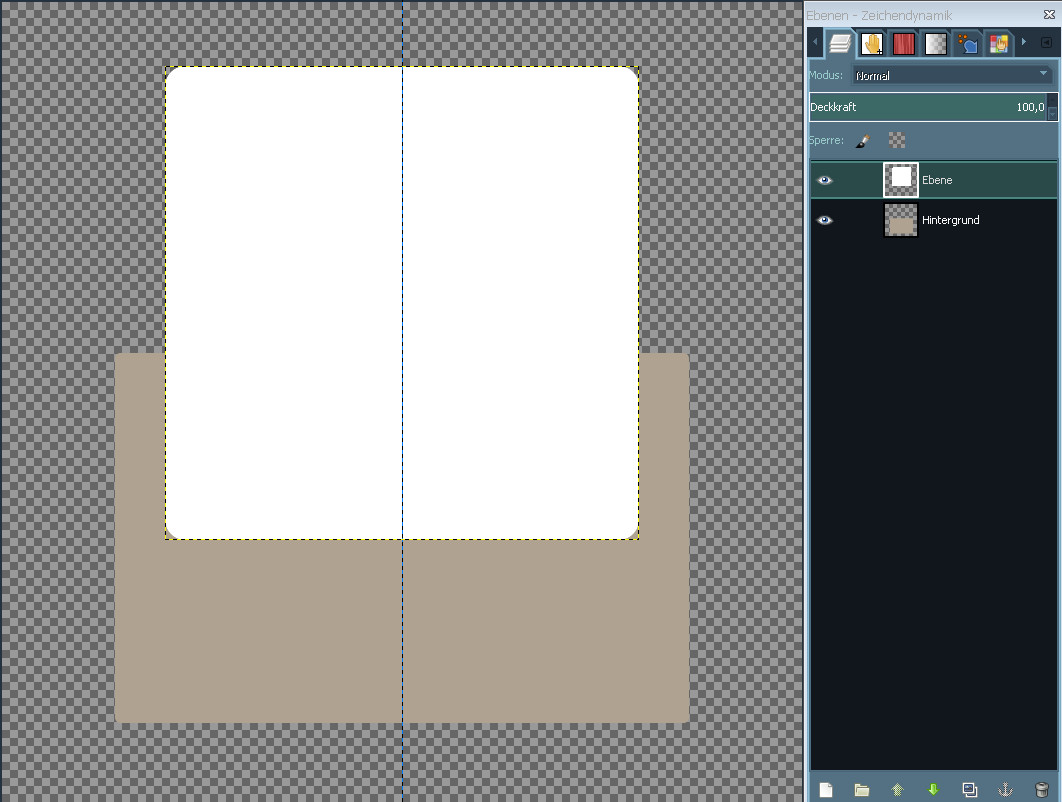
3.Erstelle eine neue Ebene und ziehe auch hier eine rechteckige Auswahl auf.
Aktiviere wieder Aus der Mitte aufziehen, Festes Seitenverhältnis und Abgerundete Ecken, stelle dieses Mal aber als Radius 20 ein.
Fülle die Auswahl mit Weiß und schneide die Ebene auf Auswahl zu.
Hebe die Auswahl dann auf.
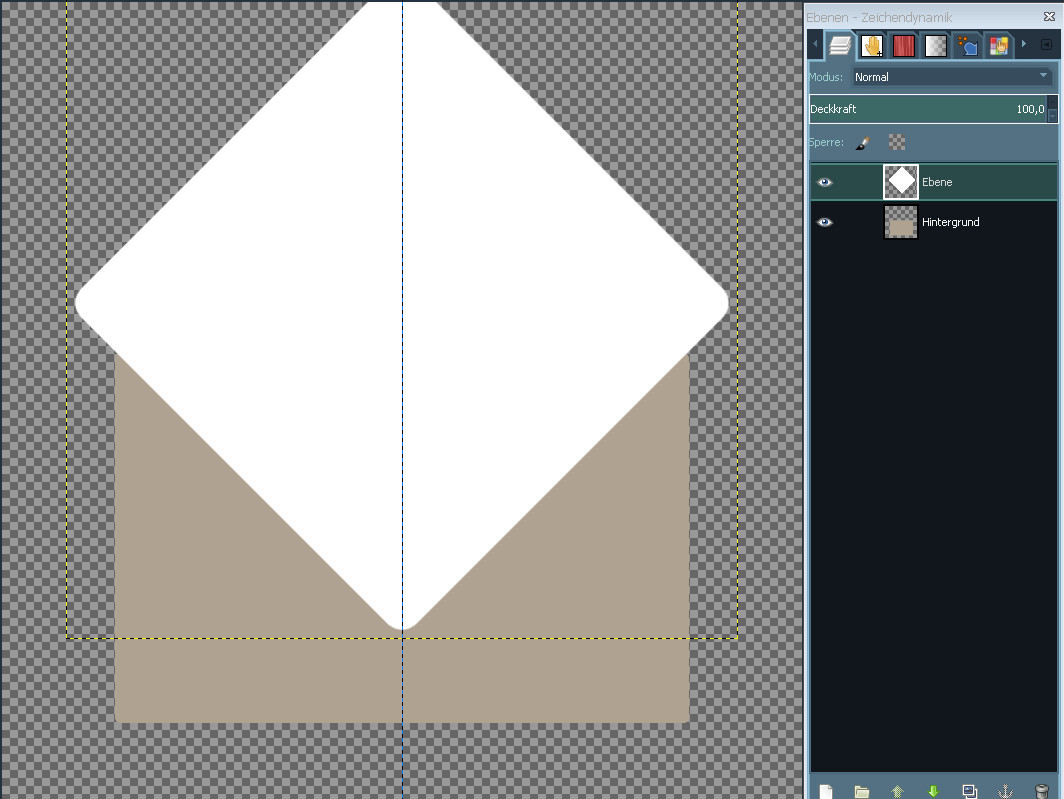
4.Gehe auf Ebene-Transformation-Beliebig drehen
und drehe die Ebene um 45°.
5.Jetzt musst Du etwas zirkeln.
Skaliere die weiße Ebene so, dass ihre äußeren Ecken genau mit der Oberkante der ersten Ebene abschließen. Wenn Du Dir an der Oberkante eine waagerechte Hilfslinie ziehst geht es etwas leichter.
Skaliere bei geöffnetem Kettensymbol weil Du in der Höhe etwas mehr als in der Breite skalieren musst.
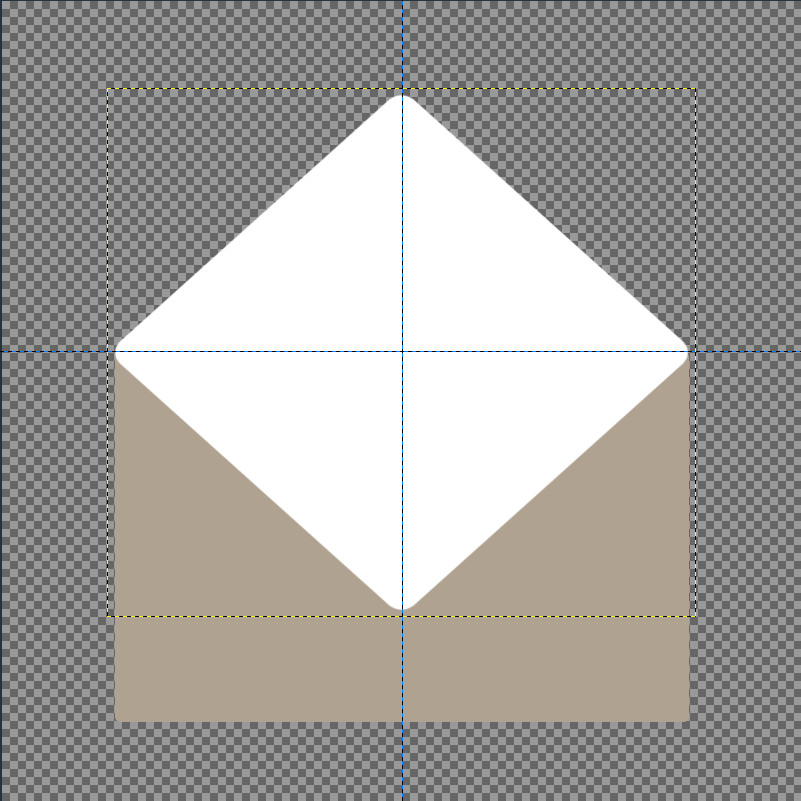
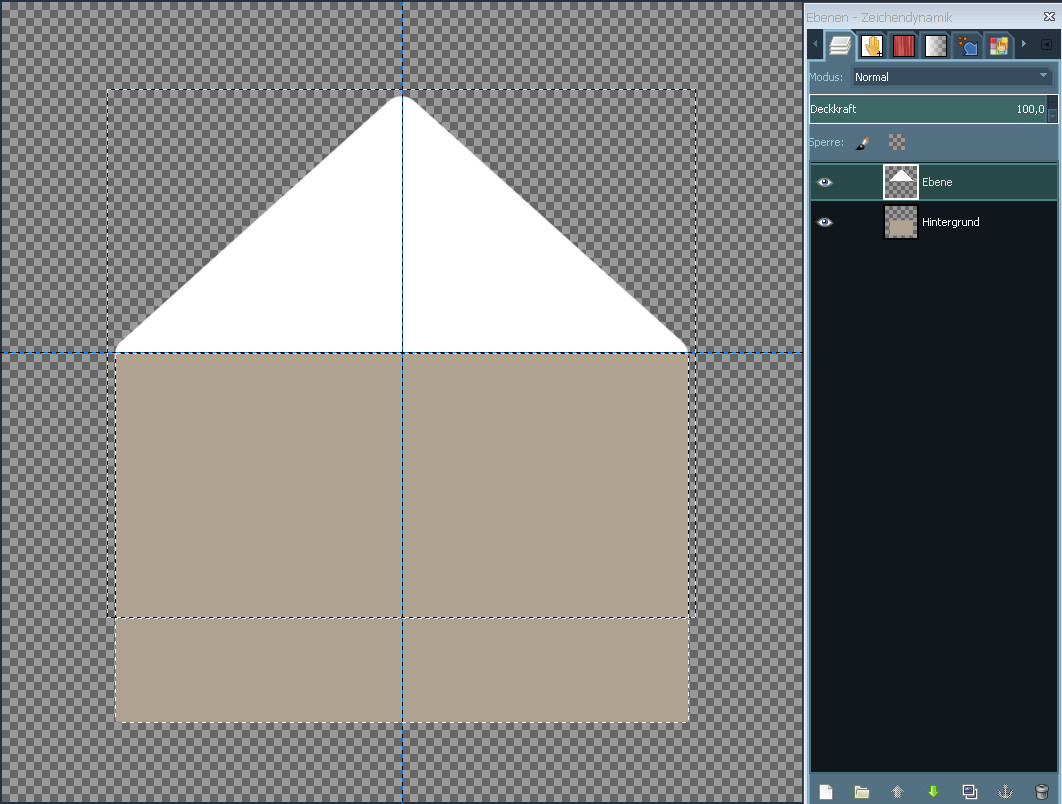
6.Nimm jetzt die dunklere Ebene in die Auswahl,
aktiviere die weiße Ebene und drücke Entfernen.
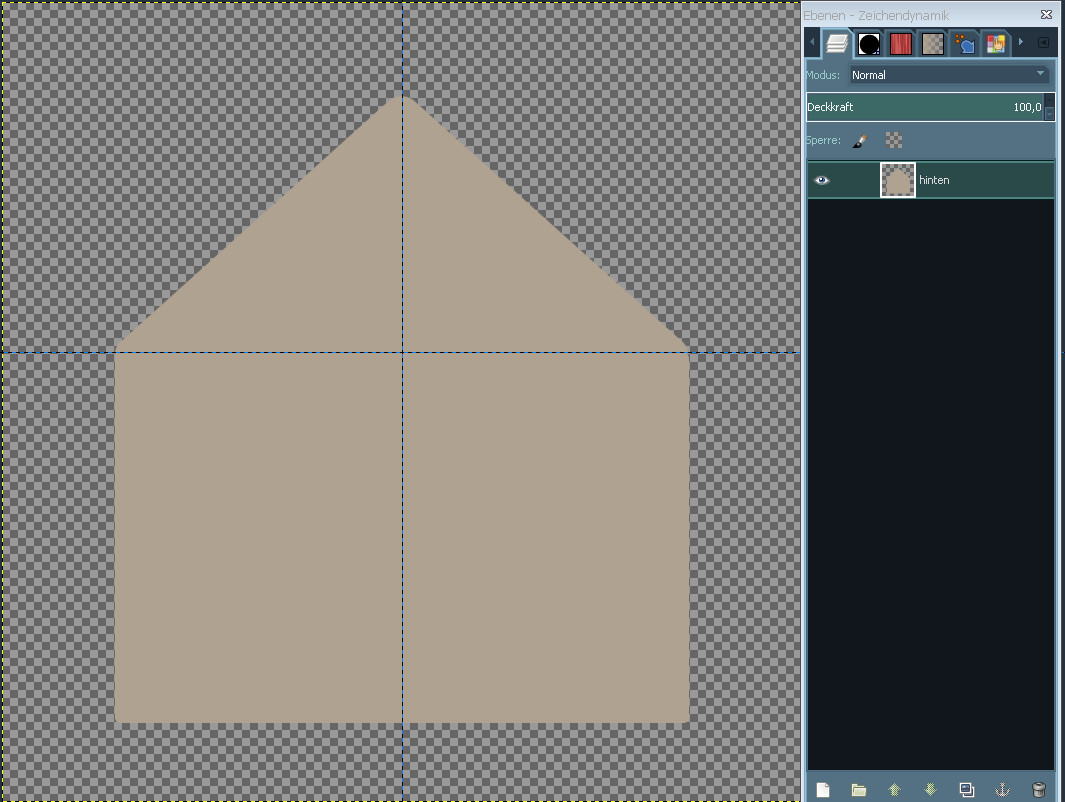
7. Wenn das erledigt ist kannst Du beide Ebenen vereinen und einheitlich in der dunkleren Farbe einfärben.
Nenne diese Ebene „hinten“.
So, die Rückseite hätten wir geschafft, jetzt geht es mit der Vorderansicht weiter.
8.Erstelle eine neue Ebene und ziehe wieder eine rechteckige Auswahl mit abgerundeten Ecken Radius 20, Festes Seitenverhältnis auf.
Fülle diese Ebene mit Weiß,
schneide sie auf Auswahl zu und drehe sie um 45°.
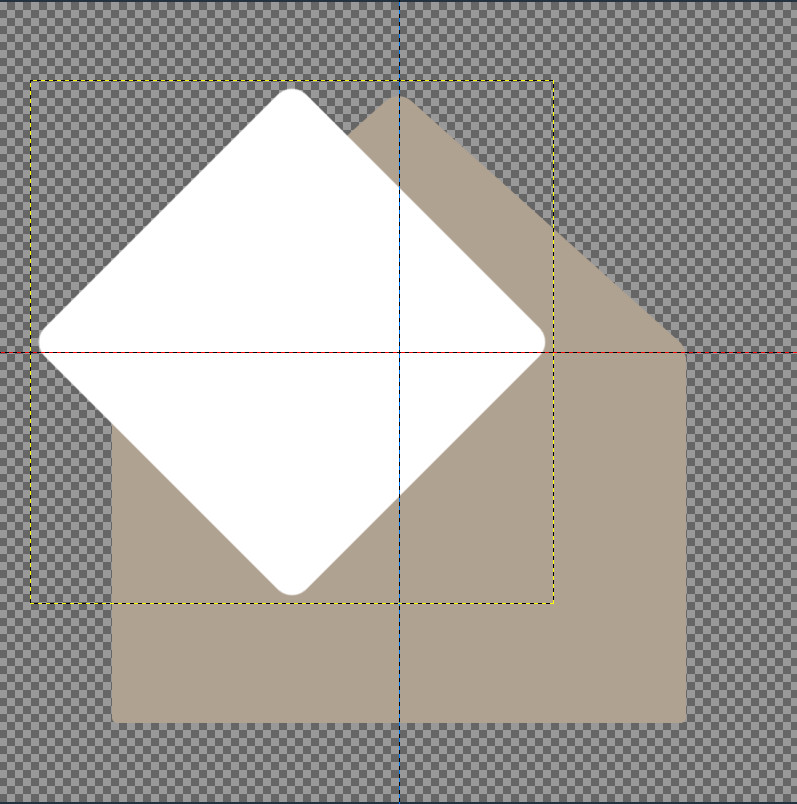
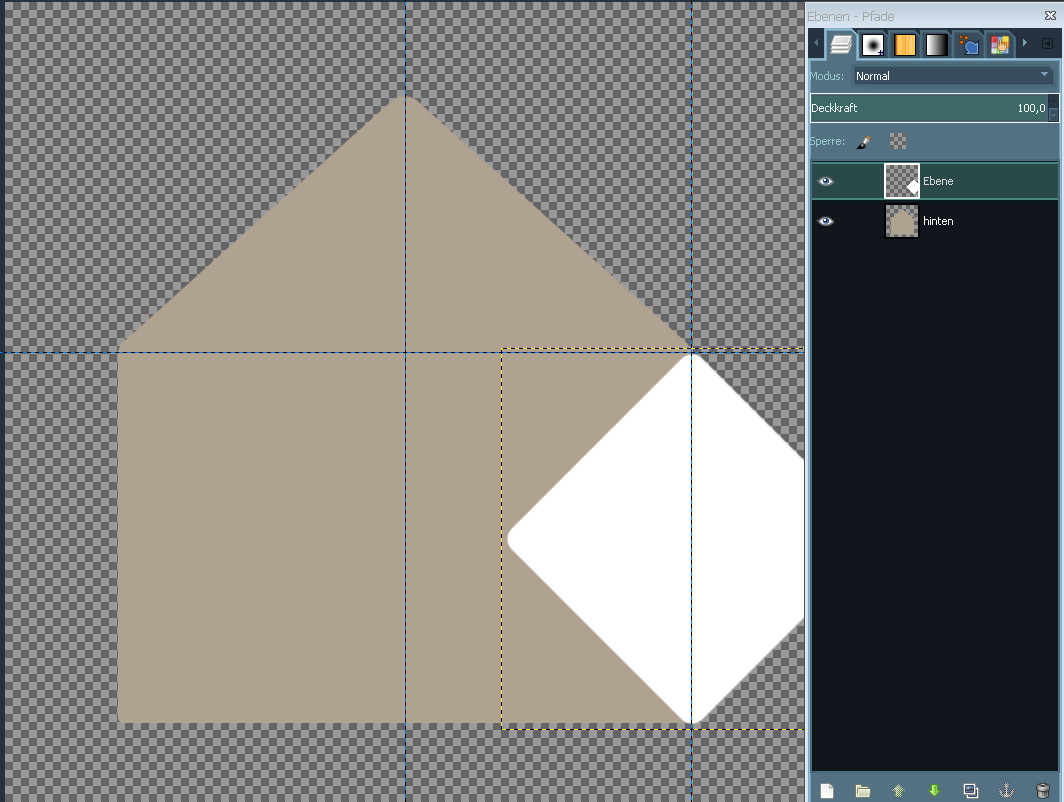
9.Auch diese Ebene musst Du Dir wieder passend skalieren.
Achte darauf, dass dieses Mal das Kettensymbol beim Skalieren geschlossen ist.
Erleichtern kannst Du Dir die Arbeit wenn Du Dir wieder eine Hilfslinie setzt die genau senkrecht am äußeren Rand des Umschlages verläuft.
Schalte aber Magnetische Hilfslinien aus – sie stören beim Verschieben der Ebene.
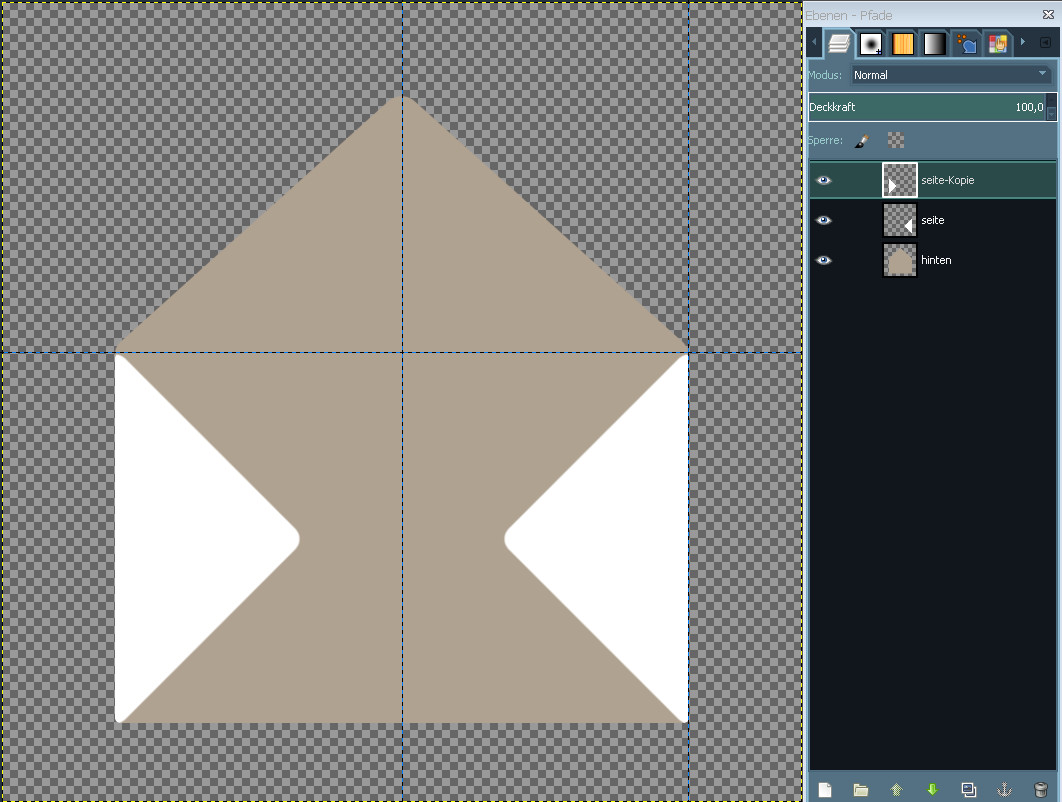
10.Nimm die Ebene „hinten“ in die Auswahl und invertiere die Auswahl.
Aktiviere dann die weiße Ebene und drücke Entfernen.
Hebe dann die Auswahl auf und stelle die Ebene auf Bildgröße. Nenne sie „seite“.
11.Dupliziere die Ebene „seite“ und spiegel sie horizontal.
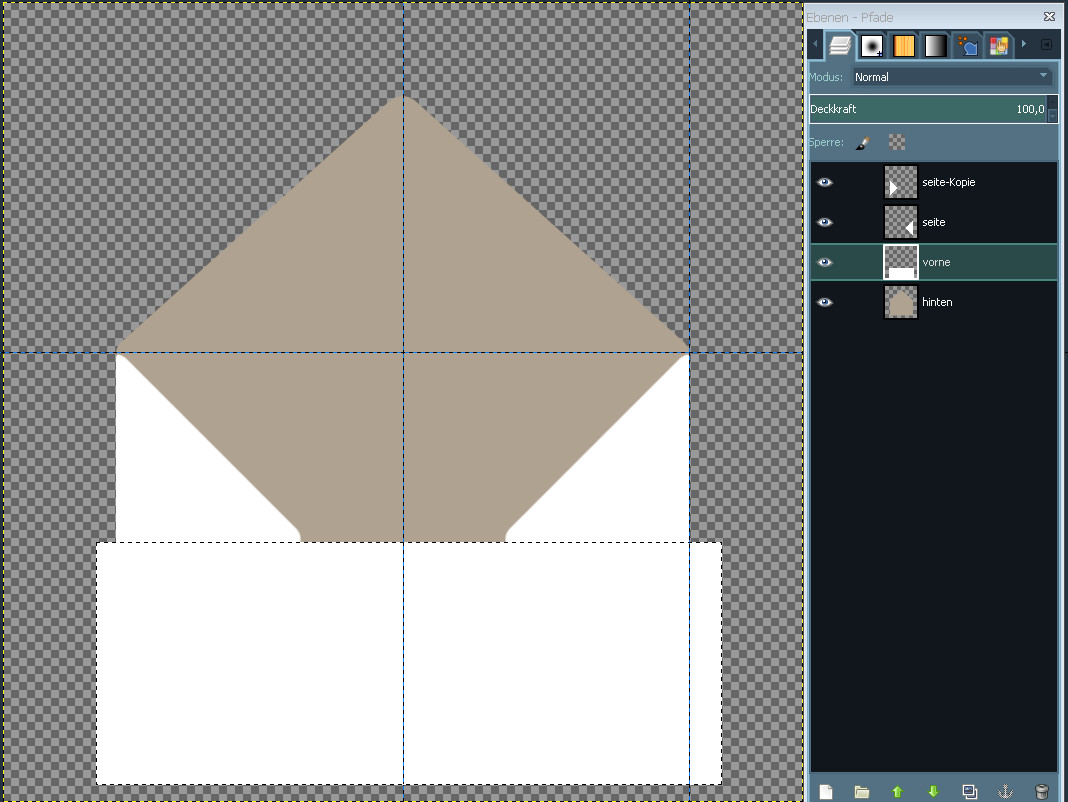
12. Erstelle ein Ebene „vorne“ und lege diese Ebene im Ebenenstapel unter den beiden Seitenteilen ab.
Ziehe darauf eine rechteckige Auswahl auf deren Oberkante genau an den nach innen zeigenden Spitzen der Seitenteile endet.
Fülle die Auswahl mit Weiß und hebe die Auswahl dann auf.
13.Nimm die Ebene „hinten“ in die Auswahl, invertiere die Auswahl und gehe dann auf die Ebene „vorne“.
Dort drückst Du Entfernen.
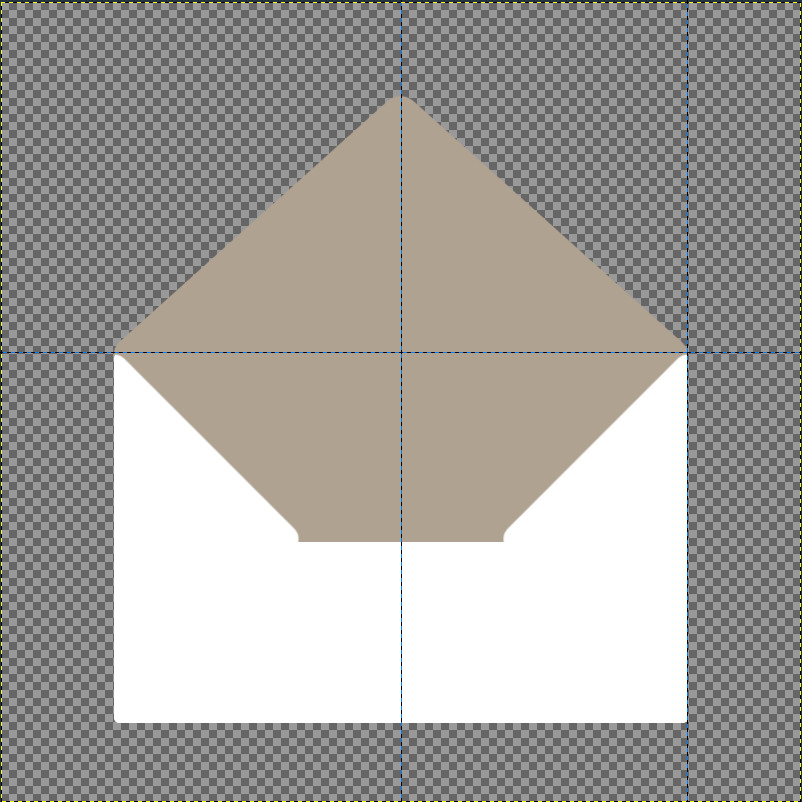
Jetzt haben wir alle Teile des Umschlages beisammen und brauchen uns nur noch um einige Feinheiten kümmern. Los geht’s:
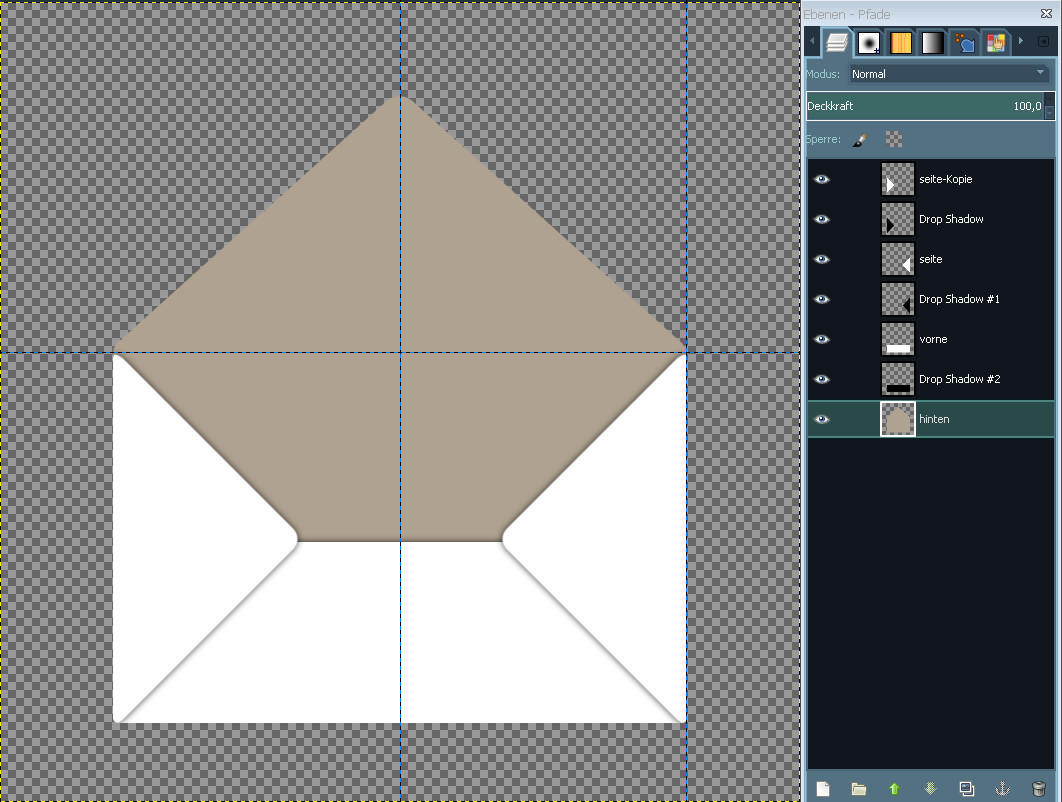
14.Gib den beiden Seitenteilen und der Ebene „vorne“ jeweils einen Schatten mit 0-0-10 bei einer Deckkraft von 80.
Überflüssige Schatten die auf der Transparenz gelandet sind entfernst Du wieder.
Nimm dazu die Ebene „hinten“ in die Auswahl, invertiere die Auswahl und drücke dann auf allen drei Schattenebenen nacheinander Entfernen.
Die Auswahl kannst Du bestehen lassen. Wir brauche sie gleich wieder.

15.Jetzt braucht nur noch die Rückseite des Umschlages ihren Feinschliff.
Fülle die Ebene „hinten“ (die Auswahl besteht ja noch) erstmal mit Weiß. Danach verkleinerst Du die Auswahl um 25 und füllst sie auf der gleichen Ebene mit einer dunkleren Farbe.
Hebe die Auswahl auf.
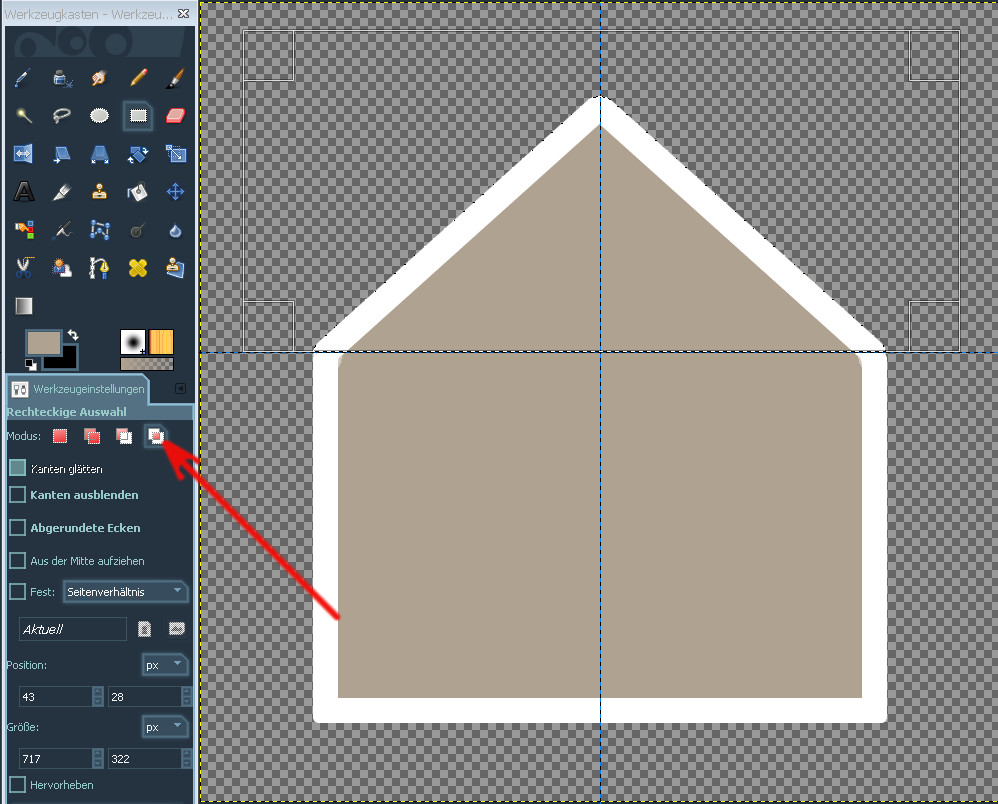
16.Nimm die Ebene „hinten“ erneut in die Auswahl und gehe dann auf Rechteckige Auswahl.
Aktiviere dort Auswahlschnittmenge bilden und ziehe eine rechteckige Auswahl oberhalb der waagerechten Hilfslinie auf.
Jetzt ist nur die Verschlussklappe des Umschlages ausgewählt.
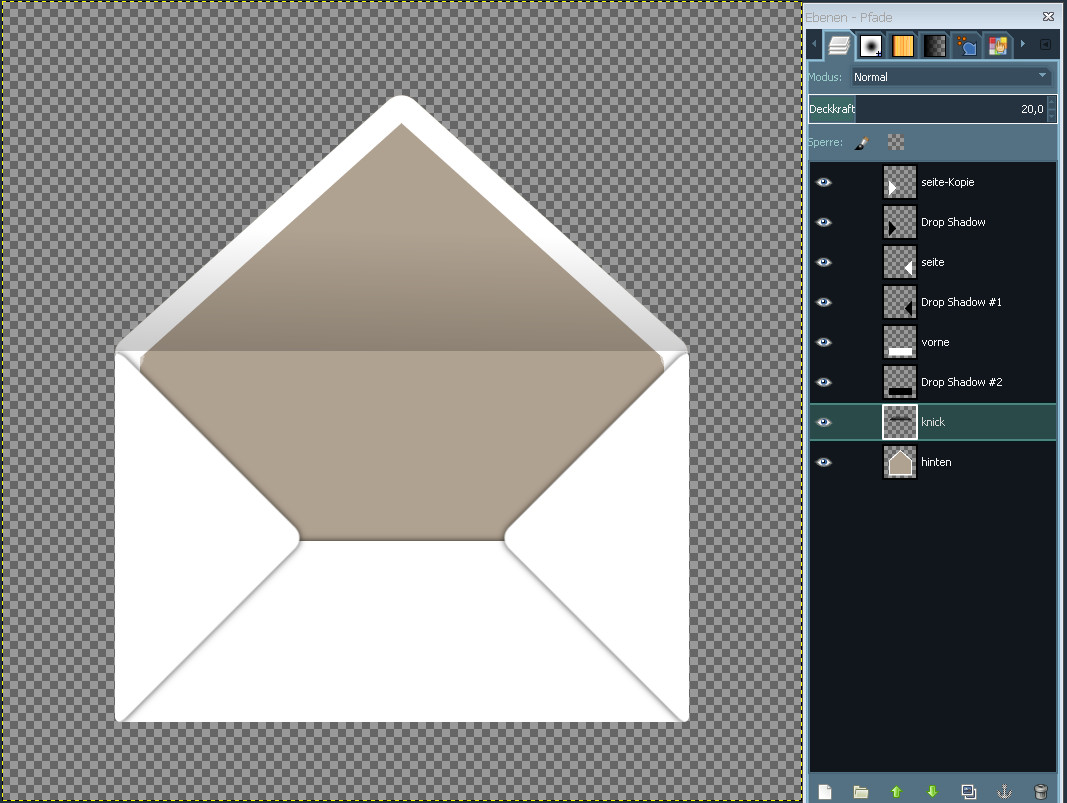
17. Erstelle eine neue Ebene „knick“ und fülle dort die Auswahl mit einem Farbverlauf schwarz/transparent linear.
Senke die Deckkraft dieser Ebene auf 20-30 und blende die Hilfslinien aus.
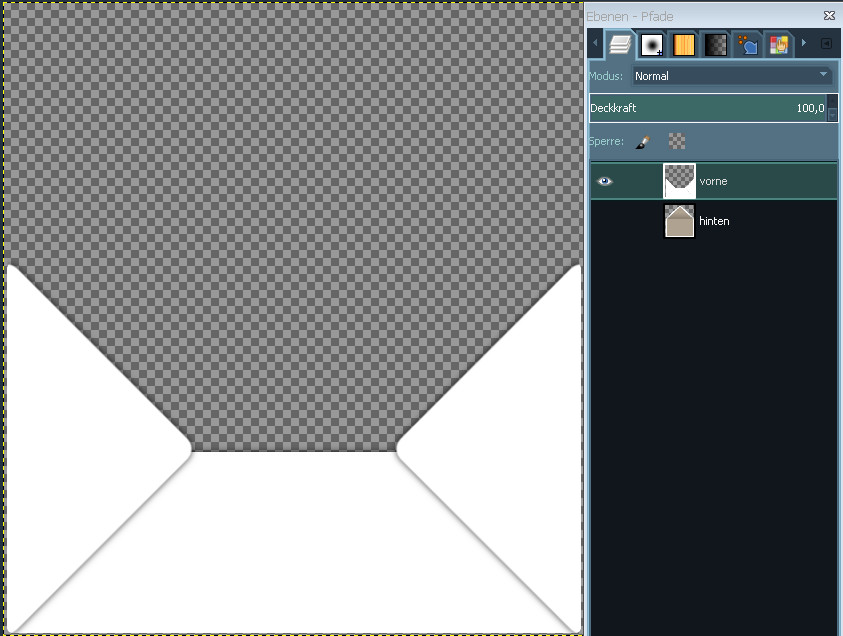
18.Vereine die Ebene „knick“ mit der Ebene „hinten“ und nimm die so entstandene Ebene in die Auswahl.
Vergrößer die Auswahl um 3px und schneide das gesamte Bild auf Auswahl zu.
19.Blende die Ebene „hinten“ aus und vereine alle noch sichtbaren Ebenen. Nenne die entstandene Ebene „vorne“.
20.Exportiere beide Ebenen gesondert als PNG mit transparentem Hintergrund. Nenne sie brief-v und brief-h damit Du den Brief später zusammenfügen kannst.
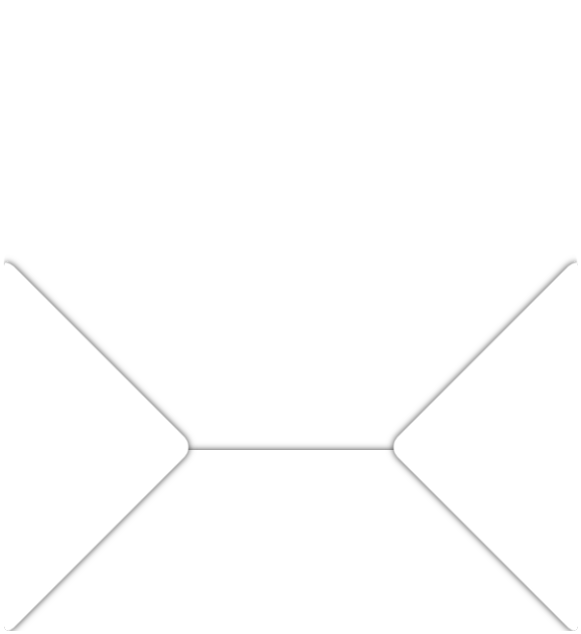
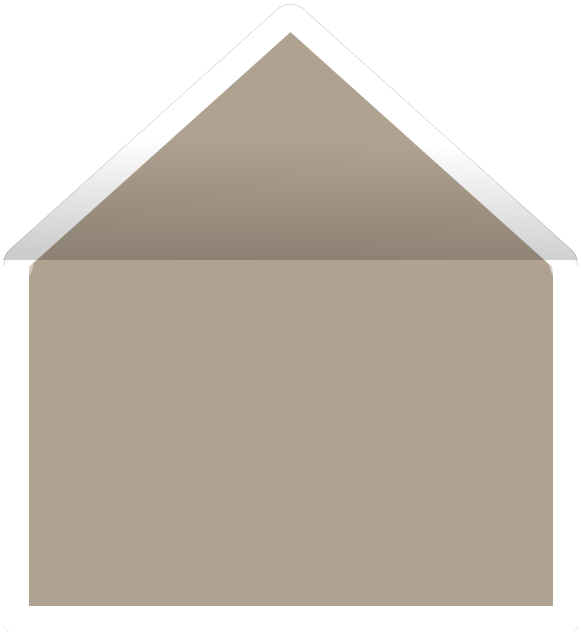
Jetzt hast Du jederzeit die Möglichkeit den Umschlag mit Fotos oder Briefen zu füllen. Du brauchst dazu nur beide PNGs als Ebenen zu öffnen und kannst dann dazwischen schieben worauf Du grade Lust hast: