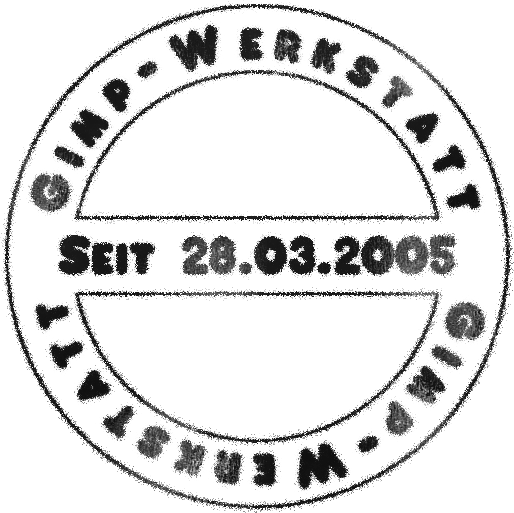Starte mit einem neuen Bild in Scrapgröße, weiß.
Rufe Datei - Erstellen - Logo - Text im Kreis auf. Schreibe nun den Text, der auf deinem Stempel erscheinen soll. Ich werde einen Jubiläums-Stempel basteln, mit Name und Start-Datum der Gimp-Werkstatt.
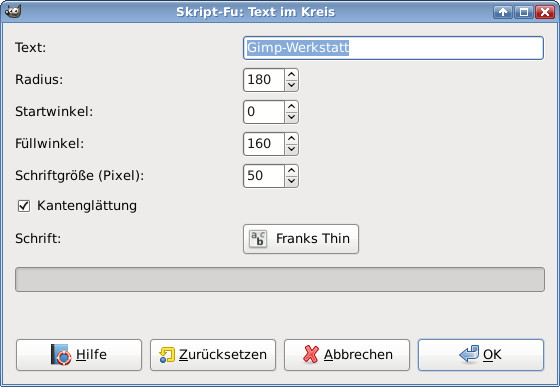
Passe die Ebene des Textes an die Bildgröße an, so dass du eine Quadratische Ebene bekommst.
Verschiebe das Logo auf das Scrap-Bild und drehe es um -80°. Auf diese Weise kannst du den Text auf dem oberen Teil des Stempels zentrieren.
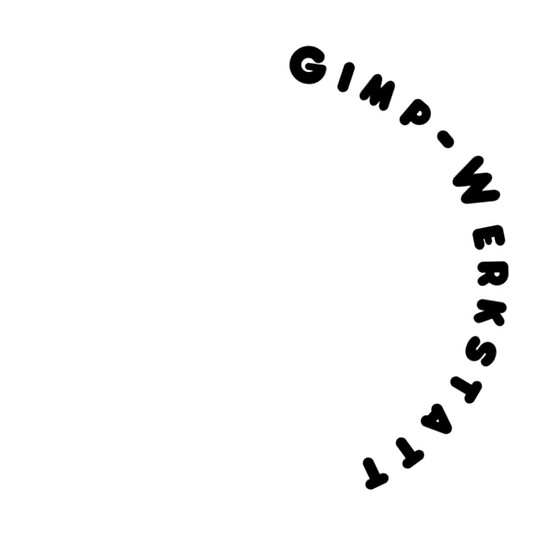
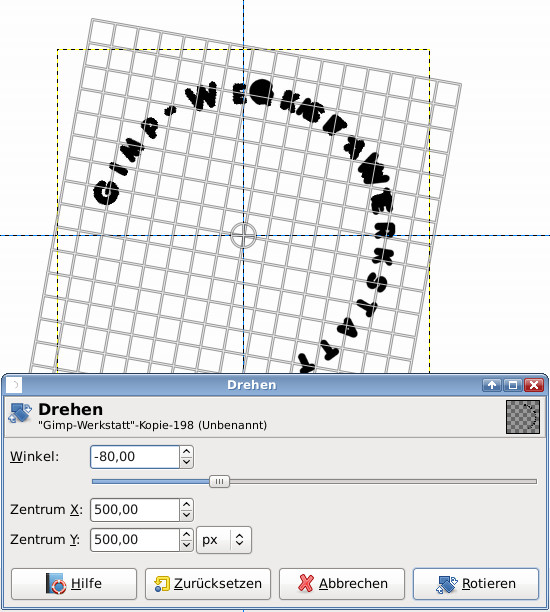
Dupliziere die Ebene und drehe die Kopie um 180°, so dass oben und unten der Text gleich angeordnet ist.
Aktiviere das Text-Werkzeug und schreibe in der gleichen Schriftart den Text, der mitten durch deinen Stempel verlaufen soll. Ich habe hier das Datum geschrieben, an dem die Gimp-Werkstatt online ging.
Zentriere den Text auf deinem Bild.
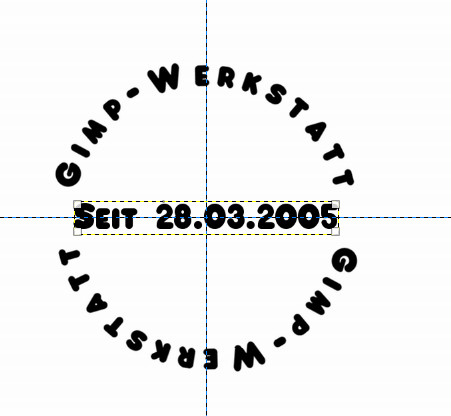
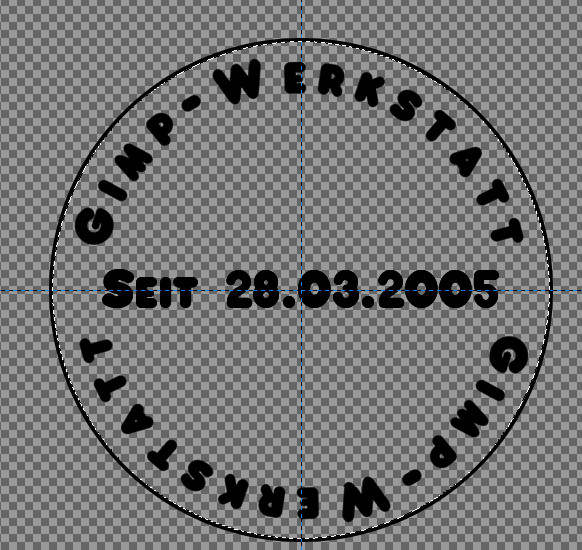
Blende die weiße Hintergrundebene aus und vereine alle anderen Ebenen miteinander.
Füge eine neue transparente Ebene ein. Nenne sie "Kreis".
Aktiviere das Kreis-Werkzeug. Stelle die Werkzeugeinstellung auf
Aus Mitte aufziehen und
Seitenverhältnis 2:2 ein.
Füge zwei Hilfslinien ein bei je 50% horizontal und vertikal ein.
Ziehe vom Schnittpunkt der Hilfslinien aus einen Kreis auf, der das komplette Logo umfasst.
Fülle die Auswahl auf der Ebene "Kreis" mit schwarzer Farbe.
Verkleinere die Auswahl um 3px und lösche sie. Hebe sie anschließend auf.
Ziehe einen inneren Kreis auf, der nur die Fläche umfasst.

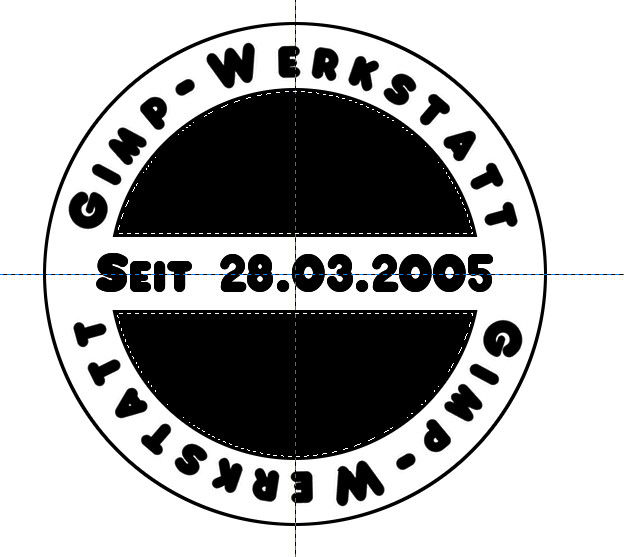
Aktiviere das Rechteckwerkzeug, stelle den Werkzeugmodus auf "abziehen" und markiere einen Streifen, der die mittleren Text umfasst.
Der innere Kreis wird in zwei halbkreisförmige Flächen aufgeteilt. Fülle sie auf der "Kreis"-Ebene mit schwarzer Farbe. Verkleinere die Auswahl um 3 Pixel und lösche sie. Hebe die Auswahl auf.
Das sieht ja schon sehr gut aus. Aber für einen Stempel noch viel zu glatt und gleichmäßig (neu).
Vereine alle sichtbaren Ebenen miteinander und dupliziere diese Ebene.
Aktiviere die obere Ebene und lass den Filter Rauschen - Verstreuen mit Stärke 3 darüberlaufen.
Aktiviere die untere Ebene und wiederhole den Filter mit Stärke ca. 12.
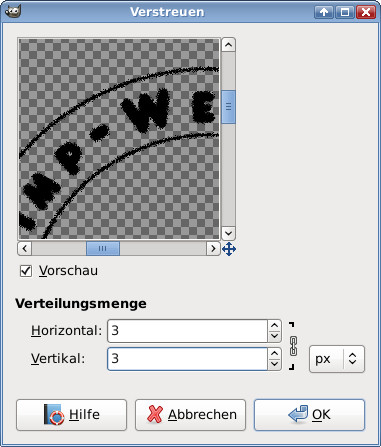
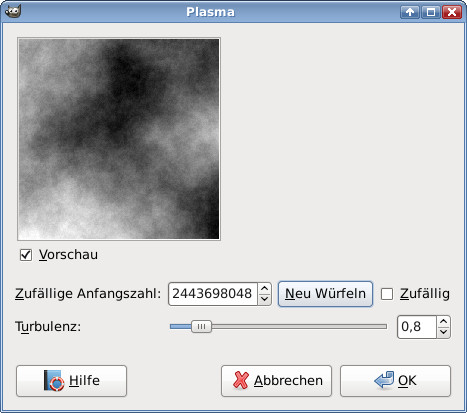
Das sieht schon eher nach einem Stempelbild aus. Nur noch etwas zu regelmäßig. Füge der unteren Ebene eine Ebenenmaske hinzu. Wende auf die Ebenenmaske den Filter - Render - Wolken - Plasma an. Wähle eine schöne Struktur. Denke daran, alle dunklen Bereiche werden transparent angezeigt ![]()
Super! Vereine alle Ebenen. Nun kannst du die Ebene mit einer der Farben aus deiner Farbtabelle einfärben. Sperre hierzu den Alphakanal.
Möchtest du den Stempeldruck nun noch unterschiedlich transparent, dann füge deiner Stempelebene eine Ebenenmaske hinzu. Blende die weiße Ebene wieder ein, um besser das Ergebnis erkennen zu können.
Nun male mit Pinsel Pastell 006 in seiner Originalgröße und schwarzer Farbe auf der Ebennemaske um den Stempel unregelmäßig zu bekommen.
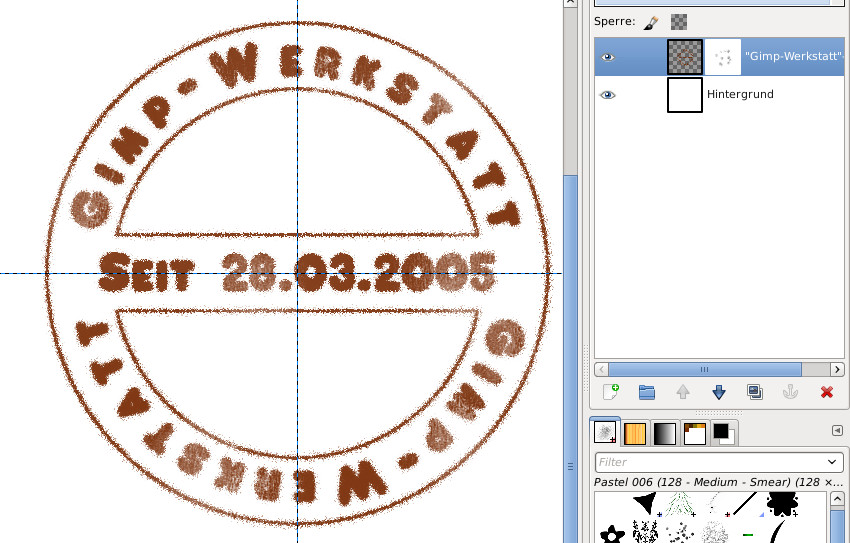
Fertig ist dein Stempel
Schneide ihn auf Inhalt zu und exportiere ihn als PNG.