schreib ichs gleich mal für alle, vielleicht können es ja noch mehr gebrauchen...
Dieses Tutorial habe ich mir selbst ausgedacht – jede Ähnlichkeit mit anderen Tutorialen ist rein zufällig und ist nicht beabsichtigt © by Supersuzi geschrieben mit GIMP 2.6 am 24. April 2012[/size]
Hier möchte ich euch zeigen, wie ihr schnell mit Pfaden Fotos zuschneiden könnt
und damit eine schnelle Glückwunschkarte erstellen

1.
öffnet euch eine neue weiße Leinwand
- ich nehm 600x450 px
(speichert das ganze als xcf ab,
damit ihr immer schnell mal zwischendurch
auf "speichern" gehen könnt um zu sichern)
2.
den Pfaddialog habt ihr aktiviert???
den brauchen wir später noch!!!
Stellt über Menü Bild - Raster euer Raster auf 50px
Über Menü Ansicht - Raster anzeigen macht ihr es sichtbar.

3.
erstellt an den Hilfslinien ein Pfad-Rechteck
und zieht die eine Seite in der Mitte nach außen

4.
jetzt einen neuen Pfad machen
(auf ein anderes Werkzeug gehen und dann wieder auf das Pfadwerkzeug - das ist am einfachsten
es geht auch im Pfaddialog unten auf "neue Ebene")

5.
nun noch einen oder 2 Stege rein gepfadet
6.
jetzt wechselt in den Pfaddialog
und seht mal nach ob da die Stege eigene Ebenen sind (wie bei mir)
da müßt ihr diese 3 Ebenen sichtbar machen (das Auge rein)
und die unterste Ebene unsichtbar stellen

7.
jetzt Rechtsklick und "sichtbare Ebenen verbinden"
8.
jetzt habt ihr 2 Pfade
stellt diese beiden sichtbar,
so könnt ihr besser sehen,
wie ihr eure Fotos platzieren könnt
9.
jetzt sucht euch die Fotos, die rein sollen
und verkleinert sie so, wie es passt
10.
nehmt euch die Auswahl aus dem jeweiligen Pfad
- siehe Screen -

11.
Auswahl invertieren und auf die "Entf"-Taste
damit alles überstehende gelöscht wird
12.
so verfahrt ihr mit allen Fotos
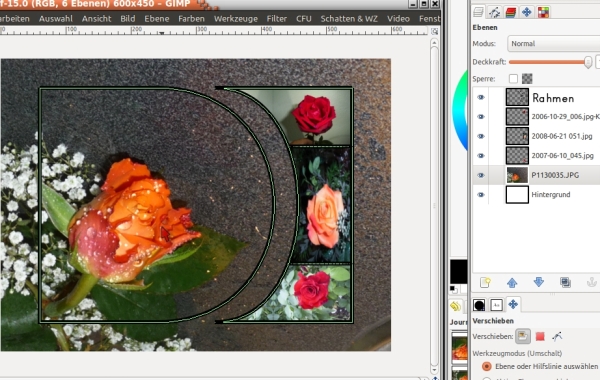
13.
jetzt nehmt wieder eine Auswahl aus Pfad und dann
-> Auswahl -> Rand
füllt diesen mit Farbe oder Muster
14.
Auch den Hintergrund passend gestalten
15.
ggf noch nen Spruch dazu

16.
ich hab jetzt noch dem Rand und auch dem Text den Filter
-> Dekoration -> Rand abschrägen
verpasst
und die Foto und Rand-Ebenen vereint
und denen gemeinsam einen Schatten (5-5-15) gegeben

17.
jetzt braucht ihr nur noch zu speichern
und fertig seid ihr
Viel Spaß beim nacharbeiten!!!
Hier hab ich noch ein paar Varianten
der Hintergrund ist das große Foto in schwarz/weiß
und den Mittleren Teil links hab ich leer gelassen:
und hier hab ich die beiden runden Bilder
mit Auswahl rund zugeschnitten
und nur die kleineren Fotos rechts und Links mit Pfaden gearbeitet:

