pixelpainting Smiley
Verfasst: Mo 7. Sep 2020, 10:03
wir basteln uns einen kleinen mini Smiley - geht auch ganz einfach
Dieses Tutorial habe ich mir selbst ausgedacht – jede Ähnlichkeit mit anderen Tutorialen ist rein zufällig und ist nicht beabsichtigt © by Supersuzi geschrieben mit GIMP 2.6. am 7. August 2010[/size]
1. öffne eine neue transparente Leinwand mit 17x17 px - danach gehe gleich auf ->Ansicht -> neue Ansicht
es öffnet sich das Fenster nochmal
2. stelle die Ansicht auf 800 % - nun siehst du immer 1 Kästchen ist 1 Pixel - wenn du mit dem Stift und 1px malst - nicht den Pinsel nehmen,
(die andere Ansicht bleibt so klein und du kannst direkt 1:1 sehen, was du machst - wir arbeiten auf der 800% Größe)
3. nun ziehe dir mit der runden Auswahl auf
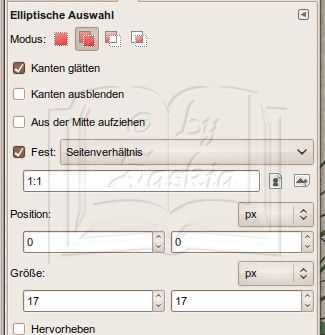
4. Auswahl - Rand mit 1 px
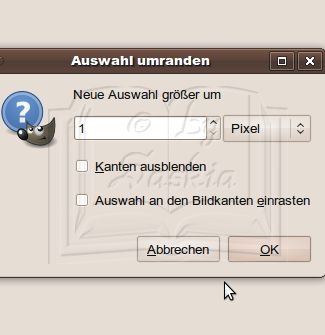
5. Vordergrundfarbe - einem dunkles Orange
Hintergrundfarbe ein schönes Gelb
6. Bearbeiten - mit Vordergrundfarbe füllen
7. Zauberstab und in die Mitte des Kreises klicken
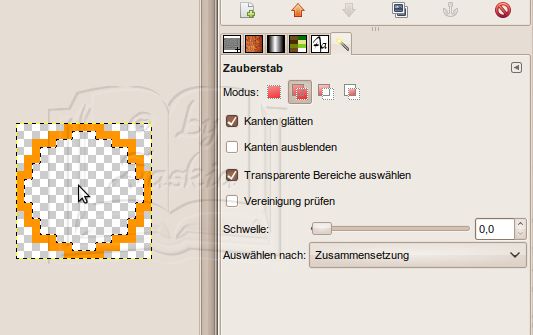
8. neue Ebene und diese mit der Hintergrundfarbe füllen
9. Auswahl - Rand mit 1 px und mit einer Farbe füllen, die etwas heller ist als der Außenrand
10. Auswahl - Nichts
Auswahl aus Alphakanal
Auswahl verkleinern um 1 px
Auswahl - Rand mit 1 px und mit einer Farbe füllen, die noch etwas heller ist
Nun haben wir erst mal unseren Smile ohne alles... - aber mit ein bissel 3D drin
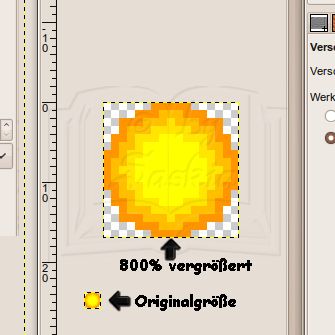
11. jetzt erst mal Speichern... für spätere Smiley...
12. neue Ebene und ein Gesicht pixeln - stelle den Stift auf 1 px und leg los immer pixel neben pixel
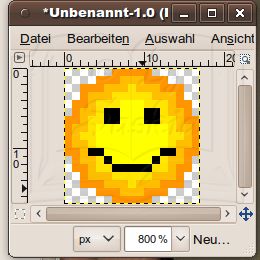
13. diese Ebene benenne in Gesicht um
14. 5x verdoppeln
15. Gesicht-Kopie um 1px nach unten schieben
16. Gesicht-Kopie#2 und Gesicht-Kopie#4 um 1 px nach oben schieben
17. Gesicht-Kopie#3 um 2 px nach oben schieben
ich hab die Ebenen jetzt hier mal farbig gemacht, damit man die Reihenfolge sehen kann:
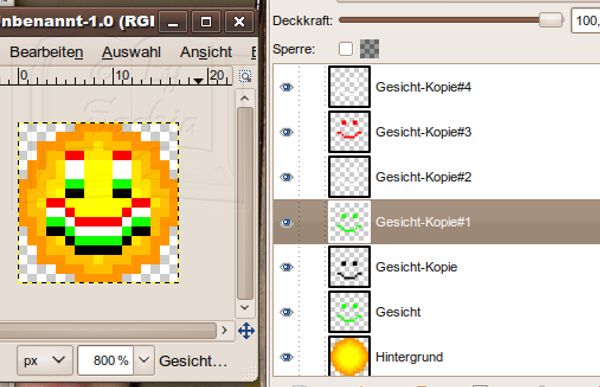
18. nun verdoppeln wir auch unseren Smiley 5x
19. jetzt ziehen wir im Ebenenmanager die Ebenen abwechselnd - Gesicht drunter Smile
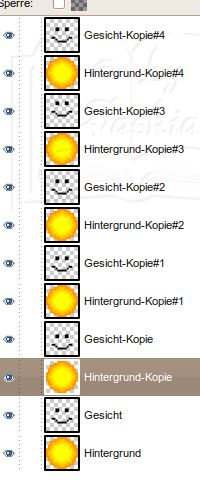
20. nun im Ebenenmanager aufs obere Gesicht klicken, rechte Maustaste und "nach unten vereinen"
21. dann aufs nächste Gesicht klicken und nach unten vereinen usw. bis die 6 Smile- Ebenen zurückbleiben
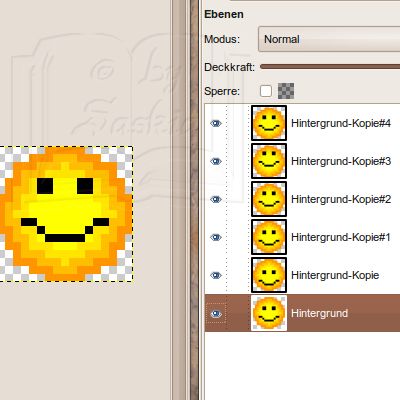
22. jetzt nur noch "Datei - speichern unter..."
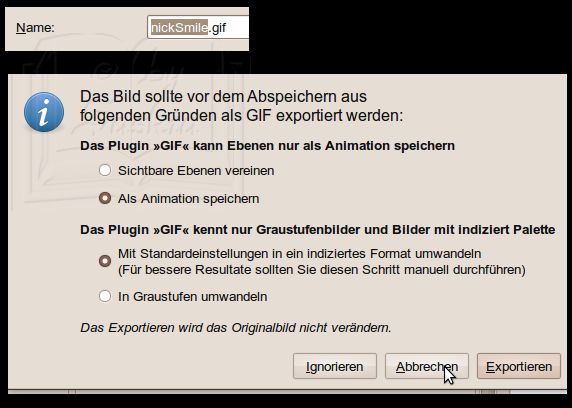
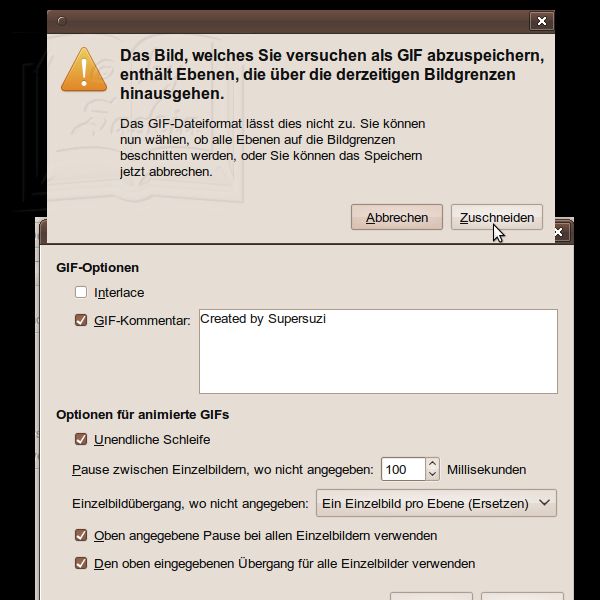
und fertig ist dein nickender Smiley
Dieses Tutorial habe ich mir selbst ausgedacht – jede Ähnlichkeit mit anderen Tutorialen ist rein zufällig und ist nicht beabsichtigt © by Supersuzi geschrieben mit GIMP 2.6. am 7. August 2010[/size]
1. öffne eine neue transparente Leinwand mit 17x17 px - danach gehe gleich auf ->Ansicht -> neue Ansicht
es öffnet sich das Fenster nochmal
2. stelle die Ansicht auf 800 % - nun siehst du immer 1 Kästchen ist 1 Pixel - wenn du mit dem Stift und 1px malst - nicht den Pinsel nehmen,
(die andere Ansicht bleibt so klein und du kannst direkt 1:1 sehen, was du machst - wir arbeiten auf der 800% Größe)
3. nun ziehe dir mit der runden Auswahl auf
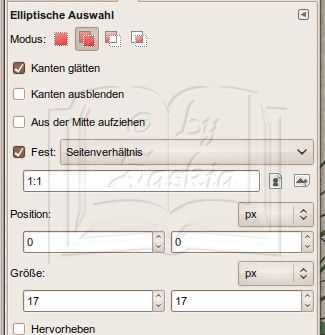
4. Auswahl - Rand mit 1 px
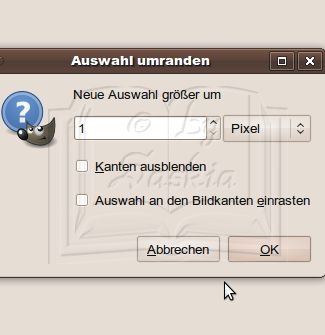
5. Vordergrundfarbe - einem dunkles Orange
Hintergrundfarbe ein schönes Gelb
6. Bearbeiten - mit Vordergrundfarbe füllen
7. Zauberstab und in die Mitte des Kreises klicken
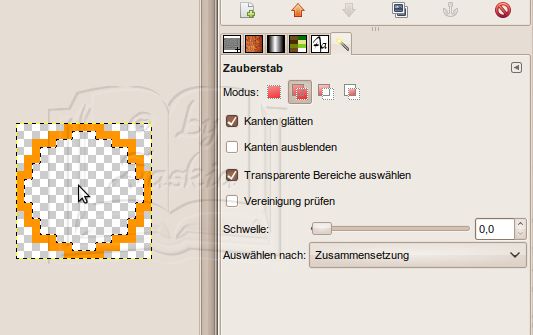
8. neue Ebene und diese mit der Hintergrundfarbe füllen
9. Auswahl - Rand mit 1 px und mit einer Farbe füllen, die etwas heller ist als der Außenrand
10. Auswahl - Nichts
Auswahl aus Alphakanal
Auswahl verkleinern um 1 px
Auswahl - Rand mit 1 px und mit einer Farbe füllen, die noch etwas heller ist
Nun haben wir erst mal unseren Smile ohne alles... - aber mit ein bissel 3D drin
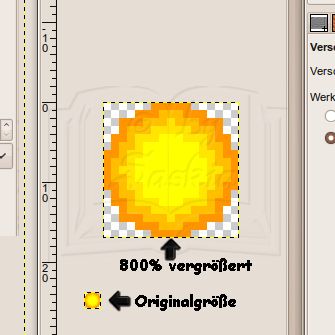
11. jetzt erst mal Speichern... für spätere Smiley...
12. neue Ebene und ein Gesicht pixeln - stelle den Stift auf 1 px und leg los immer pixel neben pixel
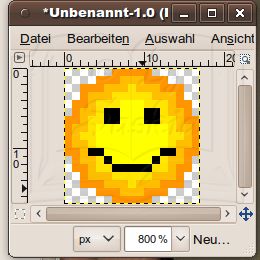
13. diese Ebene benenne in Gesicht um
14. 5x verdoppeln
15. Gesicht-Kopie um 1px nach unten schieben
16. Gesicht-Kopie#2 und Gesicht-Kopie#4 um 1 px nach oben schieben
17. Gesicht-Kopie#3 um 2 px nach oben schieben
ich hab die Ebenen jetzt hier mal farbig gemacht, damit man die Reihenfolge sehen kann:
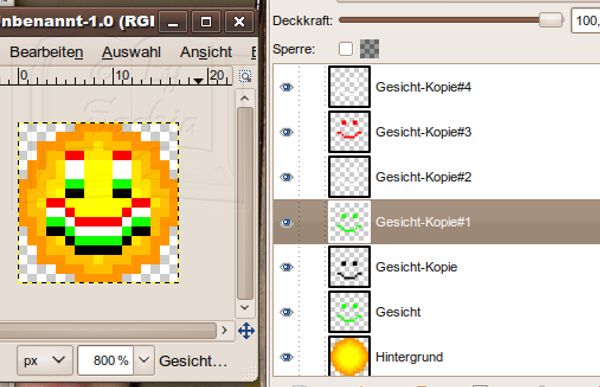
18. nun verdoppeln wir auch unseren Smiley 5x
19. jetzt ziehen wir im Ebenenmanager die Ebenen abwechselnd - Gesicht drunter Smile
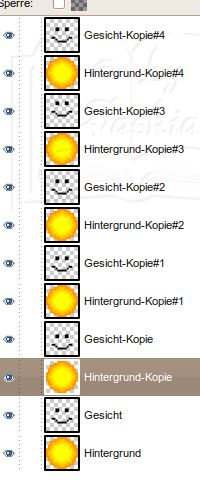
20. nun im Ebenenmanager aufs obere Gesicht klicken, rechte Maustaste und "nach unten vereinen"
21. dann aufs nächste Gesicht klicken und nach unten vereinen usw. bis die 6 Smile- Ebenen zurückbleiben
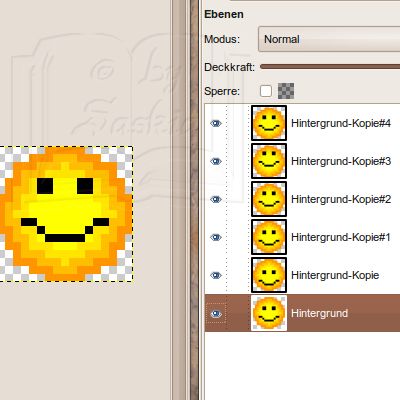
22. jetzt nur noch "Datei - speichern unter..."
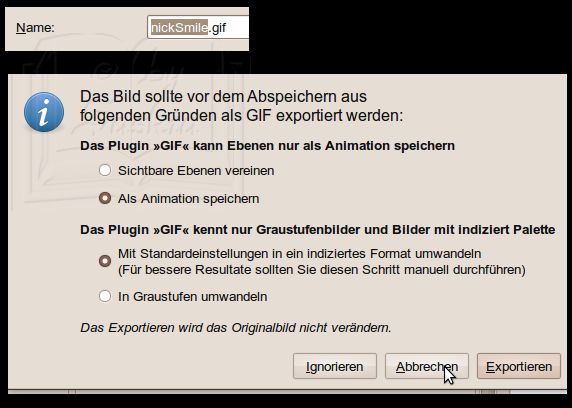
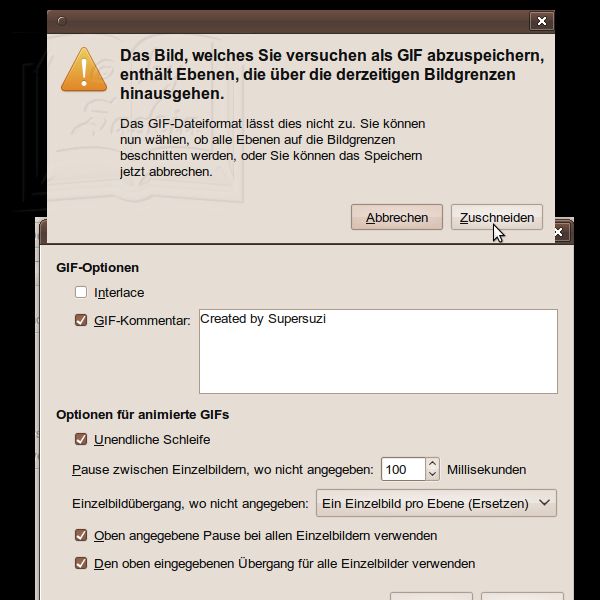
und fertig ist dein nickender Smiley

