ClaraFall
aktiv 05.07.2011 - 29.03.2014
Leider ist ClaraFall nicht mehr aktiv in der GIMP-Werkstatt. Wir halten ihre /seine Arbeiten aber in Ehren.
Hallo Ihr Lieben,
bei dem "Chinesische Sternzeichen" Ani-Sammelspiel hat eibauoma eine tolle Drehende Münze nach einem Tut von PiOnEeR erstellt.
Da das dort benutze Skript für eine Drehmünze allerdings immer genau 20 Ebenen anlegt, habe ich ein wenig daran gedreht und neben einer variablen Ebenenanzahl auch gleich noch drei zwei weitere Erweiterungen hinzugepackt.
Hier kommt jetzt meine Version des sich drehenden Zylinders.

Anwendung
Eigentlich ist das Skript ziemlich selbsterklärend. Es kann auch nichts kaputt gehen, da immer ein neues Bild in der Größe des Aktuellen erstellt wird.
Zuerst werden die zu verarbeitenden Ebenen ausgewählt. Diese müssen sich nicht zwingend im aktuellen Bild befinden.
Eine Ebene für die Vorderseite, eine für die Rückseite und eine für den Rand des Zylinders.
Der Hintergrund muß nur bestimmt werden, wenn die Animation nicht transparent sein soll.
Für das Bewegen einer Münze ist das bereits ausreichend, da hier die restlichen Werte schon dem Standard entsprechen.
Wer mehr möchte, kann die Größe, Position und Bewegungsrichtung individueller einstellen.
Hier empfehle ich die Funktion „Filter/Abbilden/Auf Objekt abbilden…“ aufzurufen um die Ausgangsposition und Bewegungsrichtung herauszufinden.
Diese können dann in das Skript übertragen werden. Und dann kann es auch hier los gehen.
Wem das zu kompliziert ist, der kann auch die Light – Version benutzen. Hier sind die 6 am häufigsten benutzen Bewegungsrichtungen vorbelegt und können sofort ausgewählt werden.
Nach dem Start des Skriptes kann es ein wenig dauern, das hängt mit davon ab, wie groß das Bild ist, wie viele Ebenen erstellt werden und nicht zuletzt wie leistungsfähig der Rechner ist.
Es kann vorkommen, daß es bei der Ebenenauswahl zu unübersichtlich wird, weil vielleicht zu viele Bilder geöffnet sind oder noch Restebenen von zuvor ausgeführten Skripten angezeigt werden.
In diesem Fall empfiehlt es sich GIMP einmal zu beenden und neu zu starten und nur das Bild/die Bilder zu öffnen, die unmittelbar für die Nutzung des Skriptes benötigt werden.
Auch ein klarer Ebenenname ist sehr hilfreich.
Kommen wir jetzt zu den einzelnen Parametern:
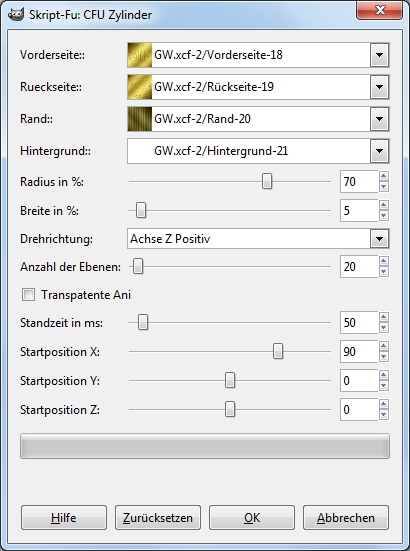
"Vorderseite"
- Hier wird die Ebene eingestellt, die auf die Vorderseite des Zylinders kommt.
- Hier wird die Ebene eingestellt, die auf die Rückseite des Zylinders kommt. Diese Ebene wird bei der Abbildung einmal um 180 Grad gedreht. Es kann also Nötig sein, sie vor der Skriptausführung auch einmal zu drehen. Am besten vorher im Filter „Auf Objekt abbilden…“ testen.
- Hier wird die Ebene eingestellt, die auf dem Rand abgebildet wird. Wenn der Zylinder oben die Kopfseite und unten die Rückseite hat, dann wird die Randebene horizontal auf der Mantelfläche abgebildet. Auch hier empfiehlt sich der Test mit „Auf Objekt abbilden…“.
- Hier wird die Ebene eingestellt, die den Hintergrund der Animation darstellt.
Wird die Animation Transparent, wird diese Ebene ignoriert.
- Hier wird der Radius des Zylinders festgelegt. Standard ist 70 Prozent der Bildgröße.
- Hier wird die Breite (oder Höhe, je nach Position des Zylinders) festgelegt.
Standard ist 5 Prozent der Bildgröße, um in etwa die Breite einer Münze zu erhalten.
- Hier kann eingestellt werden, um welche Achse sich der Zylinder drehen soll und in welche Richtung. Es wird empfohlen im Filter „Auf Objekt abbilden…“ die Drehrichtung und –achse zu testen.
- Hier wird vorgegeben, wie viele Ebenen das Skript erzeugen soll.
Je mehr Ebenen angegeben werden, um so flüssiger wird die Bewegung.
Allerdings wird auch mit jeder Ebene die Animationsdatei etwas größer.
- Bei gesetztem Häkchen wird der Hintergrund transparent.
Ansonsten wird die Animation auf der ausgewählten Hintergrundebene dargestellt.
- Dies ist die Stand- bzw. Anzeigezeit der einzelnen Ebenen.
Der eingestellte Standardwert ist 50 Millisekunden das entspricht 0,05 Sekunden.
- Hier wird der Startwinkel der X – Achse des Zylinders eingestellt.
Dieser kann im Filter „Auf Objekt abbilden…“ abgelesen werden.
- Hier wird der Startwinkel der Y – Achse des Zylinders eingestellt.
Dieser kann im Filter „Auf Objekt abbilden…“ abgelesen werden.
- Hier wird der Startwinkel der Z – Achse des Zylinders eingestellt.
Dieser kann im Filter „Auf Objekt abbilden…“ abgelesen werden.
Beispiel 1
Startposition X: 90
Startposition Y: 0
Startposition Z: 0
Bewegungsrichtung: Achse X Positiv

Beispiel 2
Startposition X: 22
Startposition Y: 0
Startposition Z: 0
Bewegungsrichtung: Achse Y Positiv
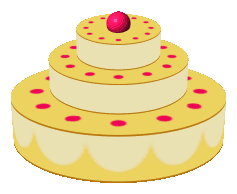
HIER könnt Ihr das Skript herunterladen.
HIER könnt Ihr die Light-Version des Skriptes herunterladen.
Entpackt es und installiert es, wie es HIER beschrieben wurde.
Nach einem Auffrischen von Skript-Fu oder einem Neustart von GIMP
findet ihr das Skript im Menü unter CFU/Animationen.
Natürlich könnt Ihr den Menüeintrag Euren eigenen Bedürfnissen anpassen, wenn Ihr möchtet.
Dann wünsche ich Euch noch viel Spaß beim Probieren und Nutzen des Skriptes
LG
Clara
_____________________________________________________________________________
