Blüten basteln ist immer so eine Sache, entweder die Blüten sehen aus wie aus Papier geschnitten oder es wird sehr aufwendig sie zu basteln. Man kann sich aber auch für ein „Zwischending“ entscheiden, ein bisschen aufwendig aber doch relativ realitätsnah.
So kann man z.B. eine Gerbera-Blüte relativ einfach gestalten:
Um uns die Arbeit so leicht wie möglich zu machen, setzt du auf deiner Arbeitsfläche 2 Hilfslinien. Ravetracer hat ein tolles Plugin gebastelt, mit dem man mehre Hilfslinien auf einmal setzen kann. Du findest es hier –> add_multiple_guides
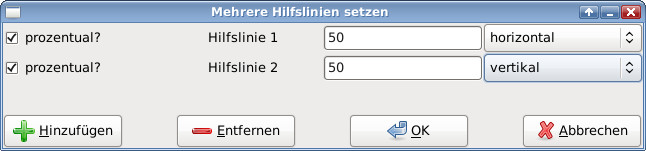
Natürlich kannst du auch die Hilfslinien manuell setzen. Bild – Hilfslinien – Neue Hilfslinie in Prozent. Setze je eine auf 50 % horizontal und 50% vertikal.
Gestalte nun einen Pfad. Lege dir zur Hilfe eine weiße Ebene unter dein Bild, so dass du die Pfade gut erkennen kannst. Mit 3 Klickst ist dein Pfad schon fertig.
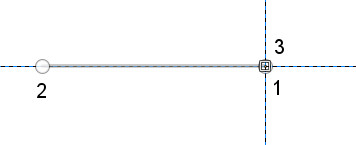
Wechsele in den Werkzeugeinstellungen auf „Bearbeiten“ und forme ein schmales Blütenblatt aus deinem Pfad.
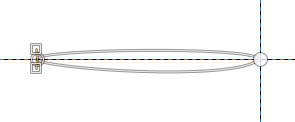
Nimm Auswahl aus Pfad und fülle den Pfad auf einer transparenten Ebene mit einer hellen Farbe. Ich habe für meine Gerbera ein Gelb genommen: #f0de9e
Hebe die Auswahl auf und rufe den Filter – Dekoration – Rand abschrägen auf. Stelle den Wert auf ca. 10. Achte darauf, dass alle anderen Optionen deaktiviert sind. Wende den Filter an.
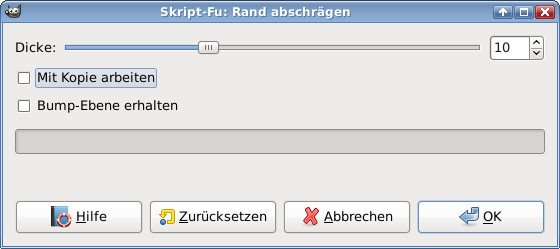
Fertig ist dein erstes Blütenblatt.
Dupliziere die Ebene mit dem Blütenblatt und drehe sie ein wenig. Du brauchst hier nicht so sehr drauf zu achten, um wie viel Grad du drehst.
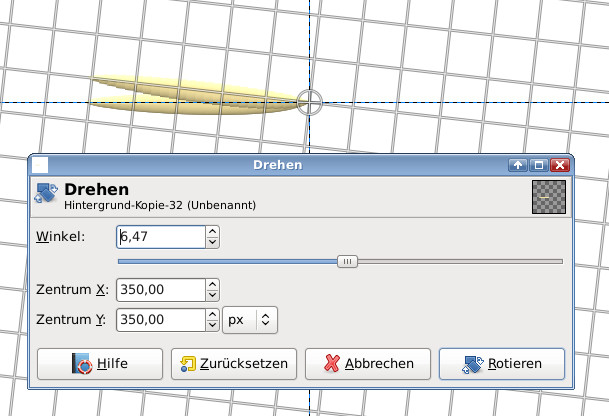
Dupliziere die Ebene erneut und drehe sie wieder. Die Abstände zu den Blütenblättern sollte ruhig unregelmäßig sein. Mutter Natur arbeitet auch nicht mit dem Geodreieck oder einem Zirkel.
Wiederhole den Vorgang bis du einmal einen vollen Kreis mit Blütenblättern fertig hast.
Tipp: mit jedem Drehen wird die Ebene größer, wobei das Drehen immer länger dauert. Passe die Blütenblatt-Eben zwischendurch immer wieder auf Bildebene an: Ebene – Auf Bildgröße anpassen.
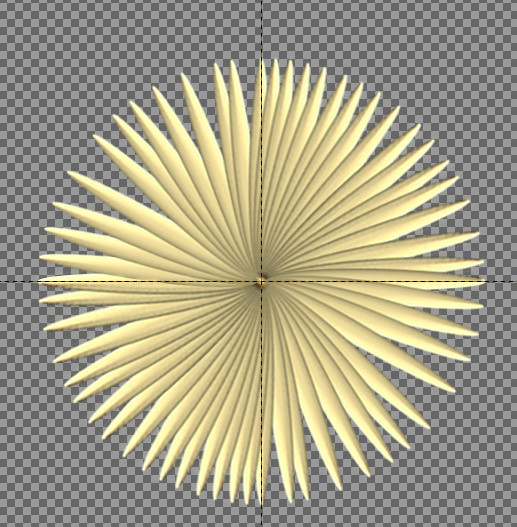
Fertig ist die erste Runde. Vereine alle Blütenblätter zu einer Ebene.
Färbe nun die Blüte an den Blütenspitzen ein. Stelle hierzu eine dunklere Farbe ein. Ich habe hier ein Rot genommen.
Klicke mit rechter Maustaste auf die Blütenblatt-Ebene und wähle Auswahl aus Alphakanal.
Füge eine neue transparente Ebene ein.
Invertiere die Auswahl und fülle sie auf der Ebene mit deiner Farbe:
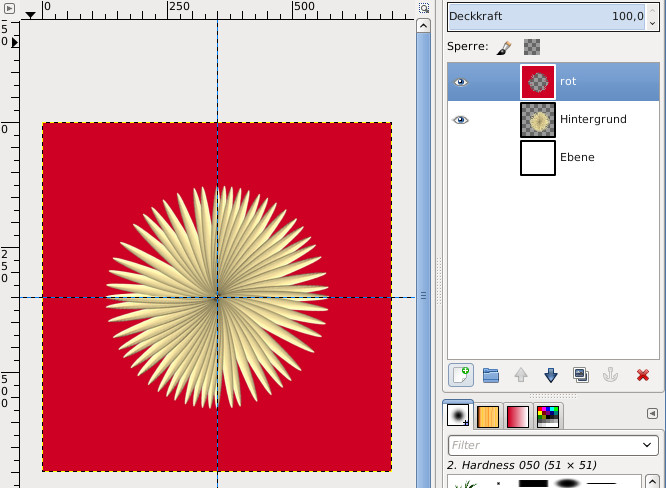
Hebe die Auswahl auf.
Rufe den Filter – Weichzeichner – Gaußscher Weichzeichner auf und wende ihn mit großzügiger Einstellung an.
Drehe die Ebene ein klein wenig, ca. 1°
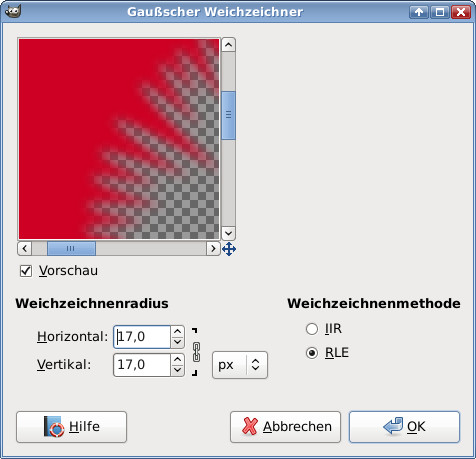
Aktiviere die Blütenblatt-Ebene und wähle erneut die Auswahl aus Alphakanal. Wechsele auf die Ebene mit der Farbe.
Invertiere die Auswahl und lösche sie. So bleibt nur ein wenig Farbe auf den Blütenblatt-Spitzen übrig.
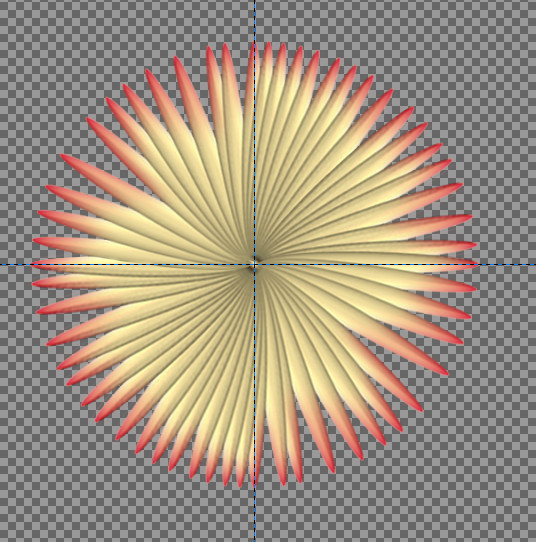
Dupliziere die Ebene und drehe sie ein wenig.
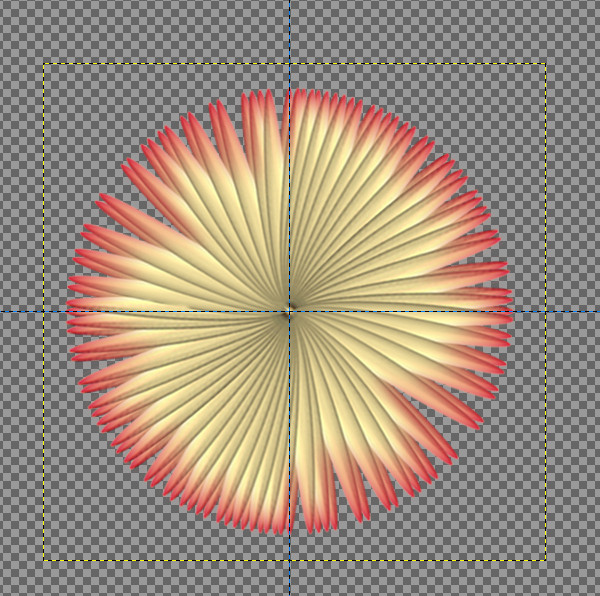
Dupliziere die oberste Ebene. Passe die Größe der Ebene dem Ebeneninhalt an: Ebene - automatisch zuschneiden.
Skaliere die Ebene ein wenig und richte sie anschließend wieder zentriert auf dem Bild aus. Drehe sie auch gleich ein wenig.
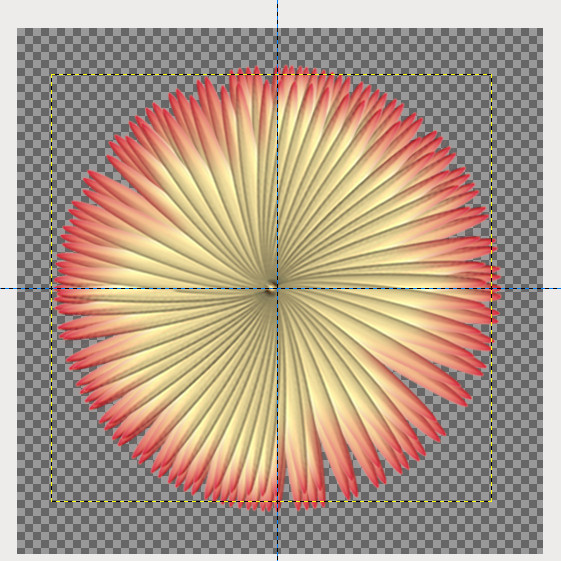
Wieder hole diesen Schritt immer wieder. Achte nicht darauf, wie stark du die Ebene verkleinerst. Es soll unregelmäßig sein.
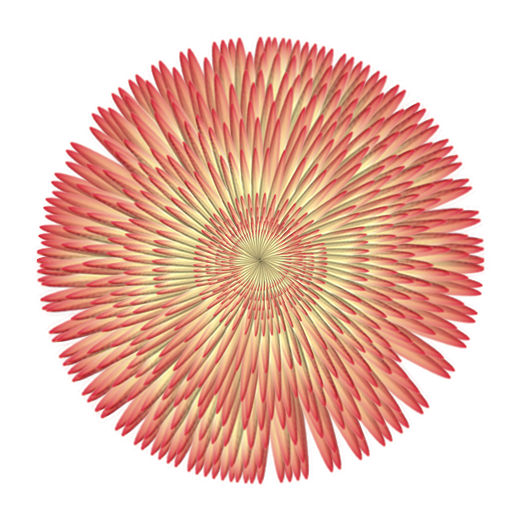
Speichere deine Gerbera als gerbera.xcf, so dass du sie später noch einmal verändern kannst, wenn du möchtest.
Sehr einfach lässt sich die Gerbera-Blüte in eine Löwenzahnblüte umwandeln.
Entsättige die Blüte über Menü – Farben – Entsättigen
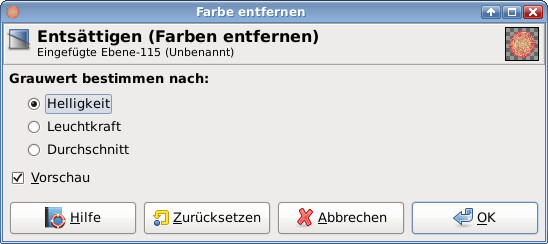
und färbe sie anschließend neue ein.
Nehme die Auswahl aus Alphakanal der Blütenebene und färbe sie auf einer neuen Ebene mit Gelb ein.
Spiele nun mit den Ebenenmodi. z.B. Überlagern
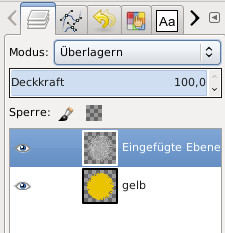
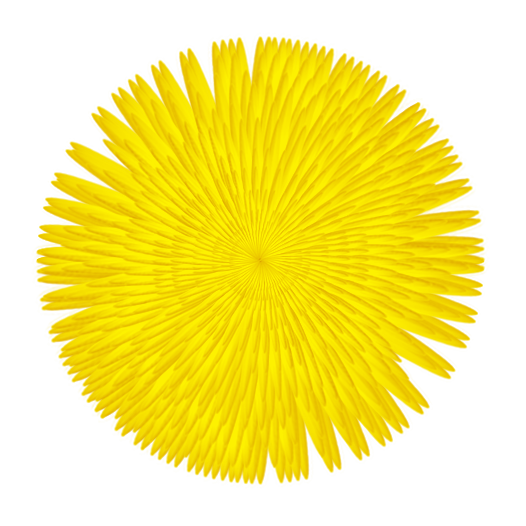
Viel Spaß beim Nachbasteln!
Gruß Ele


