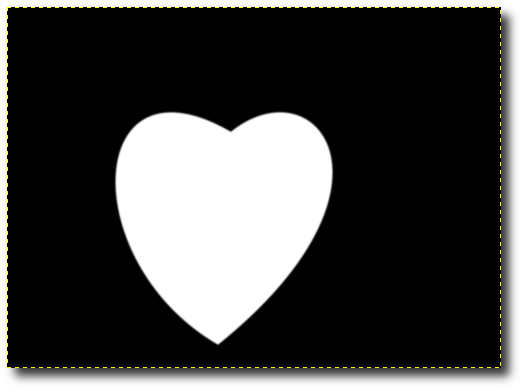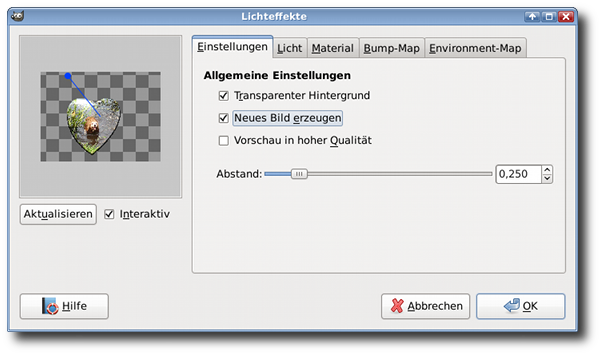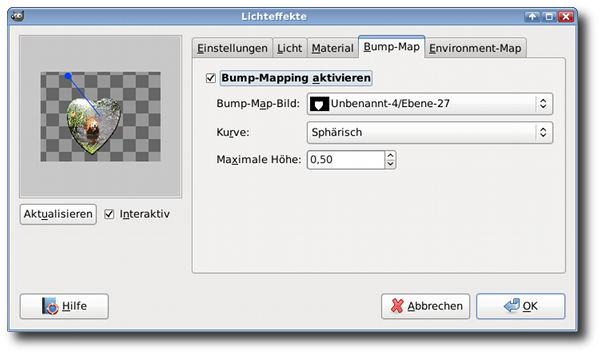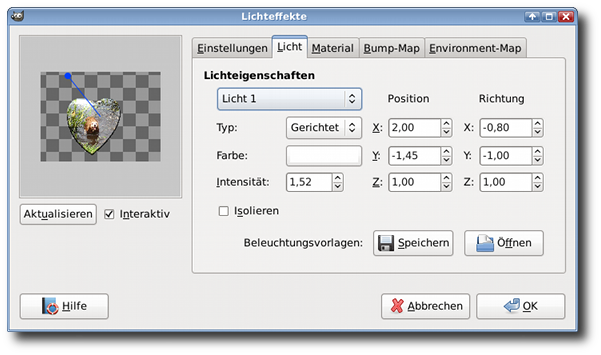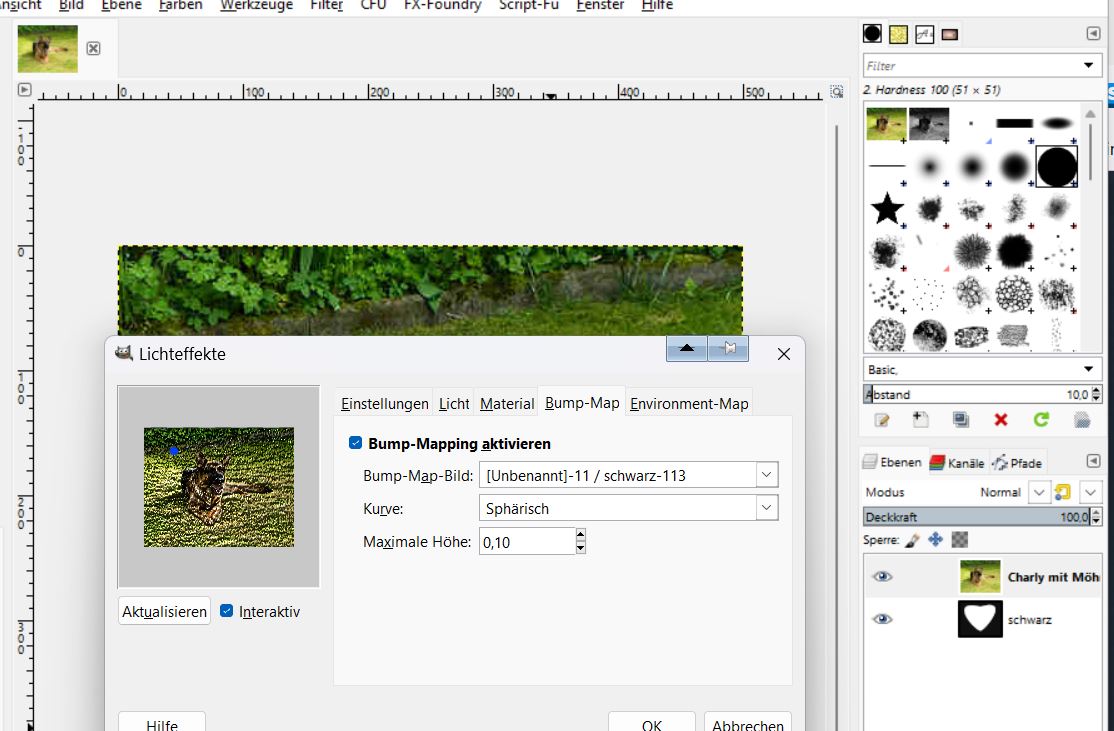Seite 1 von 2
Foto auf eine Form ziehen
Verfasst: Fr 4. Sep 2020, 13:38
von anke
Dies ist ein Auszug aus der CD "Let's talk Gimp 2.8-F" Filter für Fortgeschrittene
Im Übungsordner findest du ein Bild von Susi, einer kleinen Cocker-Dackel-Dame. Schöner wird es noch, wenn du ein eigenes Foto verwendest. Öffne das Bild mit Gimp. Schneide es eventuell ein wenig zu, um deinen Speicher für die weitere Bearbeitung ein wenig zu schonen.
Wir werden aus dem Foto eine kleine Fotoplakette basteln.
Hierzu benötigst du zunächst eine Maske für die Form der Fotoplakette.
Aktiviere dein Pfadwerkzeug und modelliere ein Herz oder eine andere Form, die dir gefällt. Susi sollte von der Form schön eingerahmt sein. Füge eine neue schwarz gefüllte Ebene ein und fülle die Pfadauswahl auf dieser Ebene mit weißer Farbe.
Zeichne die Ebene mit Filter - Weichzeichner - Gaußscher Weichzeichner etwas weich, so ca. 10px bis 20px.
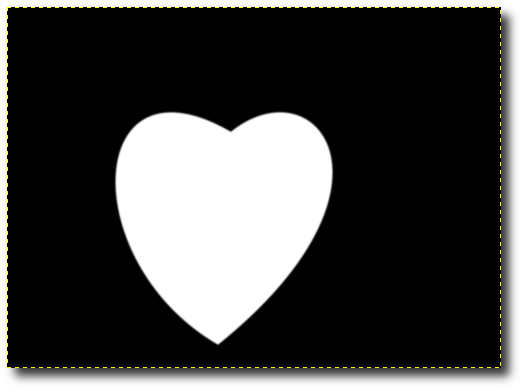
Verschiebe die Masken-Ebene im Ebenenstapel unter das Foto von Susi.
Aktiviere die Foto-Ebene und rufe den Filter - Licht und Schatten - Lichteffekte auf.
Damit du siehst, was du überhaupt tust, aktivierst du im Register Einstellungen die Optionen: Transparenter Hintergrund und Neues Bild erzeugen. Auch die Vorschau sollte interaktiv sein.
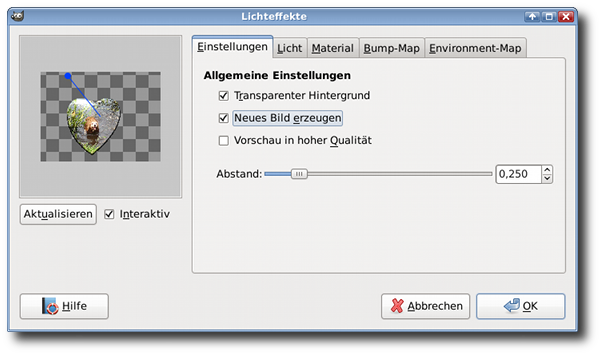
Wechsele in das Register Bump-Map und aktiviere die Option.
Stelle als Bump-Map-Bild deine schwarz-weiße Masken-Ebene ein. Wähle als Kurve eine sphärische Kurve und stelle eine maximale Höhe von 0,50 ein.
Jetzt wird Susi in der Herz-Form angezeigt.
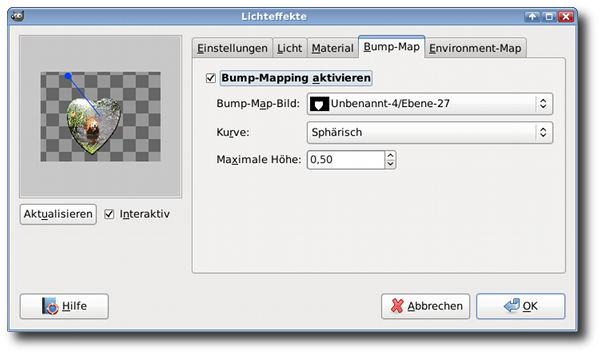
Zum Schluss stellst du das Licht ein. Je nachdem wie stark du das Foto zugeschnitten hast, kannst du die Beleuchtung einstellen. Verwende die Einstellungen aus meinem Screenshot als Richtwert.
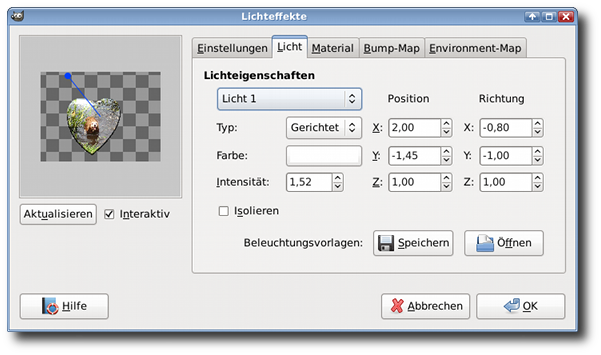
Die Auswirkungen deiner Einstellungen werden in der Vorschau direkt angezeigt. Wenn dir das Ergebnis gefällt, bestätigst du den Filter mit OK. Die Werte werden auf das Bild übertragen und Gimp erzeugt ein neues Bild, wo dein Ergebnis angezeigt wird.
Gefällt dir das Ergebnis noch nicht, aktivierst du einfach wieder dein Ausgangsbild und rufst den Filter erneut auf. Exportiere dein Ergebnis in das PNG-Format.

Und hier als
>>Video-Tut Lichteffekte<<
Re: Foto auf eine Form ziehen
Verfasst: Mi 18. Okt 2023, 20:15
von Danielle
Es gelingt mir leider nicht, unseren Charly in ein Herz zu bringen!
Wenn ich den Bump-Filter anwende, sieht er so aus:
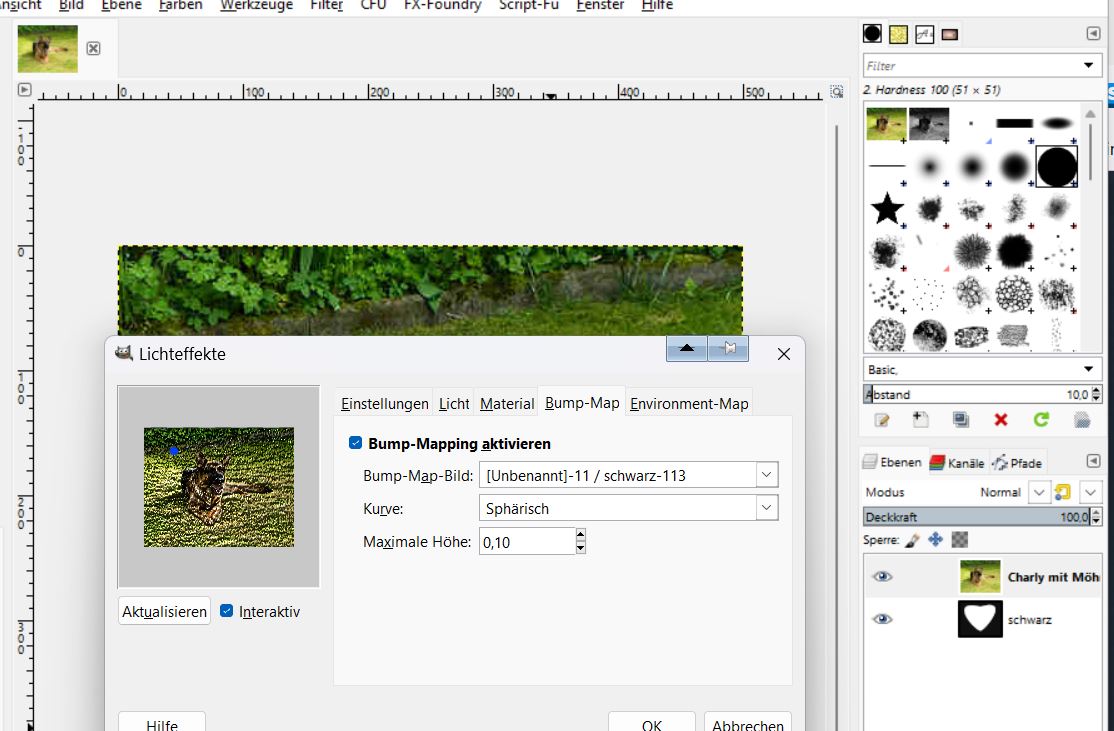
Was mache ich nur verkehrt?
Und noch eine Frage: Wie kann ich das versehentlich hochgeladene Foto "Frage" aus meiner Galerie "Tutorials" löschen?
Ich bedanke mich im voraus und grüße freundlich
Danielle
Re: Foto auf eine Form ziehen
Verfasst: Mi 18. Okt 2023, 21:23
von Gimplyworxs
Liebe Danielle,
du machst vermutlich alles nach Anleitung, aber seit die Anleitung erstellt wurde, hat sich in GIMP's Verhalten offensichtlich etwas verändert.
Wie du im Video sehen konntest, hat das Hinzufügen der Maske zum Bumpmap wohl einst mal dazu geführt, dass der schwarze Bereich ausgeblendet wurde. In GIMP 2.10 ist das scheinbar anders. Da kannst du nichts dran ändern. Ob das von den Entwicklern so gewollt war? oder ein Bug ist?
Wie nun trotzdem zum Ziel kommen?
Prinzipiell hast du ja noch den Pfad vom Herz. Gehe auf den Pfaddialog, rechts klicke auf den Herzpfad und erstelle eine Auswahl aus dem Pfad.
Dann die Auswahl invertieren und auf der Fotoebene Entf. drücken (also zu vieles löschen). Die Maskenebene kannst du dann auch entsorgen (oder die Sichtbarkeit abschalten) und nach .png exportieren.
Bilder aus der Galerie kannst du nicht selber löschen. Ich mache das für dich.
Re: Foto auf eine Form ziehen
Verfasst: Do 19. Okt 2023, 13:42
von Danielle
Vielen Dank, liebe Gimplyworxs, für Deine rasche Hilfe!
Du bist echt ein Schatz, hätte ich doch bloss gleich gefragt!
Hier habe ich mich nun versucht,

doch ich finde, so hübsch wie Susi ist Charly nicht geraten, obwohl ich mich versucht habe mit den Filtern Rand abschrägen, Licht, Bump, Schlagschatten.
Nun gut, Charly ist Kavalier und überlässt Susi natürlich den 1. Platz!
Falls Du jedoch - sicherlich! - Verbesserungsvorschläge hast, will ich gern damit weiterarbeiten.
Viele liebe Grüße
Danielle
Re: Foto auf eine Form ziehen
Verfasst: Do 19. Okt 2023, 16:07
von Gimplyworxs
Ich finde dein Charly ist hübsch geworden.
Wenn du noch was probieren möchtest mit ihm?
Probier mal:
1. Fotoebene - Auswahl aus Alphakanal (oder Auswahl aus dem Pfad, wenn du den noch hast)
Auswahl > Löcher entfernen
Auswahl > Rand: 3px
2. neue transparente Ebene oberhalb der Fotoebene (Name: BUMP)
BUMP Ebene aktiv machen,
füllen mit Farbverlauf (Ziehrichtung ist egal): VG weiß BG schwarz, Form: Formangepasst sphärisch, Metrik Tschebyschek
Auswahl danach löschen
Gaußscher Weichzeichner mit Voreinstellungen, Ebenenauge schließen
3. Auf Fotoebene wechseln
Filter > Abbilden > Bumpmap
Einstellungen können so bleiben oder nach Belieben ändern
Fertig
Re: Foto auf eine Form ziehen
Verfasst: Do 19. Okt 2023, 17:23
von Danielle
Hab ich's doch geahnt......
Vielen lieben Dank für Deine Anleitung, liebe Gimplyworxs. Dat ist doch nu' ein ganz
annerer Schnack, finde ich!
Und jetzt macht unser Charly - dank Deiner Hilfe! - auch der niedlichen Susi ein klein wenig Konkurrenz!
Viele herzliche Grüße von
Danielle mit Charly

Re: Foto auf eine Form ziehen
Verfasst: Do 19. Okt 2023, 18:27
von Gimplyworxs
Re: Foto auf eine Form ziehen
Verfasst: Fr 20. Okt 2023, 18:39
von ava
Das sind ja hochinteressante Sachen hier, die ich auch gleich einmal ausprobiert habe. Aber wozu ist denn die Funktion "Löcher entfernen" gedacht? Was bewirkt die genau?
LG ava

Re: Foto auf eine Form ziehen
Verfasst: Fr 20. Okt 2023, 19:28
von Gimplyworxs
Löcher entfernen brauchst du normalerweise nicht. Aber als ich das mit Danielles Bild probiert habe, mit Auswahl aus Alphakanal, blieben Bereiche stehen, die nicht ausgewählt wurden. Hab nicht weiter geschaut, warum. Ich hatte also Löcher in der Auswahl. Die wollte ich da aber nicht haben. Also Auswahl > Löcher entfernen.
Das Füchslein ist goldig geworden.
Re: Foto auf eine Form ziehen
Verfasst: Fr 20. Okt 2023, 20:56
von ava
Also, da muss ich mich jetzt noch einmal herzlich bedanken. Ohne die Angaben für die Einstellungen vom Farbverlauf hätte ich das nie im Leben hinbekommen. Es gibt halt noch so vieles in Gimp, das ich einfach nicht weiß. Deshalb ist es immer gut, die Tutorials nachzubasteln und notfalls nachfragen.
LG ava