Klemmbrett | von PfotenNews
PfotenNews
![]()
aktiv 14.05.2011 - 29.07.2014
Leider ist PfotenNews nicht mehr aktiv in der GIMP-Werkstatt. Wir halten ihre Arbeiten aber in Ehren.
Ich habe mir dieses Tutorial selbst ausgedacht und stelle es den Usern der Gimp-Werkstatt zur Verfügung. Etwaige Ähnlichkeiten mit anderen Tutorien sind allenfalls zufällig, aber nicht beabsichtigt.
Alle Bilder lassen sich vergrößern, bitte anklicken!
1. Öffne eine transparente Leinwand 750 x 1000 Pixel.
2. Fülle sie mit dem Farbverlauf "brushed aluminum",
und zwar in Bi-linear,
ohne Wiederholung,
aus der Mitte diagonal in die rechte untere Ecke.
3. Erstelle ein Duplikat. Dieses dient nur dazu eventuelle "Turbulenzen oder Transparenzen" an den Rändern der bearbeiteten Fläche zu korrigieren.
4. Auf der oberen Ebene wende den -> Filter -> Weichzeichner -> Gaußscher Weichzeichner mit 70 bis 90 an. (Ich habe 80 genommen)
5. Danach nimm den -> Filter -> Rauschen -> HSV-Rauschen mit den Einstellungen aus dem Screen.
6. Wende nun den -> Filter -> Verzerren -> Wind mit den Einstellungen aus dem Screen an.
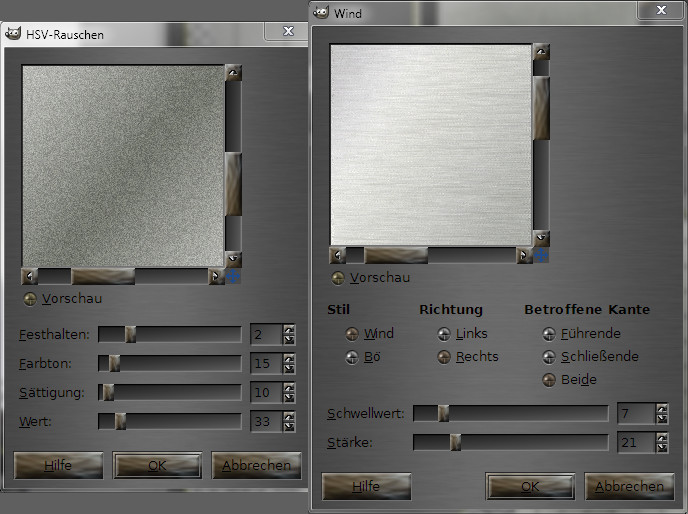
7. Wende den -> Filter -> Dekoration -> Rand abschrägen mit 10 oder höher an. Du kannst den Filter auch wiederholen, bis Dir die Kanten Deines Klemmbrettes gefallen. (Für mein Beispiel habe ich den Filter 3 x angewendet)
8. Öffne eine neue Ebene in 550 x 120 Pixel, zentriere sie schon mal an der oberen Kante und wiederhole die Schritte 2 bis 6.
9. Nimm nun die Auswahl aus Alphakanal und wähle -> Auswahl -> abgerundetes Rechteck -> Radius 20, invertiere die Auswahl und radiere von der Klemme die beiden unteren Ecken rund.
10. Nun kannst Du wieder den Rand abschrägen.
11. Nimm die Auswahl aus der Klemmen-Ebene,
öffne eine neue transparente Ebene,
ziehe senkrecht im 90°-Winkel einen linearen Farbverlauf, von schwarz nach transparent, ohne Wiederholung, und zwar so, dass etwa 1/6 der Klemme (ca. 20 - 25 Pixel hoch) einen auslaufenden Schatten hat. (Das ist die Biegung).
Da Du auf einer eigenen Ebene arbeitest, kannst Du so lange löschen und neu probieren, bis es nach einer schönen Biegung aussieht.
12. Hast Du die optimale Rundung erreicht, vereine die Ebene mit der Klemme.
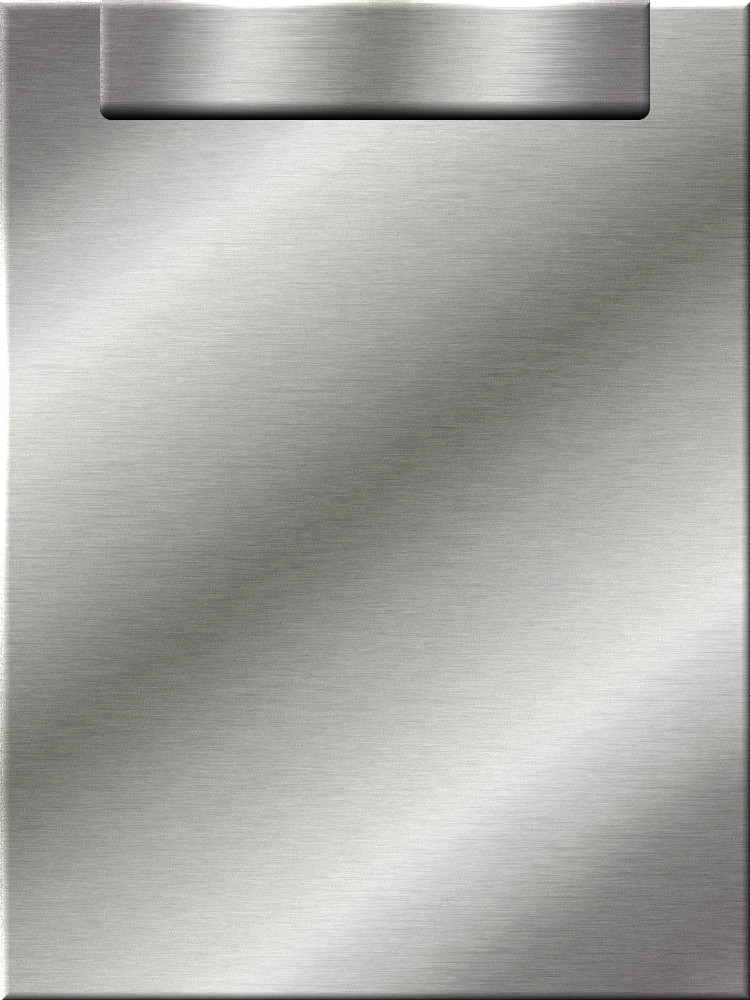
Jetzt erinnert die Bastelei schon an ein Klemmbrett, aber eine Kleinigkeit fehlt noch:
13. Vergrößere Deine Leinwand (-> Bild -> Leinwandgröße) auf 750 x 1050 Pixel und schiebe im Dialog die vorhandenen Ebenen an den unteren Rand, damit die Leinwand oben über steht - siehe Screen.
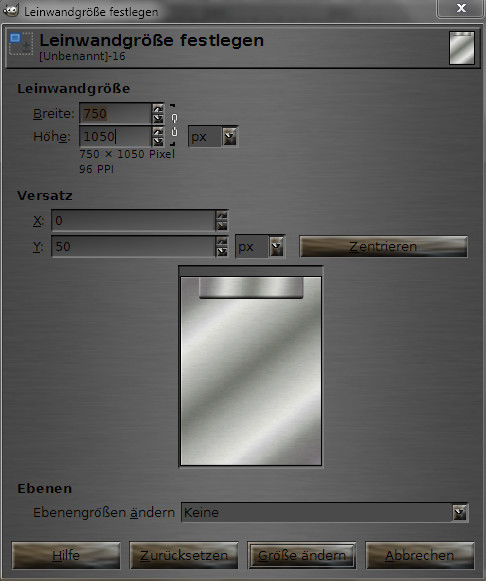
14. Nun schiebst Du Deine Klemme etwa 20 - 30 Pixel über den oberen Rand hinaus und gibst ihr einen -> Filter -> Licht/Schatten -> Schlagschatten mit 10, 0, 50, Deckkraft 100.
15. Steuere Deine Brett-Ebene an, wähle Auswahl aus Alphakanal und Auswahl invertieren.
16. Wechsele auf die Schatten-Ebene der Klemme und drücke "Entf".
Mit diesem Schritt löscht Du alle Schatten außerhalb, damit Du später frei entscheiden kannst, ob und wie der Schatten unterm gesamten Brett aussehen soll.
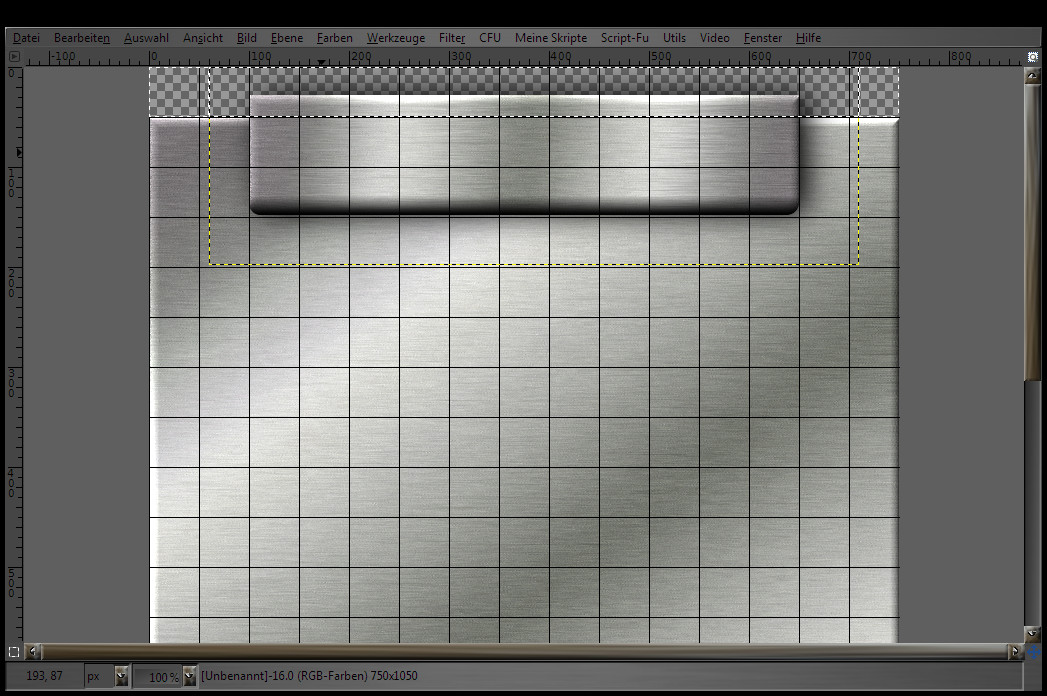
17. Vereine Deine Ebenen und exportiere das Klemmbrett als *.png
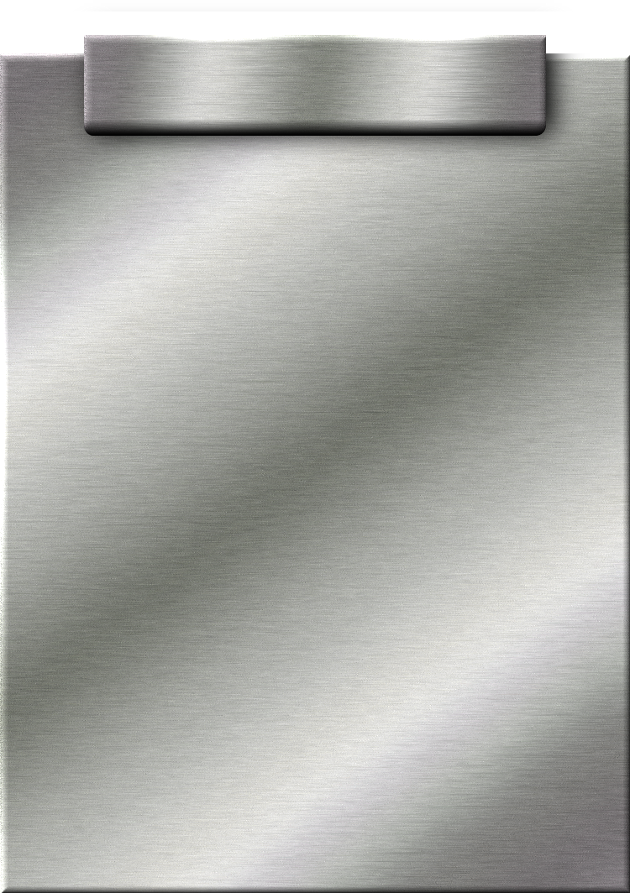
Man kann das Klemmbrett auch "liegend" erstellen.
Die Verarbeitung ist ähnlich wie vorher, jedoch öffnet man dazu eine Leinwand 1.000 x 1.000 Pixel,
wendet alle Filter wie vorher an und verschiebt die Ecken perspektivisch
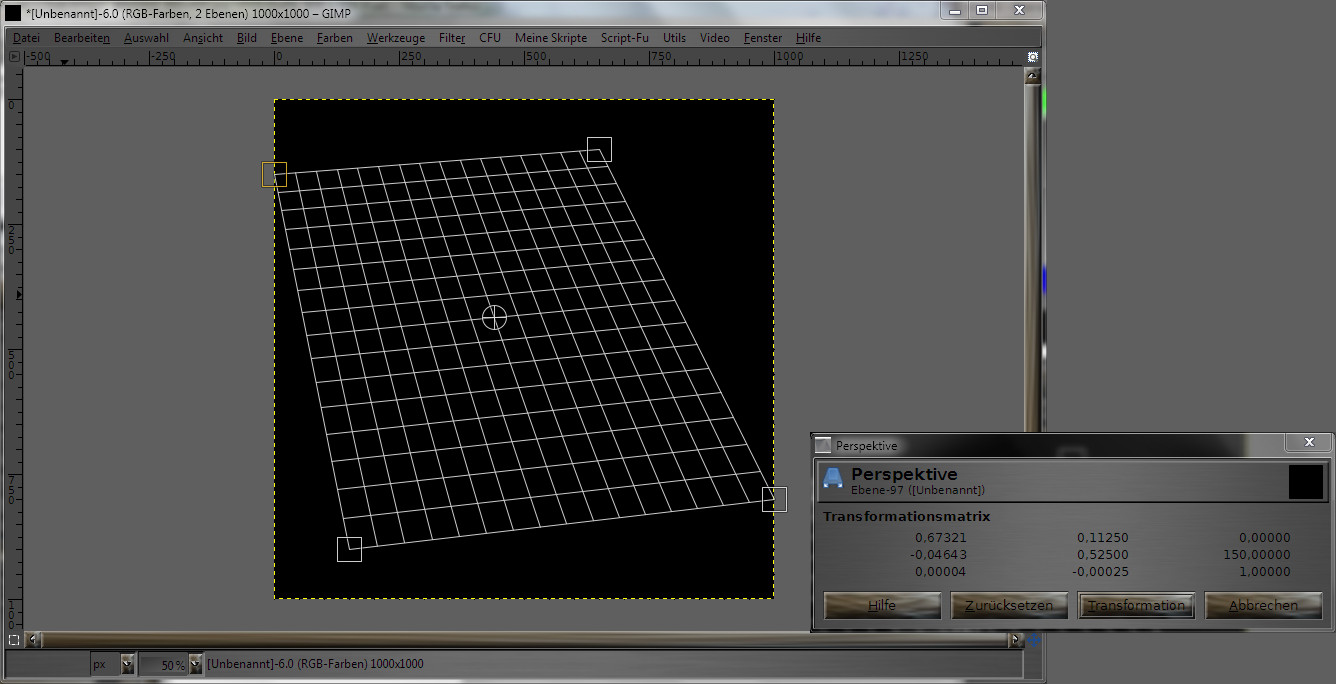
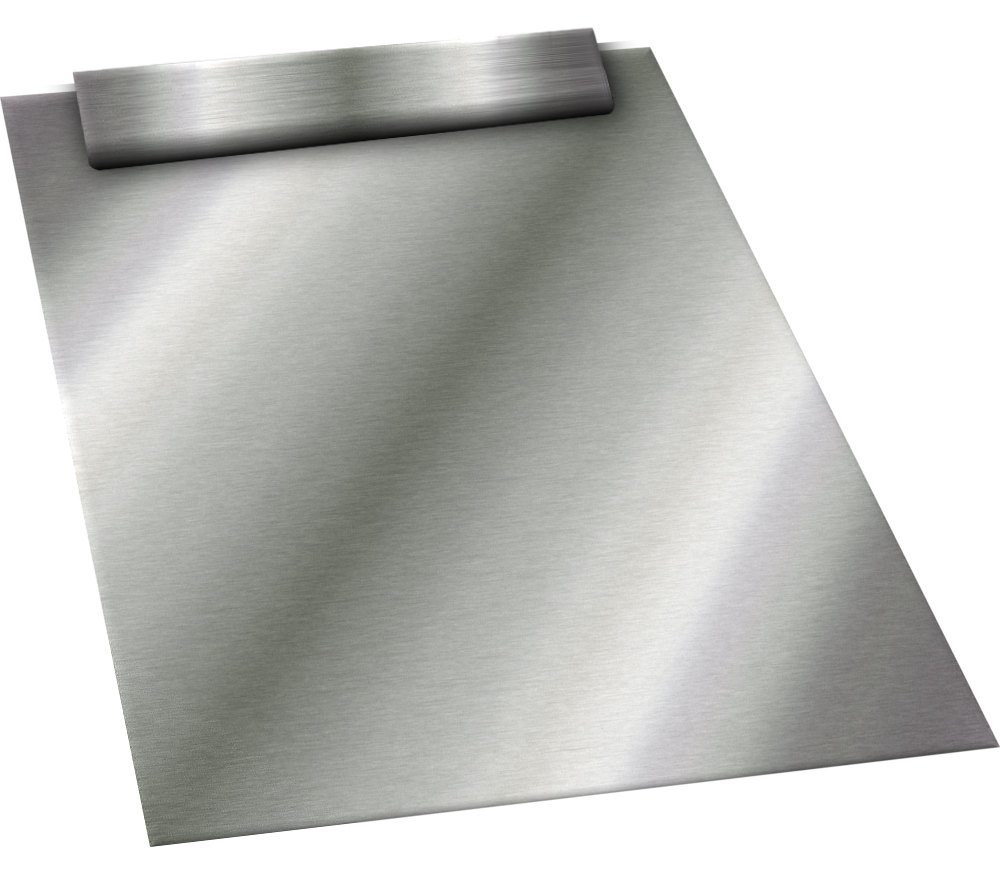
Natürlich kann man das Klemmbrett auch in unterschiedlichen Farben/Materialien erstellen, z. B. so:
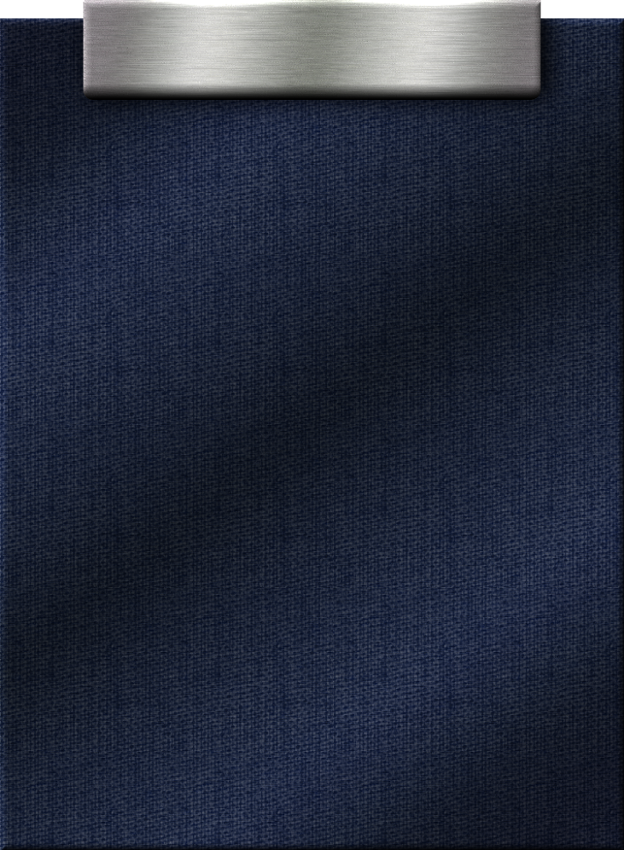
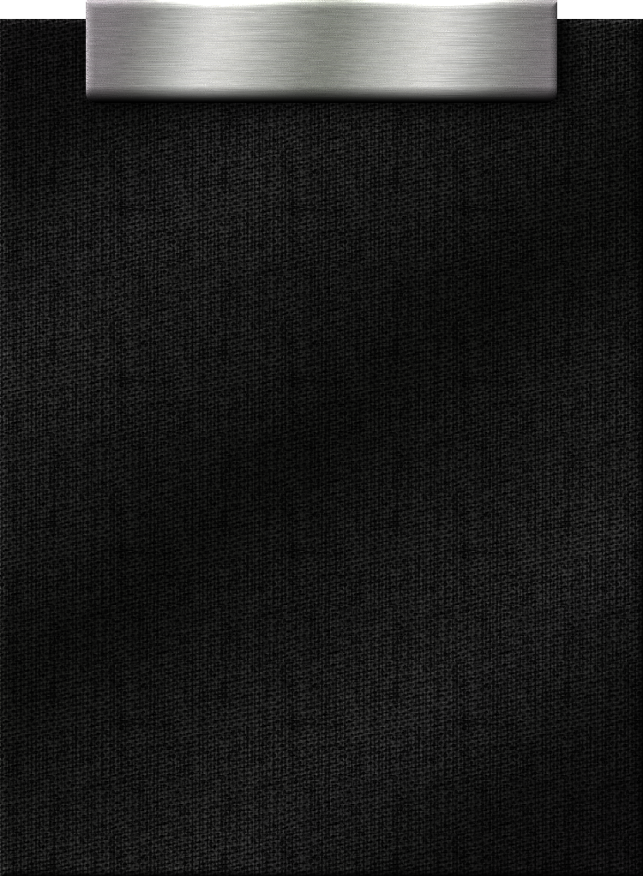
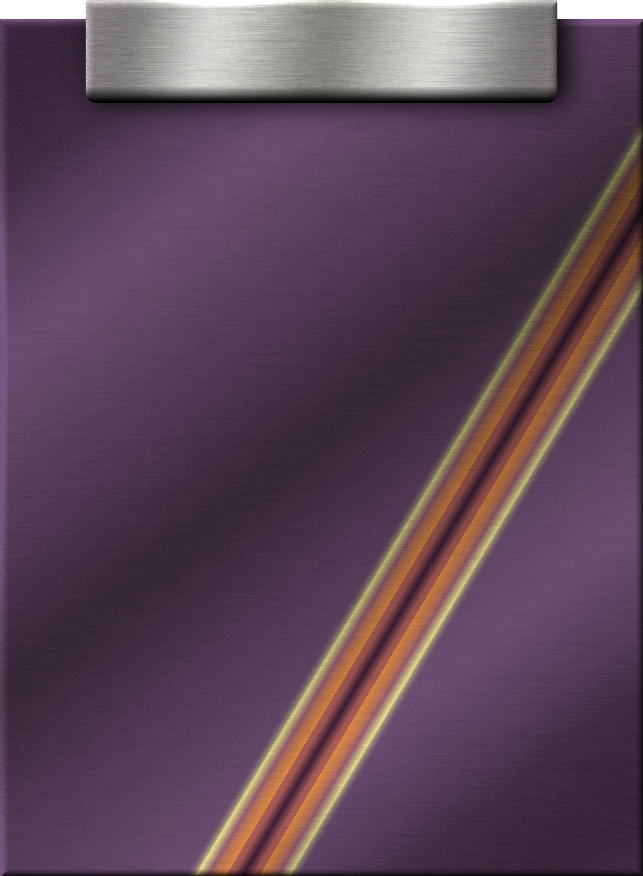
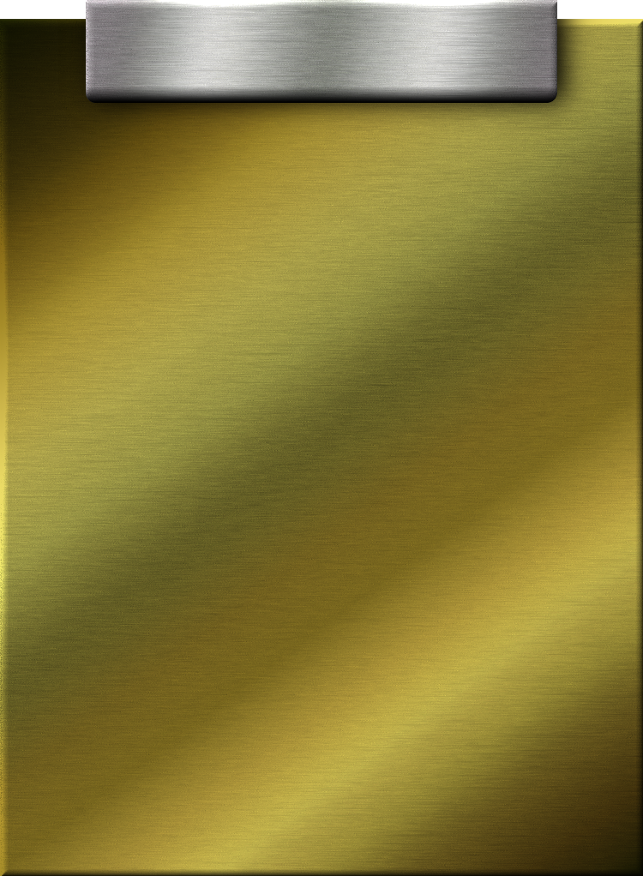
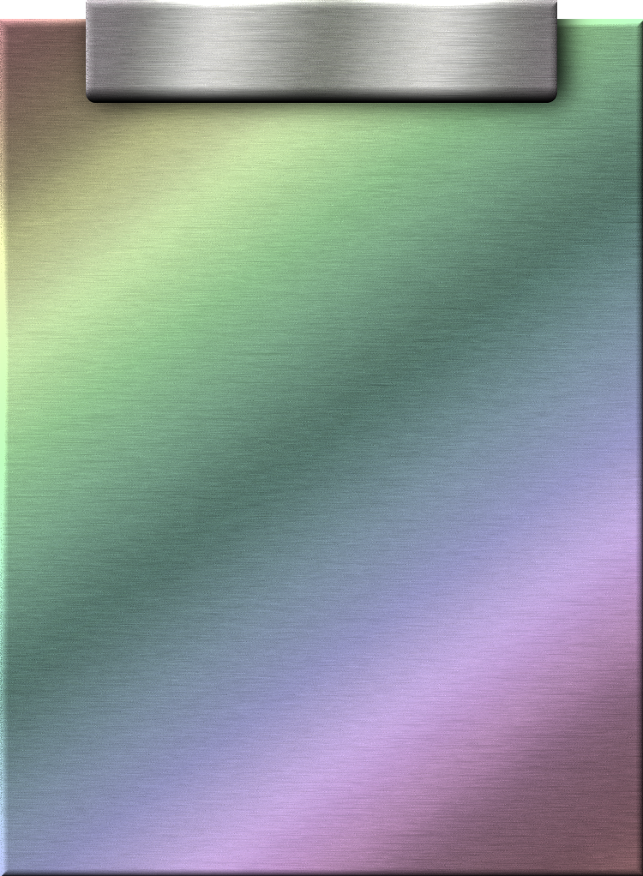
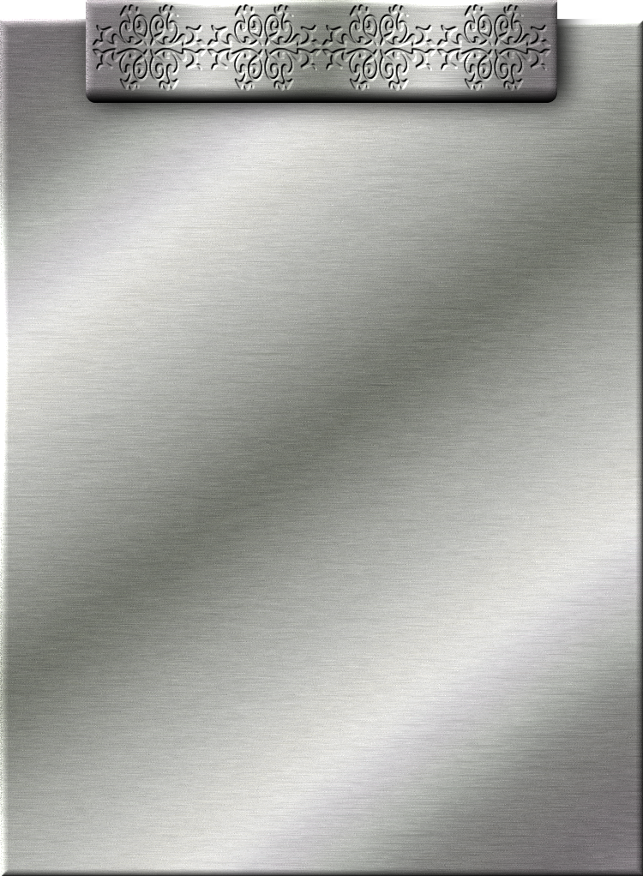
Ich hoffe, die Anleitung ist verständlich formuliert und wünsche viel Spaß bei der Bastelei!
