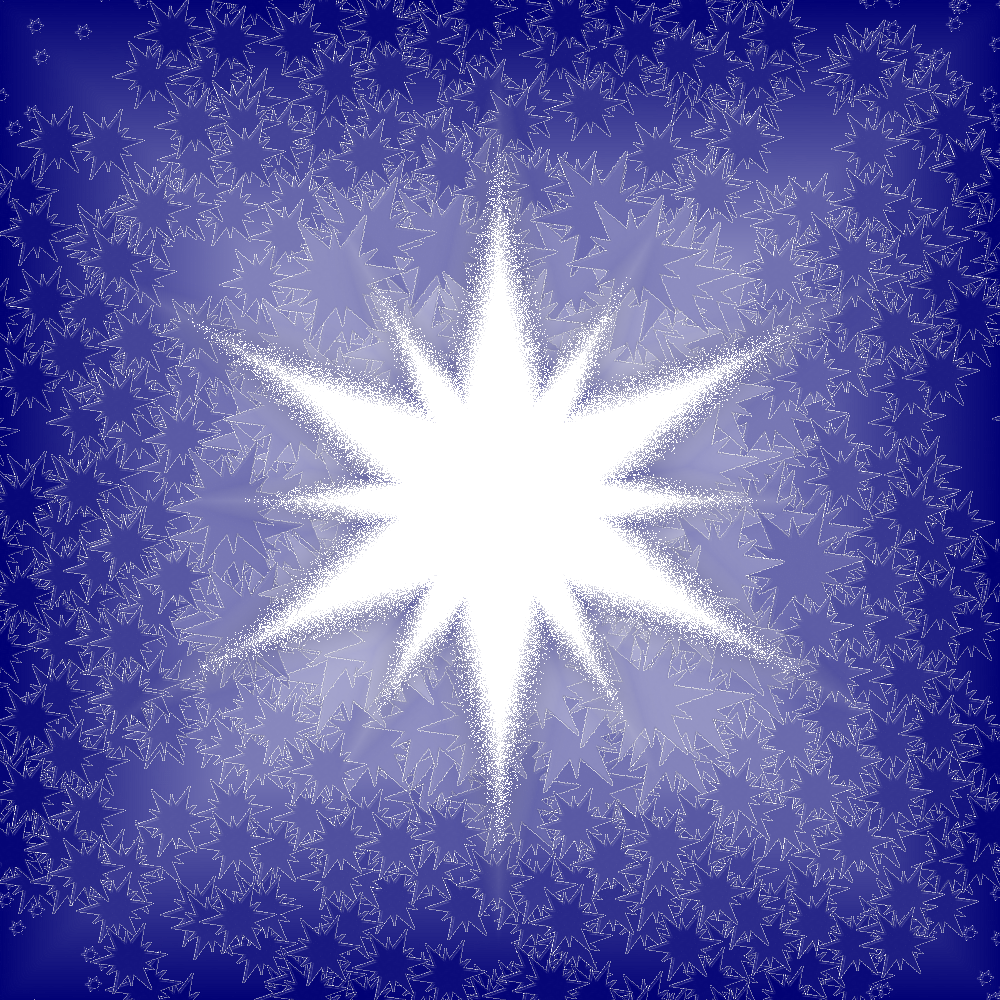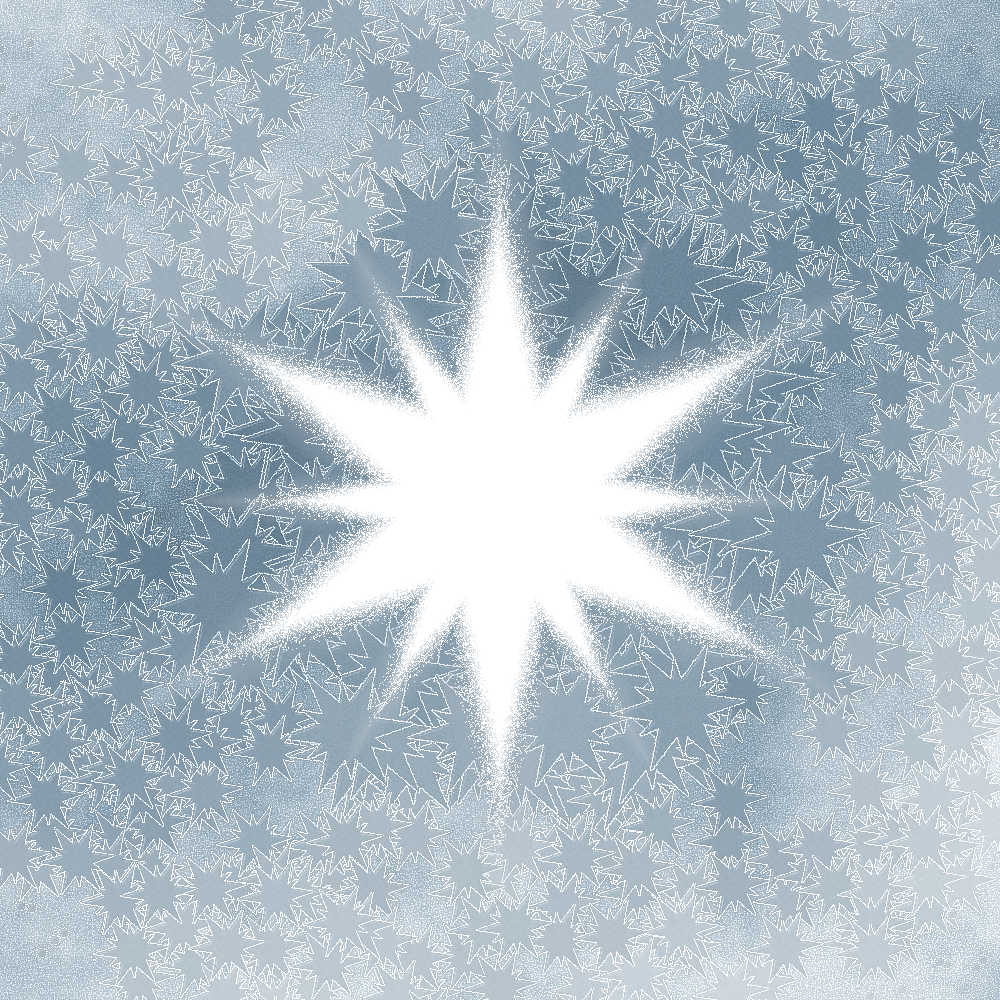Mit dem Filter Künstlerisch – Gimpressionist gibst Du einem Bild den Anschein, als hättest Du mit einem frei gewählten Pinsel gemalt.
Weil die Einstellungsmöglichkeiten unwahrscheinlich vielfältig sind, traut sich nicht jeder an diese tolle Möglickkeit von Gimp ran.
Deshalb wollen wir hier gemeinsam in die Anfangsgründe dieses Filters hineinschauen.
Ein paar grundlegende Gimpkenntnisse zu Dialogen und Werkzeugeinstellungen solltest Du schon besitzen, falls nicht, darfst Du vorher den kostenlosen Schnupperkurs in unserem Forum durcharbeiten.

Für unsere Bastelei habe ich ein wenig Zubehör bereitgestellt, es befindet sich komprimiert in dieser zip-Datei:
https://www.web-zelios-program.info/mys ... st_tut.zip
Bevor Du loslegen kannst – je nach Betriebssystem musst Du Dich zunächst informieren, an welcher Stelle im Dateisystem Dein Gimpressionist aufgeräumt ist.
In den Gimpeinstellungen kannst Du sehen, wo Deine Gimpordner sich befinden.
(Bearbeiten – Einstellungen – Ordner – hier auf das kleine Plus klicken, damit die vorhandenen Ordner angezeigt werden)
Umter Windows befindet sich der Filter im persönliche Gimpordner in diesem Dateipfad:
C:\Users\DeinName\AppData\Roaming\GIMP\2.10\gimpressionist
Einen wichtigen Hinweis von Gimplyworxs für Linux kopiere ich gleich mit hierher
Die Ordner unterhalb vom gimpressionist (Brushes, Paper, Presets) müssen für Linux auf jeden Fall mit Großbuchstaben anfangen
Der persönliche Gimpordner ist jetzt noch tiefer versteckt als unter den älteren Gimpversionen. In Zukunft wirst Du diesen Ordner öfter benötigen:
Das ist deshalb wichtig, weil es auch für den Filter Gimpressionist Unterordner gibt, die anfangs eventuell erst erstellt werden müssen.
Ein Screenshot zeigt diese Unterordner

Den Programmordner, der nach der Neuinstallation meist unter C:\ Programme aufgeräumt ist, lasse am günstigsten unangetastet.
Im beigefügten Dateipäckchen, das Du sicher schon auf Deinem PC entpackt hast, befindet sich u.a. die Preset-Datei sterne2 (ohne Dateiendung). Mit einem normalen Editor könntest Du diese Textdatei lesen.
Diese Datei kopiere in den Ordner Presets.
Du findest ihn nicht unterhalb von Gimp2.10\gimpressionist?
Dann musst Du ihn vorher erstellen. Im Fall von Windows10 räume die Presets-Datei sterne2 hierhin:
C:\Users\DeinName\AppData\Roaming\GIMP\2.10\gimpressionist\Presets
Außerdem ist im Dateipäckchen eine stern_weiss.pgm enthalten, das ist ein von mir hergestellter Pinsel.
Dieser gehört in den - eventuell noch zu erstellenden- Unterordner von gimpressionist, der auch die Bezeichnung Brushes bekommt. Verwechsele diesen Ordner nicht mit dem brushes-Ordner, der direkt unter Gimp2.10. liegt und Deine normalen selbst erstellten oder importierten Pinsel enthält.
Es kann losgehen.
Starte Gimp neu, damit Du die neuen Ressourcen auch gleich zur Verfügung hast.
Schritt 1
Erstelle eine neue Datei 1000x1000 px, Hintergrund dunkelblau - 000074, Auflösung 96 dpi
Stelle VG- und HG-Farbe ein. (Vordergrundfarbe weiss – ffffff, Hintergrundfarbe dunkelblau - 000074)
Schritt 2
Auswahl - alles
Jetzt aktiviere das Verlaufswerkzeug mit diesen Einstellungen:
Farbverlauf – VG nach HG (RGB) – Form – Formangepasst (winklig) - Wiederholung keine
Ziehe einen Verlauf von der Mitte diagonal bis zu einer Ecke.
Bestätige den Verlauf mit der Entertaste.
Auswahl - nichts
Falls Du noch nicht gespeichert hast, ist jetzt höchste Zeit, Dein Werk als xcf zu sichern.
Schritt 3
Einen leicht verschwommenen Verlauf finde ich hier angenehmer, deshalb verwende nun den Filter – Weichzeichnen – Gaußscher Weichzeichner – etwa mit der Einstellung 10.
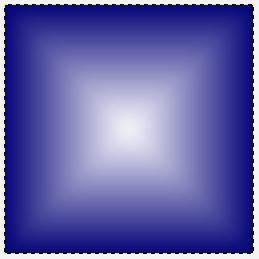
Schritt 4
Jetzt rufe diesen Filter auf – Künstlerisch - Gimpressionist.
Entsprechend dem nächsten Bildschirmfoto wähle beim Reiter Voreinstellungen zuerst sterne2 aus dem Drop-Down-Feld aus.
Dann klicke rechts auf die Schaltfläche Anwenden (2) und sofort auf die Schaltfläche unter dem Vorschaubild – Aktualisieren (3).
Die Sterne sollten nun im Vorschaubild sichbar sein.
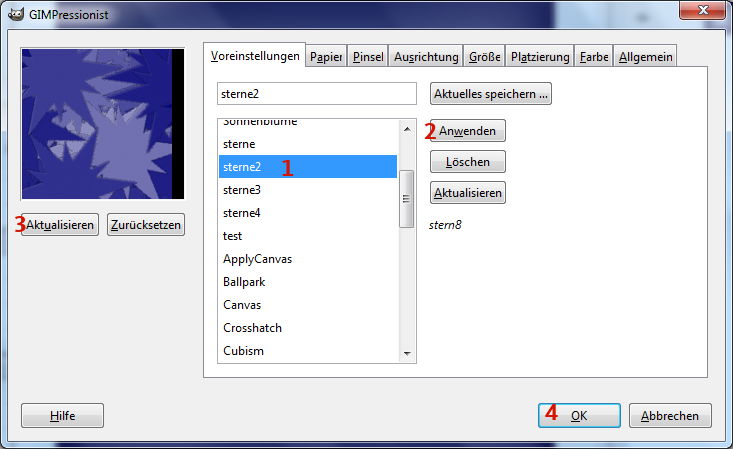
Falls sich jetzt noch nichts tut – klicke auf den Reiter Pinsel und aktiviere den stern_weiss.pgm, den Du hoffentlich vor Beginn im Dateipfad … gimp2.10\gimpressionist\Brushes aufgeräumt hattest.
Wenn alles in Ordnung ist, bestätige mit OK und Dein Hintergrundbild sollte etwa so aussehen.
Das Ergebnis wäre bereits als Paper fürs Scrapen geeignet.
Vielleicht möchtest Du es aber noch weiter bearbeiten, ein Beispiel folgt gleich anschließend.

Schritt 5
Dupliziere die Sternenebene.
Auf der oberen Ebene verwende den Filter Kanten finden – Kanten... - wähle über das Drop-Down-Feld den Algorithmus Laplace, Menge1, ansonsten Voreinstellungen.
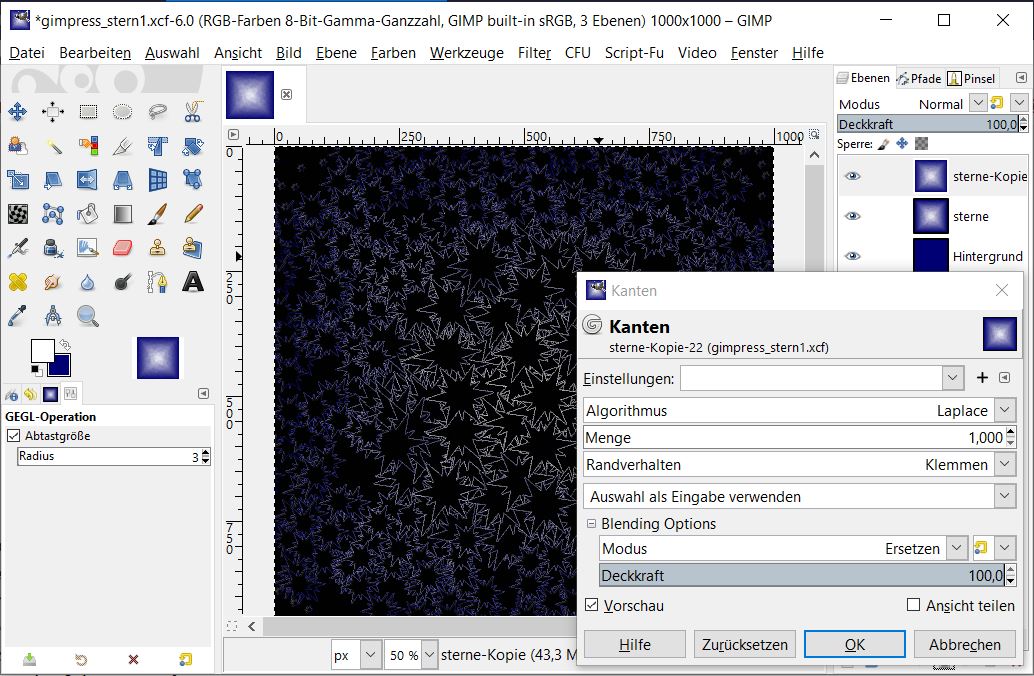
Es entsteht eine recht dunkle Ebene, bei der wir zunächst das Schwarz entfernen:
Farben - Farbe nach Alpha ... Schwarz auswählen.
Die Ebene erscheint jetzt fast transparent. Zur Kontrolle blende vorübergehend die darunter liegenden Ebenen mit Klick auf das Auge aus.
Sperre den Alphakanal, indem Du auf das rechte Symbol hinter dem Begriff "Sperre" klickst.
Färbe mit Weiß ein. (Falls es Dir leuchtender erscheint, kannst Du auch hellgelb nehmen)
Probiere verschiedene Ebenenmodi aus, bis es Dir gefällt. Überlagern, Lineares Licht oder Lichtpunkt sind nur drei der möglichen Varianten, je nachdem wie stark die Stern-Konturen hervortreten sollen.
Wähle die obere Ebene aus - nach unten vereinen.
Schritt 6
Vielleicht hast Du selbst ein passenden Vordergrundbild für Deinen Gimpressionisten-Hintergrund, falls nicht, basteln wir schnell noch einen Stern dazu.
Damit Du Dir das Erstellen einen Pfades sparen kannst, hab ich die Datei stern8.svg ins Päckchen gepackt. Diese Datei kannst Du jetzt mit Gimp öffnen.
Im Screeny zeige ich Dir, was im Dialogfeld einzustellen ist, damit Du gleich die passende Sterngröße hast.
Vergiss nicht den Haken für den Pfad. Damit kannst Du im Pfaddialog von Gimp mit rechter Maustaste sofort eine Auswahl erstellen, die Du, jetzt wieder im Ebenendialog, sofort auf neuer transparenter Ebene mit Weiß füllen kannst.
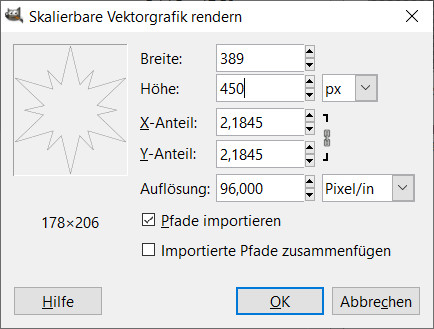
Schritt 7
Mit strg+C nimm den Stern in die Zwischenablage und kopiere ihn als neue Ebene auf das Bild mit Sternenhintergrund.
Auswahl nichts.
Schritt 8
Richte den Stern mittig aus, bringe die Ebene auf Bildgröße und dupliziere diese Ebene dreimal.
Weil ein Stern keine so scharfen Umrisse hat, ändern wir das jetzt:
Die oberste Ebene bleibt so, wie sie ist.
Bei der zweitoberen Ebene verwenden wir den Filter – Weichzeichnen – Bewegungsunschärfe radial ... Beim Unschärfefaktor trage hier 0,3 ein.
Bei der dritten Ebene von oben wiederhole die Bewegungsunschärfe radial, aber mit Unschärfefaktor 0,4.
Bei der vierten Sternebene nimm Auswahl aus Alphakanal und blende die Auswahl mit etwa 20 aus.
Fülle mit der dunkelblauen Farbe, hebe die Auswahl auf.
Wende den Filter Weichzeichnen – Bewegungsunschärfe radial an mit Unschärfefaktor 0,5.
Aktiviere den darüberliegenden weißen Stern und wähle im Ebenendialog den Ebenenmodus Vernichtend.
Um alle Ebenen mit dem zusätzlichen Stern in einem Zug zu drehen, verkette sie vorher.
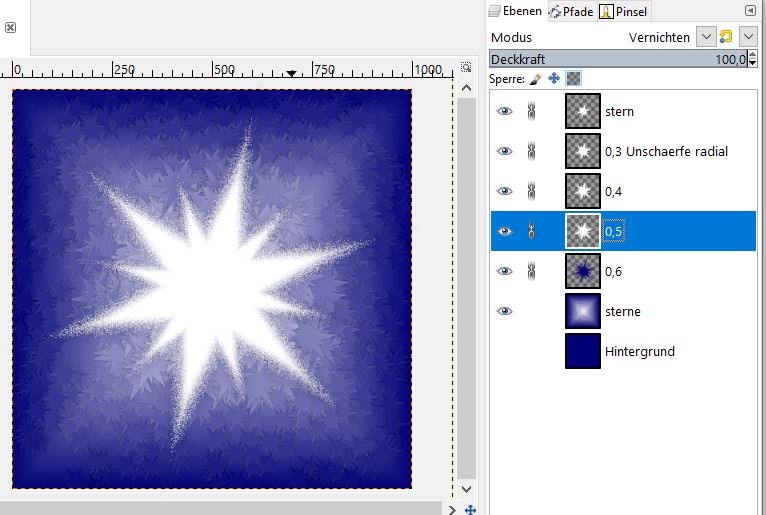
Jetzt noch mal speichern und dann die Datei als JPG exportieren.
Wer möchte, kann auf dem Stern noch einen netten (Weihnachts-)Gruß unterbringen.
Nun wünsche ich Dir viel Spaß und fange an, mit eigenen Einstellungen beim Gimpressionisten rumzuspielen. Vergiss nicht, gelungene Dinge als Preset zu speichern. Dazu solltest Du alle Reiter mit Aktualisieren unter der Voransicht durchprobiert haben.
Die Schaltfläche Anwenden verwende nur, wenn Du eine andere Voreinstellung aufgerufen hast.
Aktualisieren unter der Vorschau wirst Du bei jeder Änderung an einem Reiter.
Sieht es danach interessant aus, gibt es im Reiter Voreinstellungen die Möglichkeit, Aktuelles unter einem von Dir festgelegten Namen zu speichern. Das kannst Du dann in Deinem Gimpressionisten-Ordner unter Presets wiederfinden.
Wenn Du an irgendeiner Stelle hängenbleibst, gibt es in unserem Forum die Hilfe zu Gimp.
Ich wünsche mir, dass Du gelungene Werke im Forum zeigst, z.B. unter "Gegimptes" oder als Antwortbeitrag zu diesem Tutorial.
Hier im Anschluss siehst Du ein vergoldetes Paper mit einem Gimpressionisten-Muster, das ebenfalls mit dem Stern-Brush hergestellt wurde und das danach als Grundlage für den weihnachtlichen Karton zu Beginn des Tutorials verwendet wurde.
Du weißt sicher sofort, dass dieser Geschenkkarton mit Hilfe des Filters - Abbilden auf Objekt - Quader - erstellt worden ist.
Wenn Du möchtest, darfst Du für Deine Bastelarbeiten dieses Paper herunterladen und bei Bedarf auch mit Gimp anders einfärben.
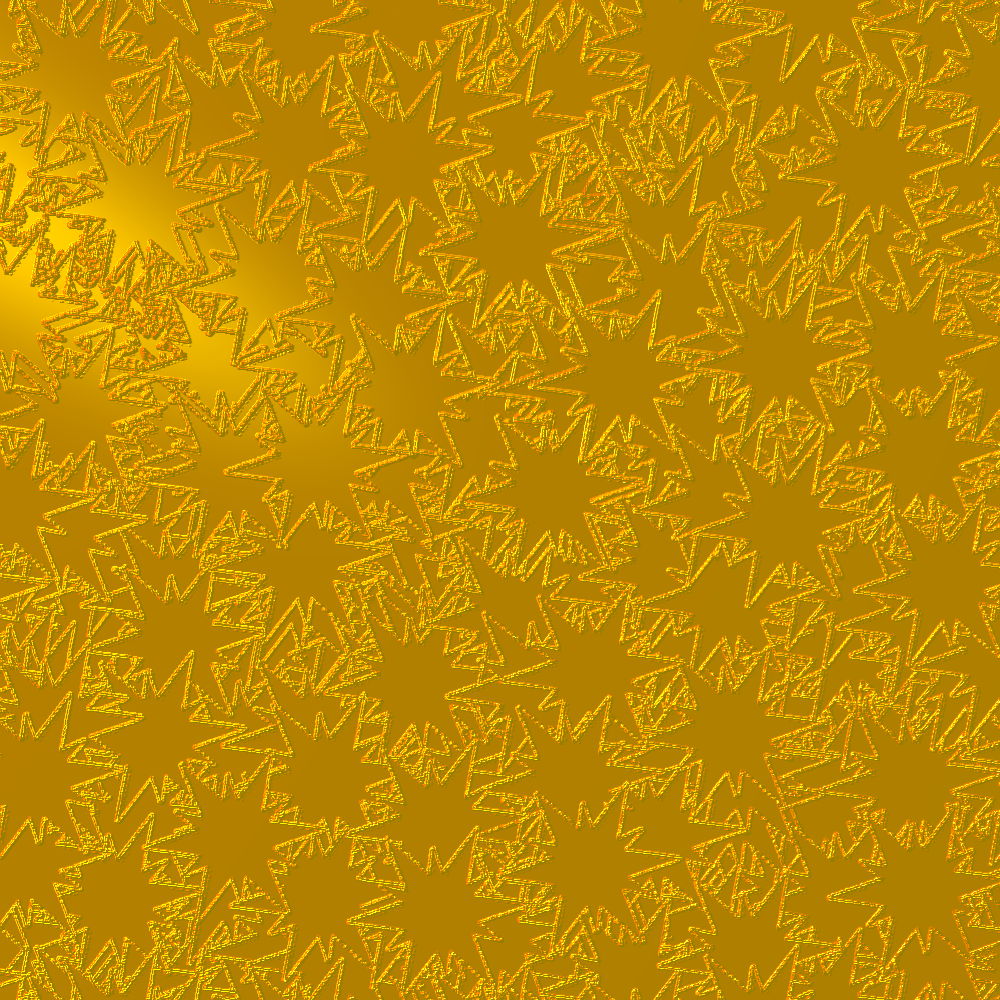
Viel Spaß beim Basteln mit Gimp