Wer schon mal mit PI gebastelt hat, der kennt sicher die schönen Faberge`-Eier. Na ja, natürlich kennt man die auch, wenn man noch nicht mit PI gearbeitet hat.
Öffne ein neues Bild in der Größe 400 x 400. Fülle die Ebene mit dem im Screen gezeigten goldenen Farbverlauf.
Übernehme dazu alle Einstellungen wie hier gezeigt und gehe mit der Maus mittig von links nach rechts über die gesamte Fläche, bis sie dir gefällt.
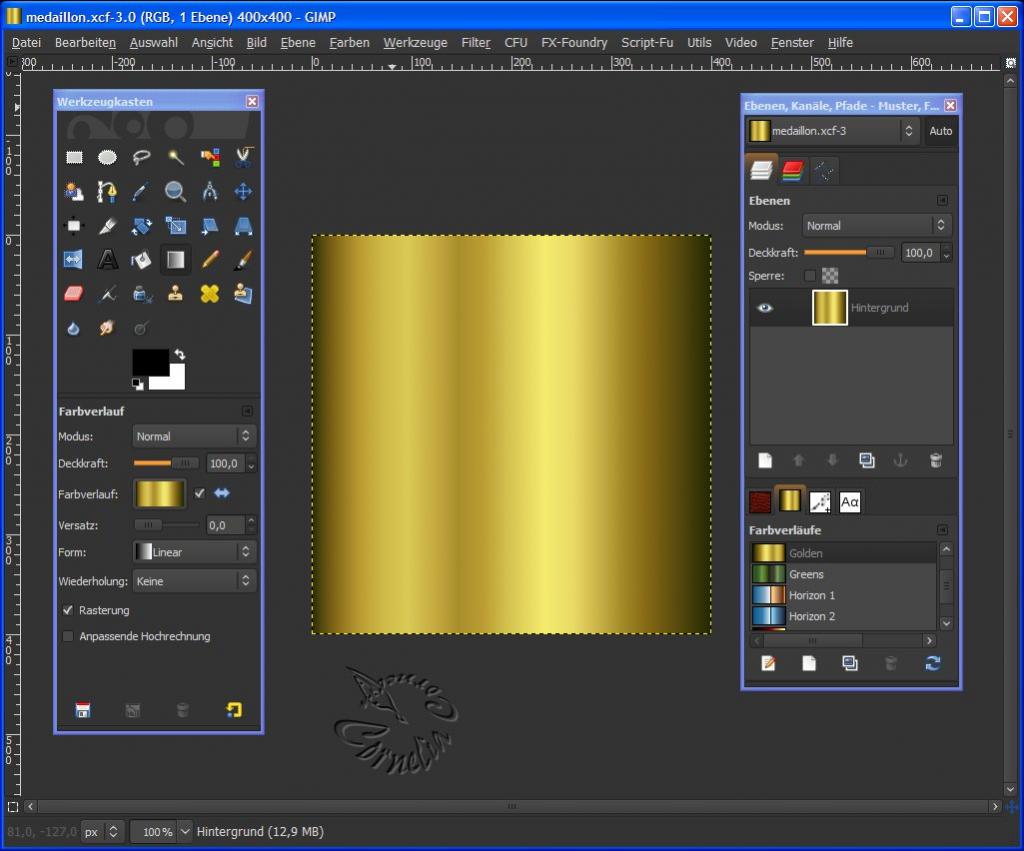
Gehe nun auf Filter/Abbilden/Auf Objekt abbilden und übernehme die Einstellungen der beiden folgenden Abbildungen.
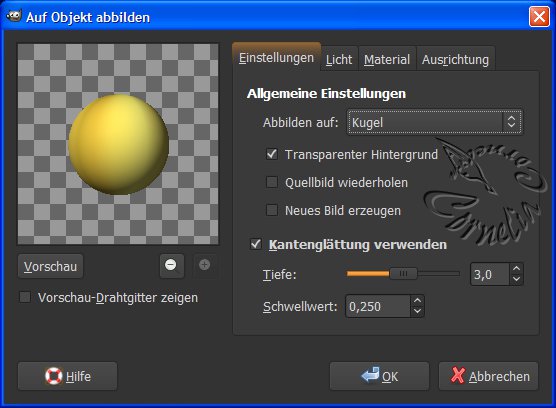
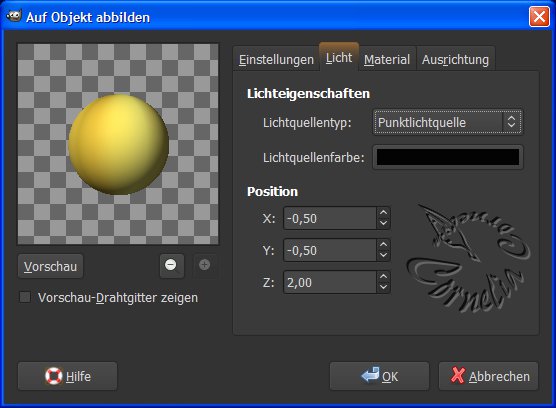
Aus der Kugel soll nun ein Oval werden. Gehe in der Menüleiste auf Ebene/Ebene automatisch zuschneiden. Klicke im Werkzeugkasten auf Skalieren und schiebe die Kugel zusammen,
dass sie die Form eines Ei´s bekommt.
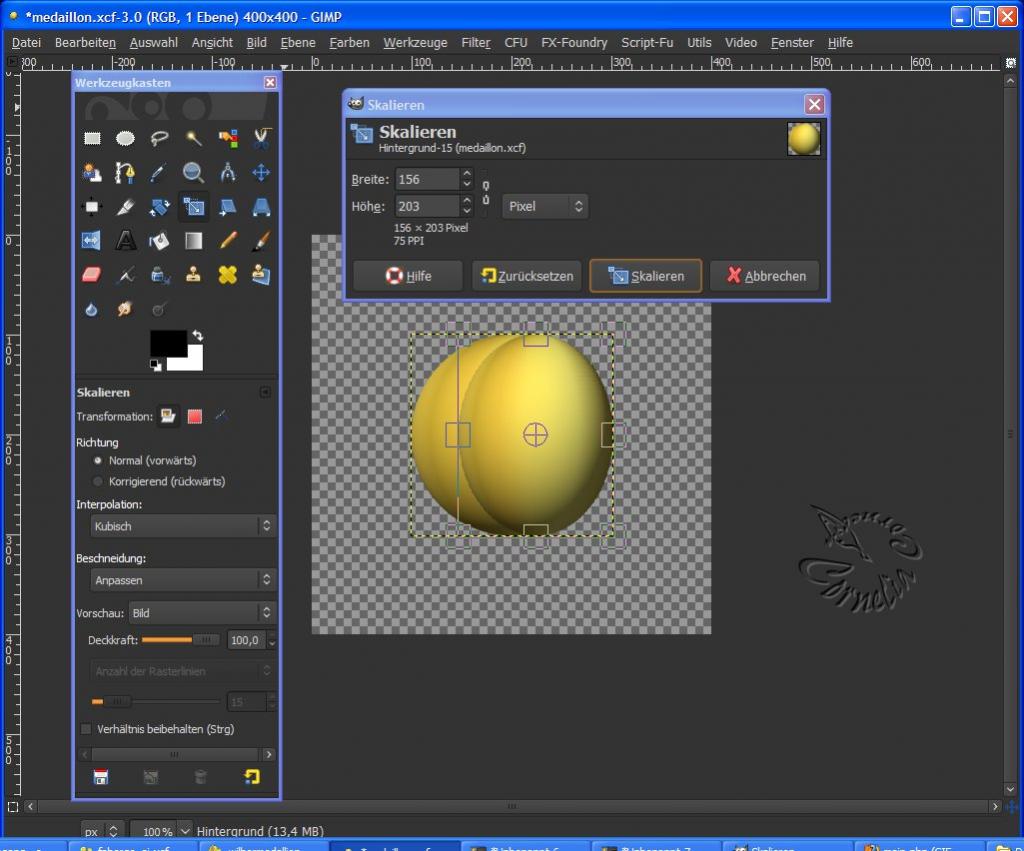
Verdopple nun die Hintergrundebene auf der das Ei liegt. Gehe auf die neue Ebene - nimm die Auswahl aus Alphakanal verkleinere die Auswahl um 25 Px. Mit den Tasten Strg. + X schneidest du die Auswahl aus und mit Str. + V fügst du sie auf einer neuen, der dritten Ebene wieder ein. Das wird die Klappe des Medaillons.
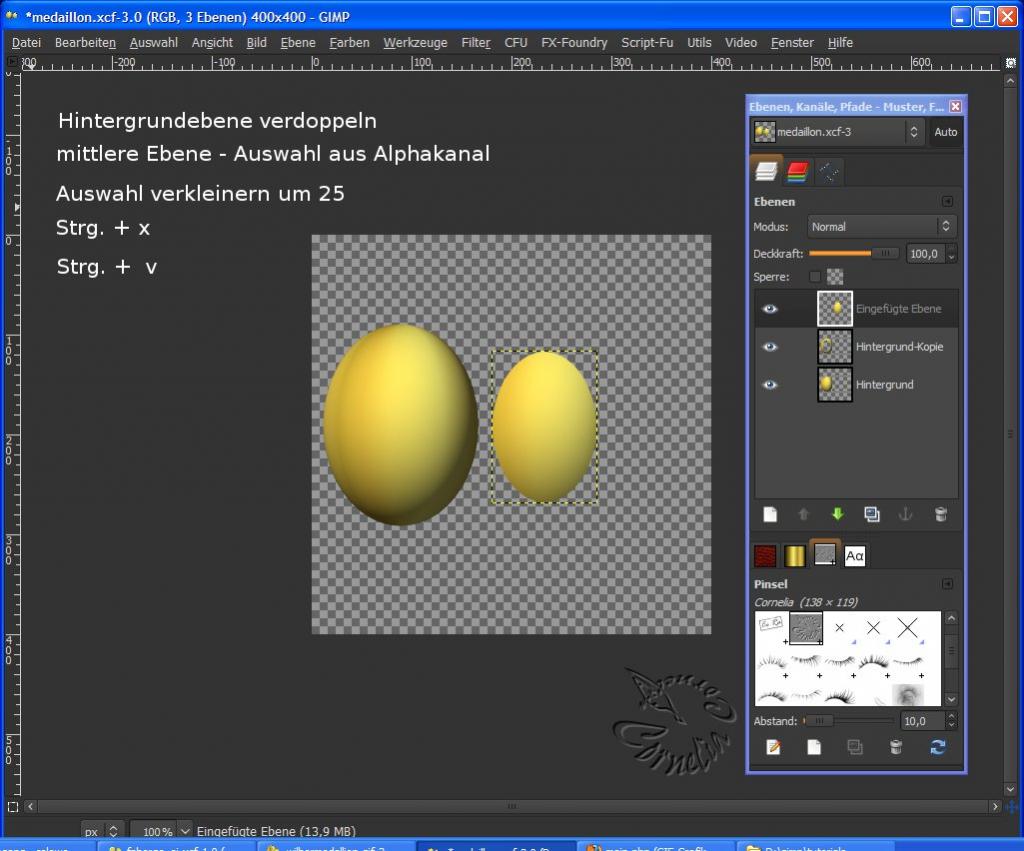
Die nun entstandene Klappe auf der oberen Ebene aktivieren und die Auswahl aus Alphakanal nehmen.
Die Auswahl mit dem goldenen Farbverlauf füllen.
Damit die Klappe keine Wölbung bekommt,
sollte der Verlauf wie hier gezeigt wird, übernommen werden
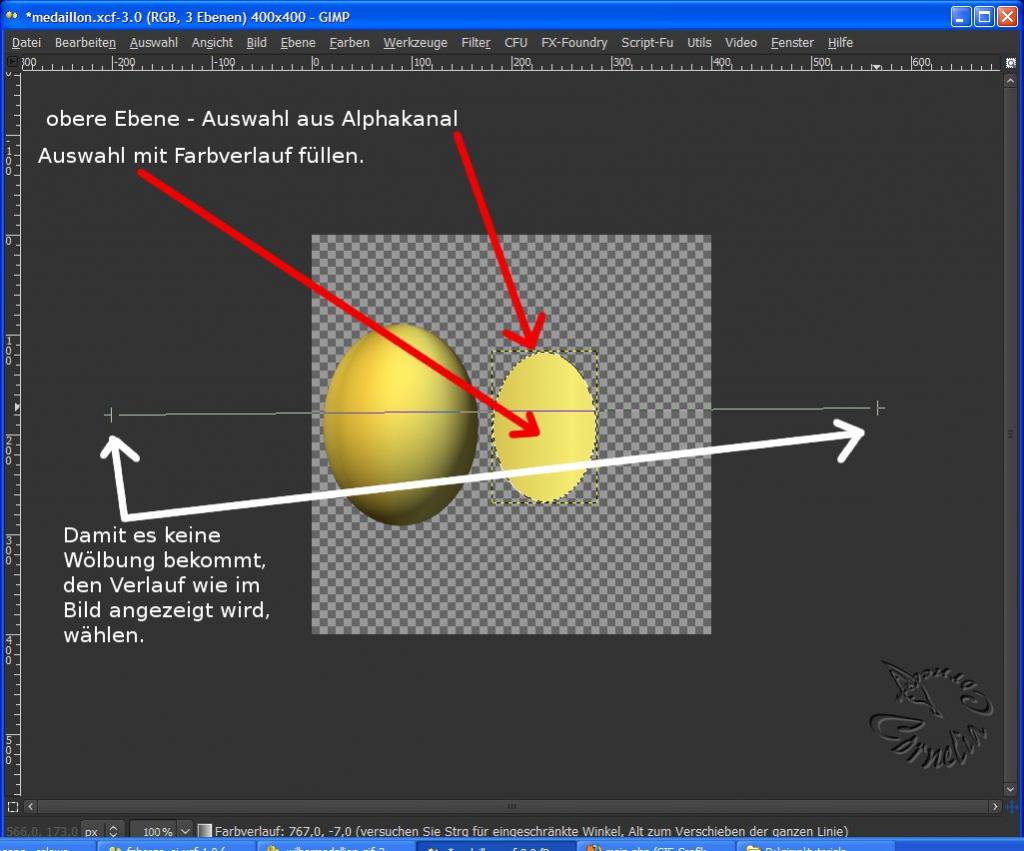
Es sollte immer noch die Auswahl aus Alphakanal bestehen. Gehe in der Menüleiste auf Auswahl verkleinern und setze 5 Px. ein oberste Ebene).
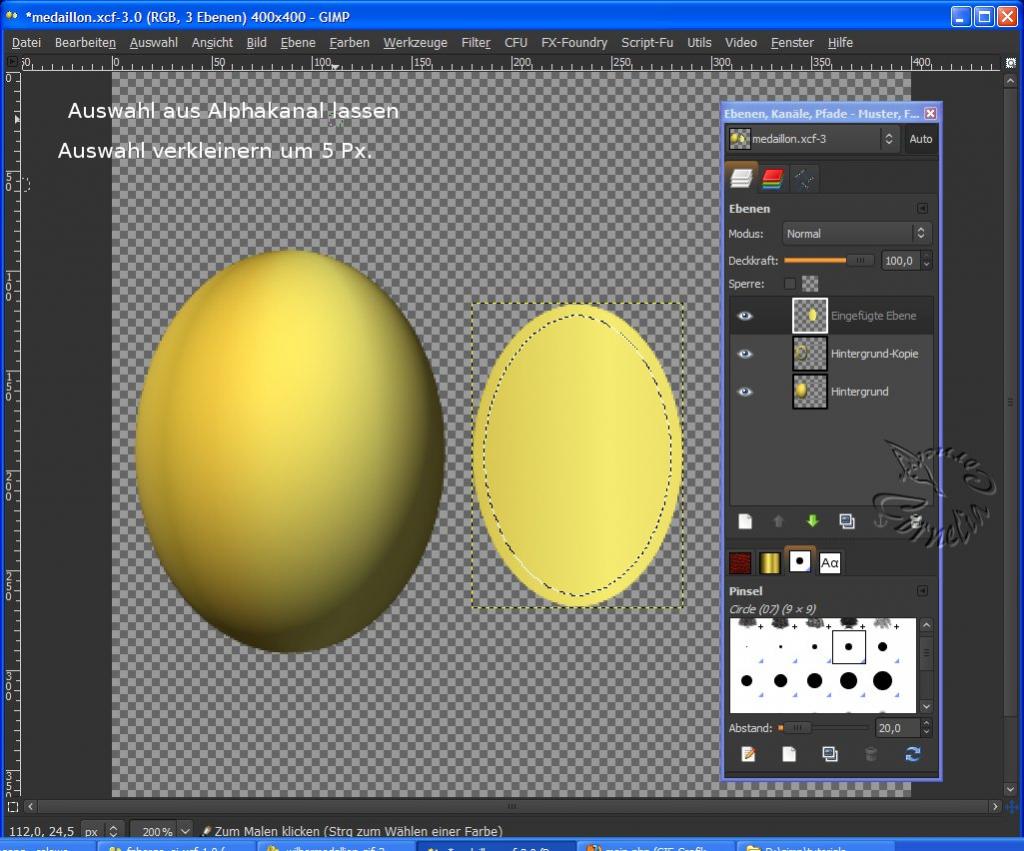
Dupliziere die Klappenebene und nimm von der oberen die Auswahl aus Alphakanal. Die Auswahl um 5 Px. verkleinern. Entferntaste drücken und im Bildmenü/Auswahl/nichts auswählen. Nun hast du den Rand für die Klappe.
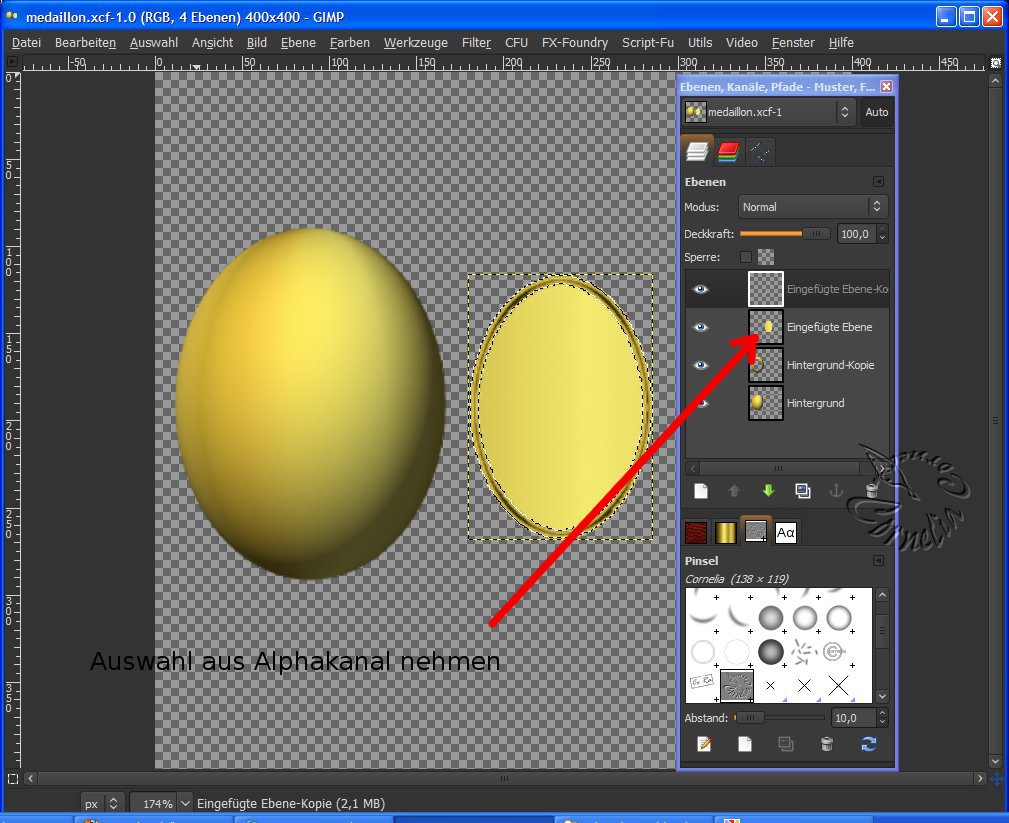
Hier noch mal die Ebenen im Überblick, die ich jetzt auch umbenannt habe.
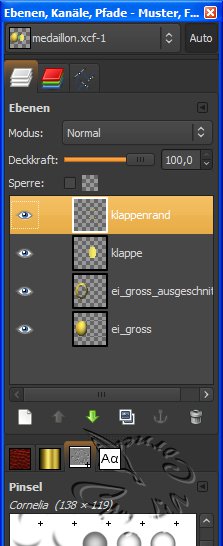
Bearbeite nun die Ebene wie im Bild gezeigt, mit dem
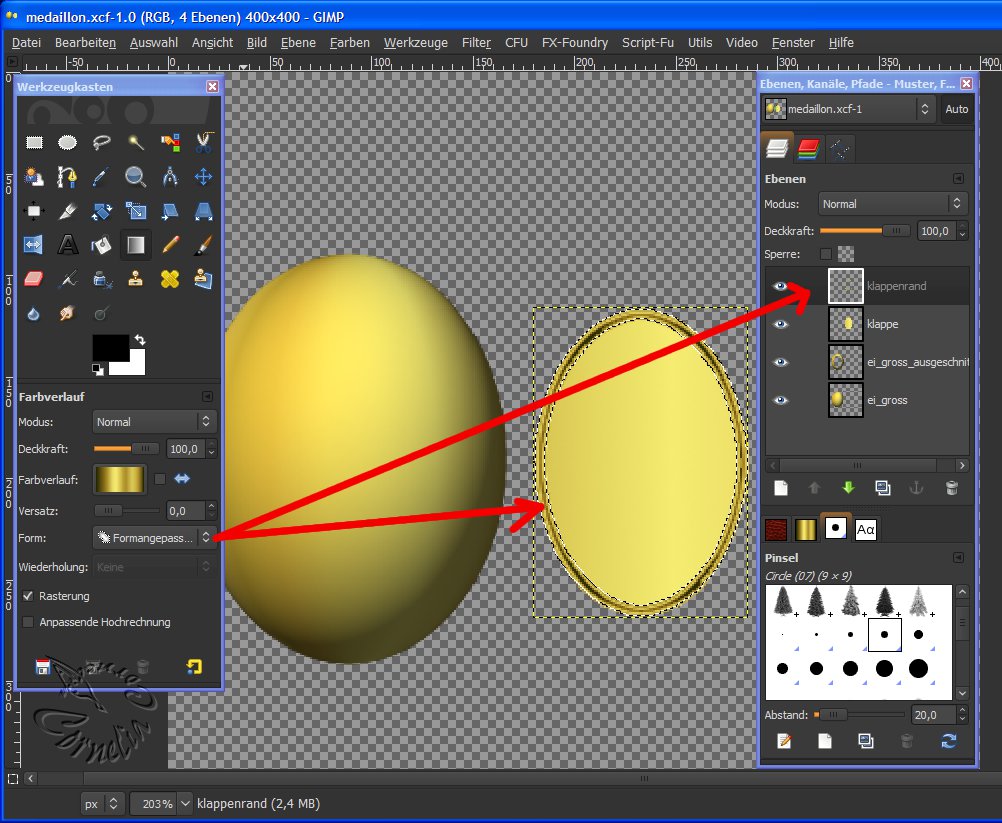
Der nächste Schritt sieht wie folgt aus:
Geh auf Auswahl, nichts auswählen und aktiviere dann die 2. Ebene von unten. Klick auf Filter/Rauschen/Noise Generator und klicke alle Reiter an und veränderte die Werte ganz leicht. Dadurch bekommt das große Ei einen Rahmen.
Den Filter Rauschen/Noise Generator kannst musst du dir von hier holen und installieren. Eine Alternative ist der Filter RGB-Rauschen. (Danke für den Hinweis - Eibauoma
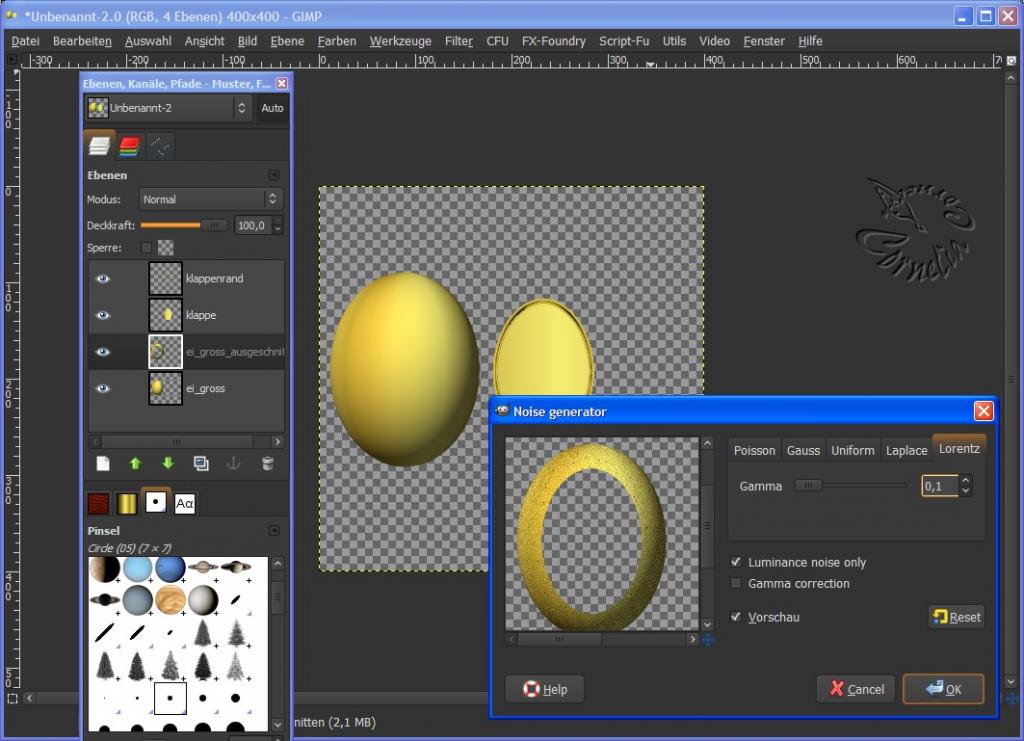
Verdopple eine Ebene Klappenrand für einen späteren Schritt. Schließe das Auge dieser Ebene.
Nimm die andere Ebene Klappenrand und vereinige sie auf die darunter liegende Klappe. Diese Ebene verdopple nun und schiebe eine davon in die Mitte des Ei´s
Schau dir die Abbildung an und füge wie hier gezeigt, einen inneren Schatten und inneren Glanz hinzu. Dazu muss die Ebene auf Bildgröße geändert werden.
Den Schatten für Bequeme gibt es hier. Das ganze Paket findet man nach der Installation unter FX-Foundry/Layer Effects.
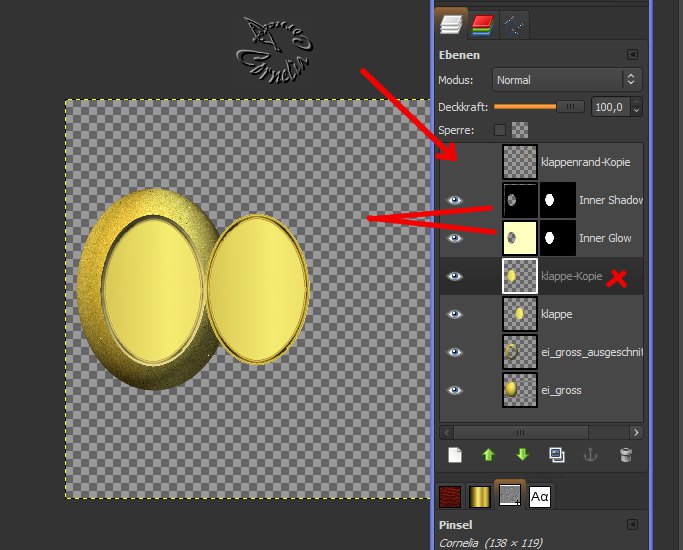
Bist du so weit gekommen, dann klick in der Menüleiste auf Bearbeiten/Sichtbares kopieren und im nächsten Schritt auf Einfügen/als neues Bild.
Dein erstes Bild für die Animation ist fertig. :gewonnen: Speicher es als medaillon_1.png-Datei ab.
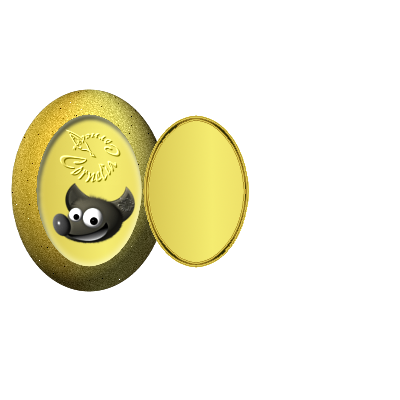
Du kannst es noch mit einem Bild schmücken - ich hab Wilber genommen.
Um das zweite Animationsbild zu bekommen, klicke auf die Augen wie im Screen gezeigt und schiebe die Klappenrandebene in die Mitte des Ei´s.
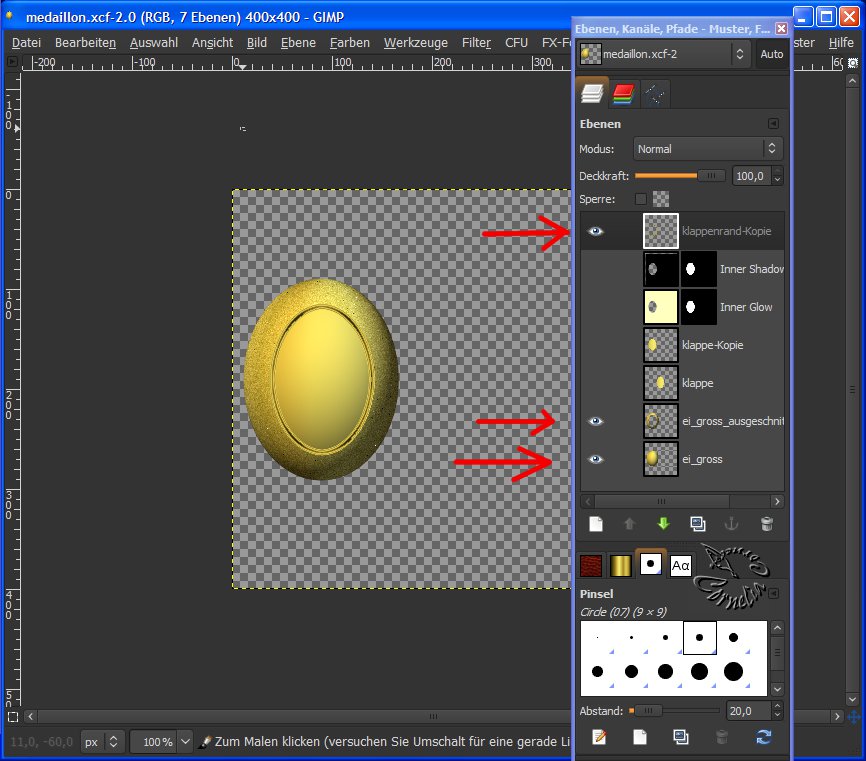
Klick nun wieder auf Bearbeiten/Sichtbares kopieren und gehe auf das noch geöffnete Bild medaillon_1.png - gehe dort auf Bearbeiten/Einfügen/als neue Ebene.
Das sieht dann so aus.
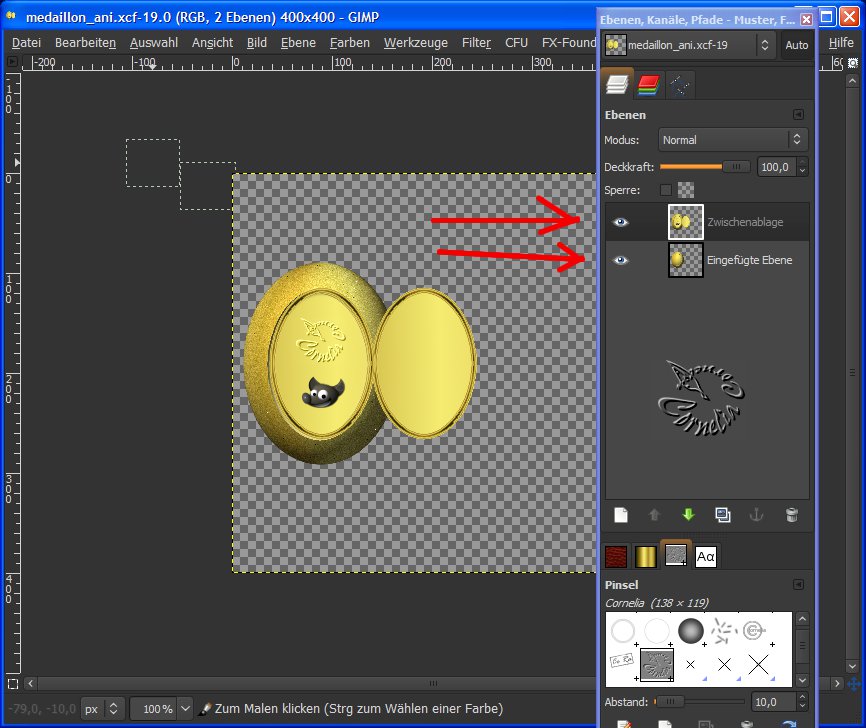
Puuuh - fast geschafft. Speicher die neue Datei als medaillon_ani.xcf ab. Dann kannst du sie jeder Zeit weiter bearbeiten oder verändern. Dieses war der erste Streich - und der zweite folgt ... sogleich. Das wird dann die Animation.
Ich hoffe, der erste Teil war verständlich. Sicher wird der eine oder andere noch einfachere Schritte finden. Lasst es mich wissen und bei Fragen - bitte fragen.