Die Anleitung ist - abgesehen von Kleinigkeiten bei Screenshots - für's Nachbasteln unter Gimp2.10 geeignet. Schnell noch was zur Faschingsvorbereitung
Weil ich im Web eine Anleitung zum Luftschlangen herstellen mit Gimp gesucht hatte, ohne etwas Passendes zu finden, hab ich mir selbst was ausgedacht.
Sollte jemand so was ähnliches schon beschrieben haben, ist es mir nicht bekannt.


So wie alle Tutorials aus der Gimp-Werkstatt und dem Gimp-Werkstatt-Forum unterliegt auch diese Anleitung dem Urheberrecht, soweit nicht ausdrücklich vom Autor weitere Festlegungen getroffen worden sind. Lizenz der Gimp-Werkstatt
Für Anfänger habe ich wichtige Schritte jeweils mit Screenshots dokumentiert. Wenn an irgend einer Stelle Fragen auftreten, dann immer raus damit, ich hab auch mal mit Gimp begonnen und weiß noch, wie hilflos man sich dabei mitunter gefühlt hat.
Schritt 1
Öffne mit Gimp ein neues transparentes Bild, Größe 600 x 600 Pixel
Du benötigst jetzt gleich den Ebenendialog, falls Du den noch nicht in Deiner Andockleiste im Werkzeugfenster hast. (Menü Fenster -> andockbare Dialoge - Ebenen)
Erstelle zusätzlich zur Hintergrundebene noch eine neue transparente Ebene, dafür gibt es u.a. dieses Symbol.
Jetzt aktiviere das Pinseltool, setzte es zur Sicherheit gleich mal auf Standardwerte zurück mit diesem Symbol
Auf einem Screeny siehst Du, welche Einstellungen ich verwendet habe. Diese übernimm für Deinen Pinsel (Circle 19 - skaliert auf den Wert 3)
edit für Gimp2.8. und für Gimp2.10:
hier kannst Du aus dem Basic-Ordner den Pinsel Hardness 100 verwenden, etwa in der Größe 70
Such Dir eine passende Vordergrundfarbe aus, ich hab hier rot verwendet.
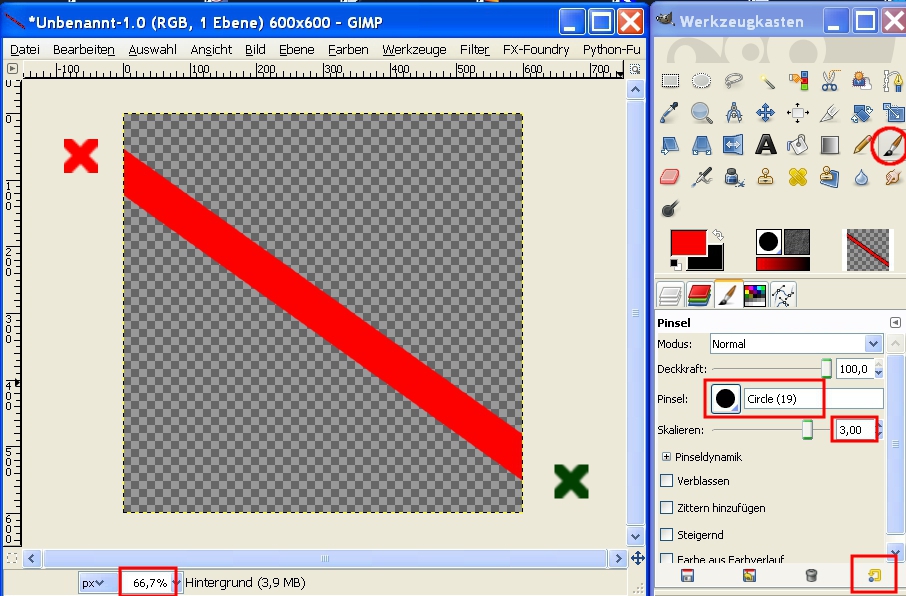
Anfangs reicht ein Zoomwert des Bildes von 50 oder 67 Prozent.
Ziehe das Bildfenster mit der Maus etwas größer, so wie Du das auf dem Screenshot siehst. Dann kannst Du den richtig eingestellten Pinsel außerhalb der Bildfläche an der Stelle ansetzen, wo ich das rote Kreuzchen hingemalt habe.
Jetzt halte die Umschalttaste fest und klicke dabei auf die Stelle mit dem grünen Kreuzchen.
Wenn alles geklappt hat, siehst Du einen schrägen Streifen auf Deiner Ebene.
Zeit zum ersten Speichern Deiner Datei, nenne sie streifen.xcf.
Schritt 2
Aus diesem glatten Papierstreifen soll gleich der Anfang unserer Luftschlange entstehen.
Dazu verwenden wir einen der vielen verschiedenen Filter in Gimp.
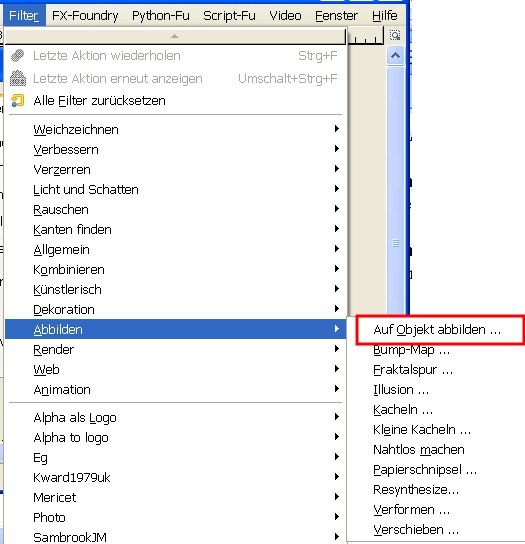
Im Menü Filter suchst Du die Zeile Abbilden, gehst hier auf Auf Objekt abbilden …
Was hier als erstes zu tun ist, siehst Du im nächsten Screenshot.
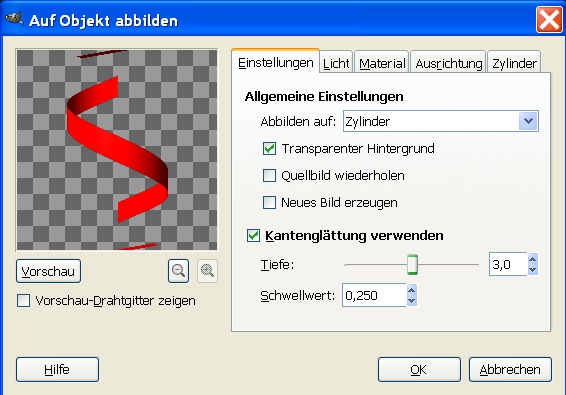
dann bei den allgemeinen Einstellungen - Abbilden auf ... wähle den Zylinder aus.
Noch nicht OK drücken, sonst musst Du gleich radieren.
Geh zur Registerkarte Zylinder und wähle bei "Bilder für die Grundflächen" in beiden Zeilen die leere Hintergrundebene aus, ein Klick auf Vorschau lässt die nicht benötigten Farbkleckse oben und unten verschwinden.
Jetzt bestätige mit OK, denn alle anderen Einstellungen kannst Du übernehmen.
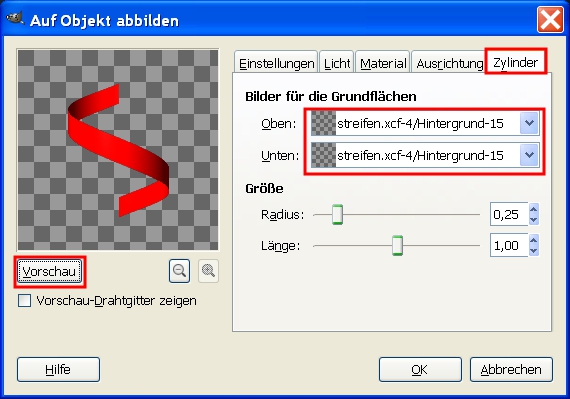
Gib Deinem PC einen Moment zum Rechnen, wenn der grüne Ladebalken unter dem Bild fertig ist, sollte Dein erstes Luftschlangenschnipsel fertig sein. - Speichern ist angesagt.

Die nicht benötigten Ebenen kannst Du einzeln aktivieren und löschen, den Mülleimer dafür hab ich im Screenshot rot umrandet.
Schritt 3
Der Rest ist Spielerei.
Das Schnipsel kann kleiner sein, denn Du willst ja auf Deinem Bild die Übersicht behalten. Deshalb gehe im Menü Ebene auf Ebene skalieren, der Wert 200 sollte für den ersten Versuch reichen.
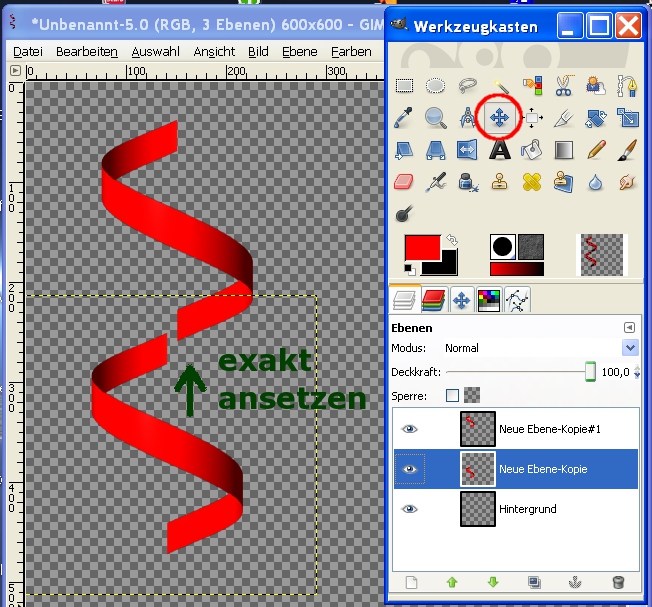
Dupliziere die Ebene und schiebe die Kopie wieder mit diesem Tool
Passt alles, aktiviere die obere der beiden Ebenen, ein Klick mit der rechten Maustaste zeigt Dir im Kontexmenü den Befehl nach unten vereinen .
Jetzt ist nur noch eine Ebene mit doppelt langer Schlange da.
Die darfst Du wieder duplizieren.
Passend an den unteren Anschluss schieben, nach unten vereinen.
Denk daran, dass Du den Zoomwert vorübergehend verstellen kannst, um zu kontrollieren, dass der Anschluss ordentlich sitzt, bei Bedarf kannst Du mit dem Wischfinger etwas sichtbare Übergänge verschmieren, nachdem Du wieder mit rechter Maustaste über Auswahl aus Alphakanal die Luftschlange komplett ausgewählt hast.
Fortgeschrittenen können leichte Aufhellungen oder Schatten einfügen.
Weiße Tupfen auf neuer Ebene auf den Stellen, die eigentlich hell leuchten sollten, die dann stark weich gezeichnet werden.
Schritt 4
Farbvarianten kannst Du ohne großen Aufwand selber herstellen, ohne alle Schritte wiederholen zu müssen.
Die Schlange in die Auswahl nehmen, auf neuer Ebene mit anderer Farbe füllen und nach passenden Ebenenmodi suchen.
Wenn das Ergebnis gut aussieht - sichtbares kopieren und als neue Ebene einfügen.
Die Schlangen auf meinem Flicken hab ich alle aus einem ehemals roten Schnipsel erzeugt.
Denke daran, fertige Papierschlangen als XCF- oder als PNG-Datei zu speichern, damit Du die transparenten Bereiche behältst.
Ich wünsch Dir fröhliches Luftschlangen-Basteln und freu mich auf neue Ideen.
Hab auch schon welche, aber weil die Bastelei jetzt in der Faschingszeit schnell noch losgehen soll, kann ich doch später noch ergänzen. Ein paar verschiedene Schleifenbänder sind hier gleich noch zu sehen
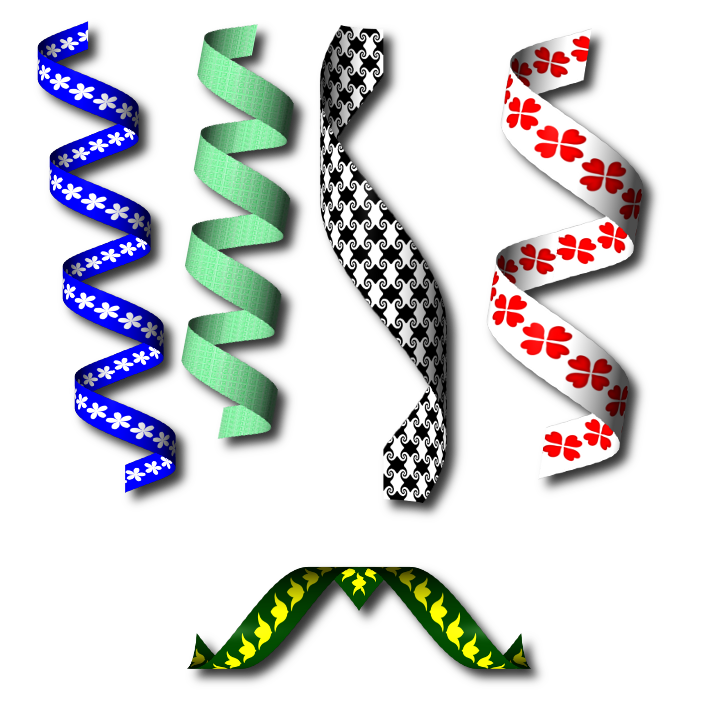
Viel Spaß
Eine tolle Ergänzung von Supersuzi vom 28.September 2012 folgt gleich im Anschluss:
und wenn du sie 2farbig haben möchtest mach ich das so:
ich nehme mein Blatt in 600x600
erstelle Hilfslinien 10% Raster
stelle meinen Pinsel auf Größe 50 und nehm den Circle (190)
jetzt klicke ich auf die 2.Hilfslinie ganz links vorn drücke die "Umschalttaste" und dann auf die oberste rechte Ecke
das selbe jetzt 2 Linien drunter usw...
jetzt sperre ich den Alphakanal
verdoppel die Ebene und färbe beide Ebenen mit nem anderem Muster
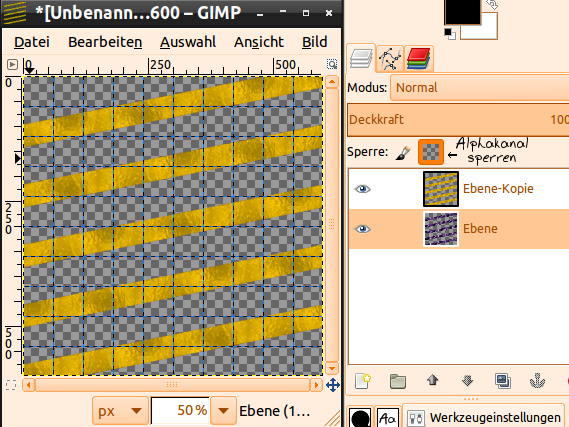
Hilfslinien Entfernen und neue erstellen - die die Leinwand vierteln
die Mitte Auswählen (also praktisch das 2 & 3 viertel)
und das von der obersten Ebene Löschen
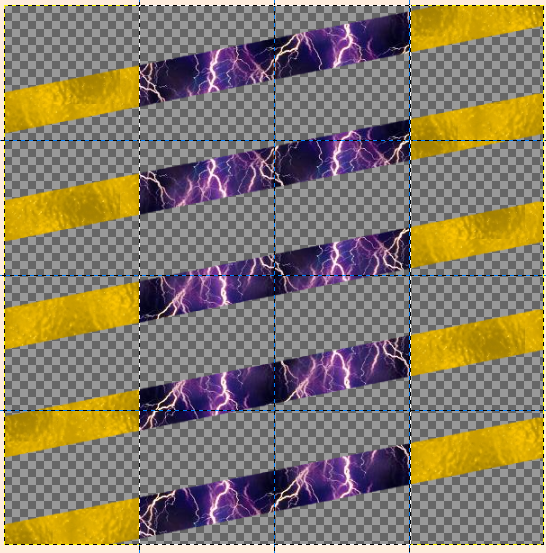
die oberste Ebene nach unter vereinen
Auswahl -> nichts
neue Ebene erstellen, die leer ist aber wieder die Ebene mit den Streifen anklicken
und jetzt den Filter Abbilden auf Objekt aufrufen
ich verändere nur: Einstellungen -> Auf Zylinder - Transparenter Hintgergrund
Zylinder -> Grundflächen mach ich beide die transparente Ebene
Radius nehm ich nur 0,03 und Länge 0,7
und fertsch ist die Luftschlange

und wenn du die Streifen verdoppelst bevor du auf Abbilden gehst und nochmal eine Hilfslinie nach unten machst und diese mit anderen Farben - dann wieder beide Ebenen vereinst, bekommste ineinandergedrehte Luftschlangen

