PfotenNews
![]()
aktiv 14.05.2011 - 29.07.2014
Leider ist PfotenNews nicht mehr aktiv in der GIMP-Werkstatt. Wir halten ihre Arbeiten aber in Ehren.
Ich habe mir dieses Tutorial selbst ausgedacht und stelle es den Usern der Gimp-Werkstatt zur Verfügung. Etwaige Ähnlichkeiten mit anderen Tutorien sind allenfalls zufällig, aber nicht beabsichtigt.
Alle Bilder lassen sich vergrößern, bitte anklicken!
Öffne eine neue transparente Leinwand 300 x 200,
lege ein Raster mit 25x25 Pixel drüber,
-> Ansicht -> Raster und die Einstellungen machst Du bei
-> Bild -> Raster konfigurieren
erstelle einen Pfad mit 5 Punkten und
verbiege die Pfade wie im Screen:
(um den Pfad zu schließen halte die strg-Taste fest und klicke auf den ersten Pfadpunkt)
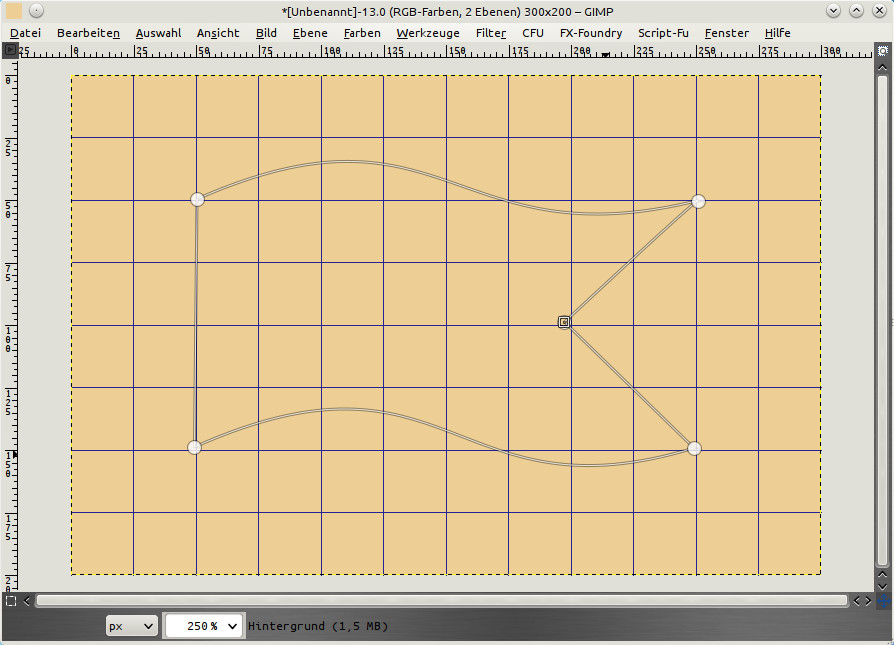
Verbogen werden nur die obere und untere Horizontale.
Ich habe die entsprechenden "Ärmchen" für die größere Welle 4 Raster quer und 2 hoch gezogen,
für die kleinere Welle 4 Raster quer und 1 Raster hoch.
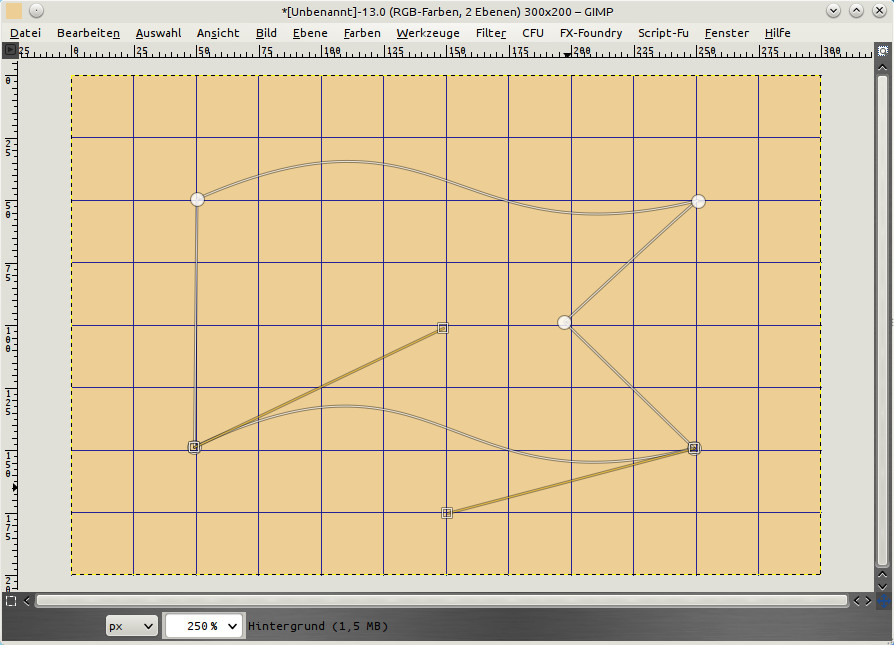
Wenn Du die Pfade nun schön geschwungen hast, fülle Deine Fahne mit einer Farbe Deiner Farbpalette bzw. Wahl.
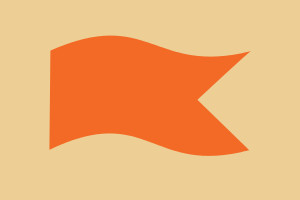
Öffne eine neue Ebene (25 x 150) und erstelle einen Pfad, 1 Kästchen breit und 4 Kästchen hoch (also 25 x 100)
Jetzt verbiege die obere und untere Horizontale zu einem schönen Bogen und fülle diese Auswahl wieder mit einer passenden Farbe.
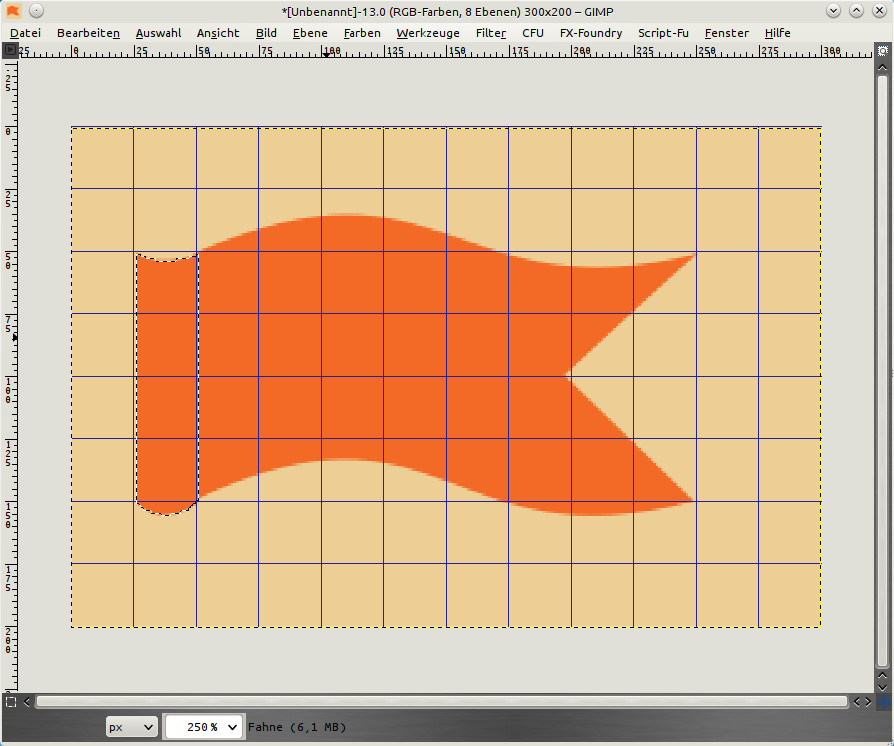
Öffne eine weitere Ebene,
fülle die noch bestehende Auswahl mit einem Farbverlauf schwarz/weiß RGB, und zwar horizontal, bilinear und ohne Wiederholung, wie im Screen.
Senke die Deckkraft der schwarz-weißen Ebene auf 75 %,
stelle den Ebenenmodus auf multiplizieren und
vereine die beiden Ebenen.
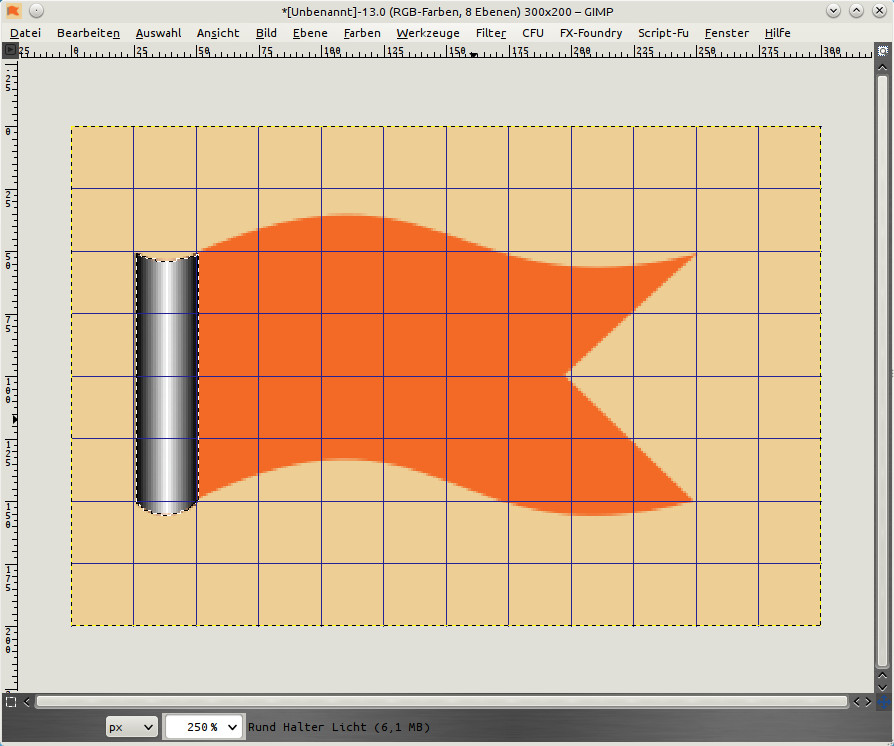
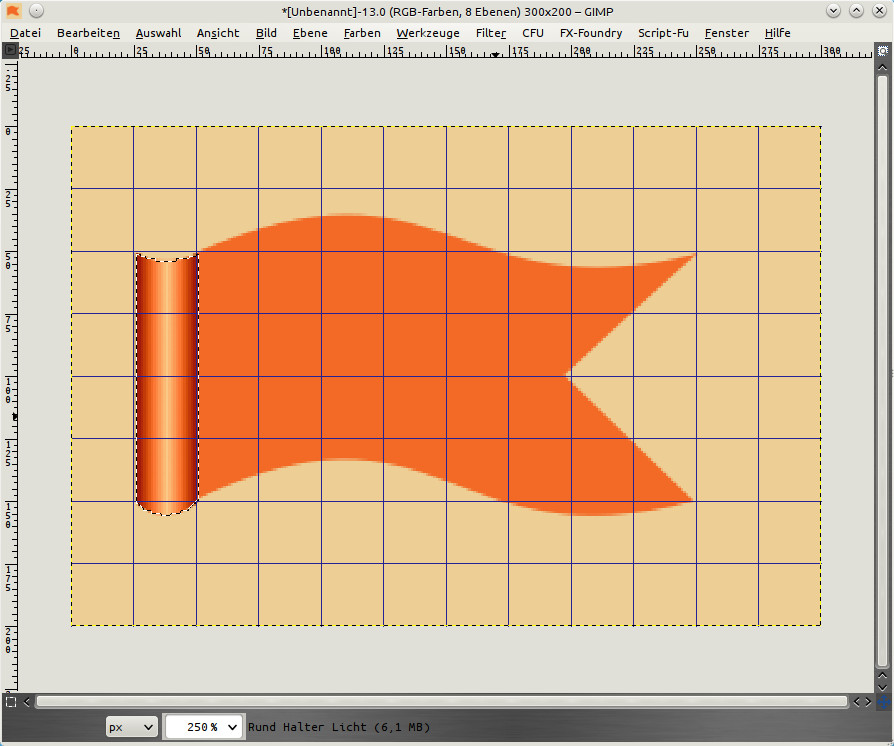
Nimm die Auswahl aus Alphakanal Deiner Fahne,
öffne eine neue Ebene und
fülle die Auswahl mit einem Farbverlauf, weiß nach schwarz, RGB, bilinear, Wiederholung Dreieckswelle.
Ziehe den Verlauf entsprechend dem roten Pfeil auf dem Screen auf, dann färbt es sich passend.
Reduziere die Deckkraft der schwarz-weißen Ebene wieder auf 75 %,
stelle den Ebenenmodus auf multiplizieren und
vereine die beiden Ebenen.
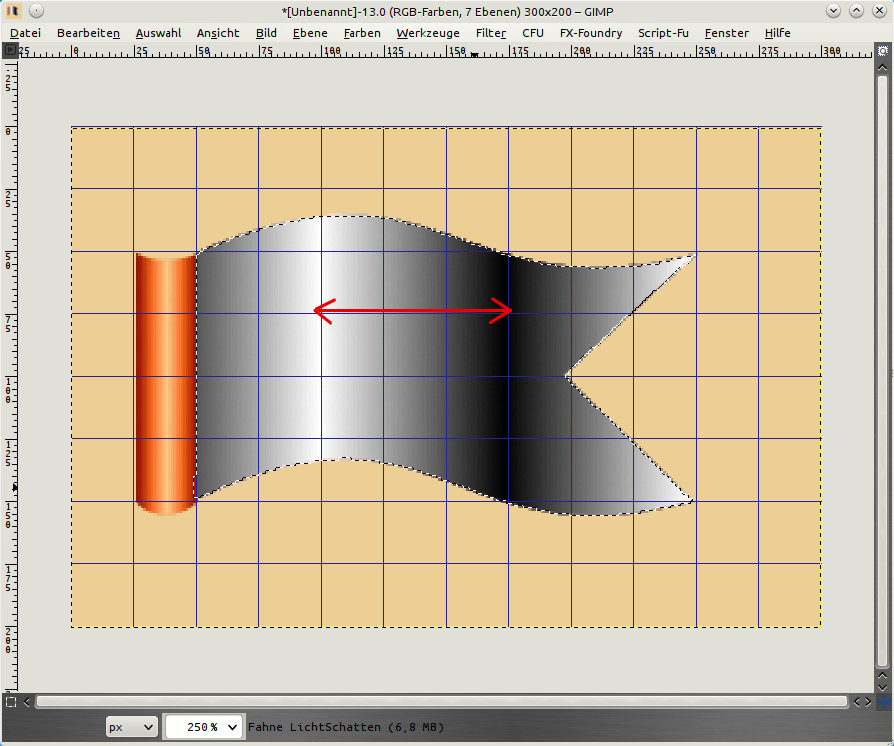
Öffne nun eine Ebene 50 x 50 in der Farbe Deiner Fahne und dupliziere sie.
Für den Abschluss benötigst Du je eine kleine Kugel, welche Du unter die Längshalterung schiebst.
Für die obere Kugel (Filter -> Abbilden auf Objekt -> Kugel) benutze die Einstellungen dieses Screens:
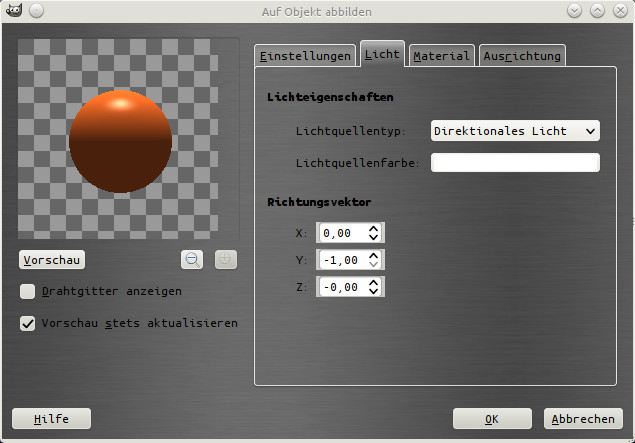
Für den unteren Abschluss erstelle eine Kugel entsprechend diesem Screen:
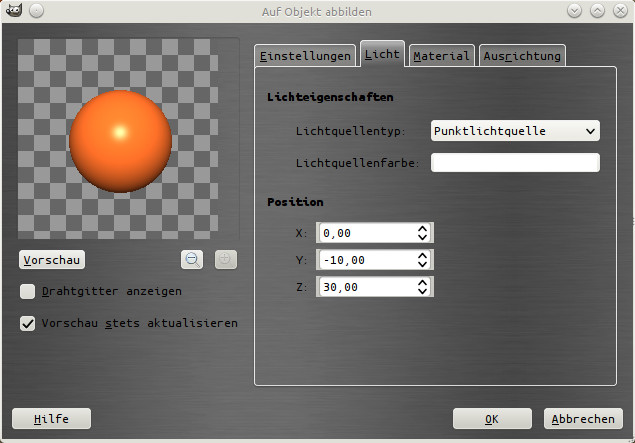
Schiebe die Kugeln an die richtige Stelle. Nun bist Du schon fast fertig.
Jetzt lässt Du den Filter "Rand abschrägen" (-> Filter -> Dekoration -> Rand abschrägen) mit 3 - 4 Pixel über die Fahne laufen und
dann mit 1 - 2 Pixel über die senkrechte Halterung.
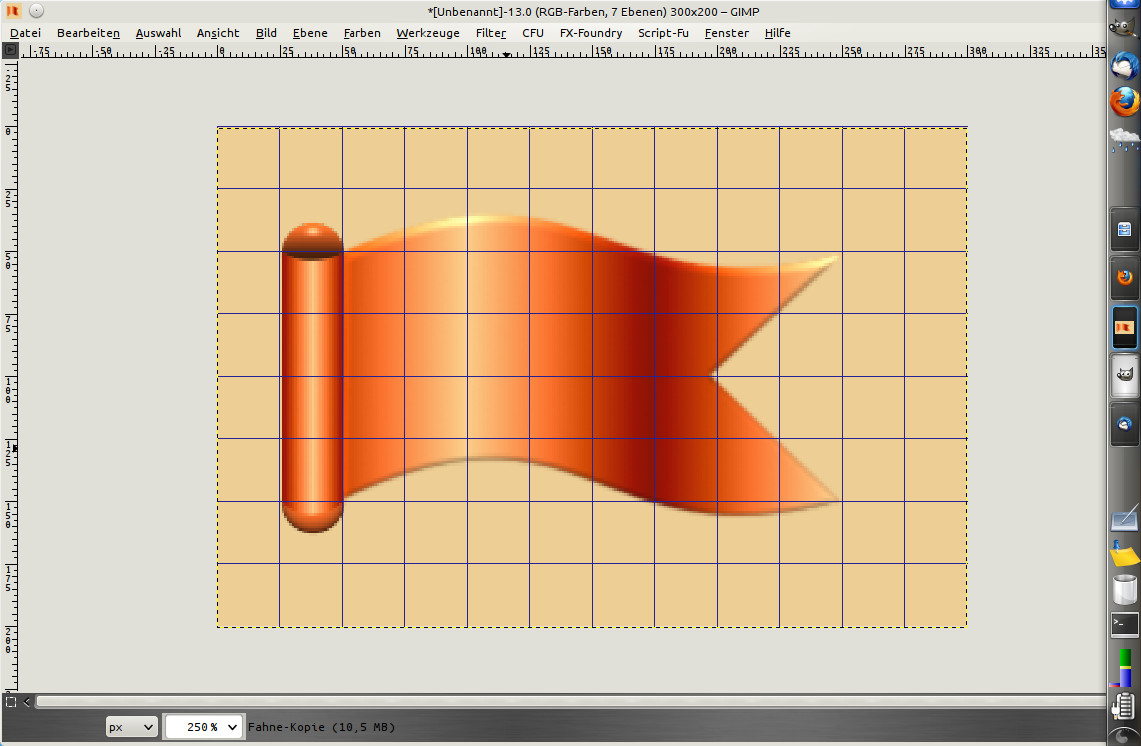
Du brauchst nun noch eine neue Ebene mit 9 x 175,
welche Du mit einem Farbverlauf "brushed aluminium" - horizontal - füllst.
Kopiere Dir ein Stück von diesem Metallstift, wähle mit dem Lasso eine Spitze aus, radiere die Überstände weg und schiebe sie passend unter den Stift.
Wenn alles an seinem Platz ist die Ebenen Stift und Spitze miteinander vereinen.
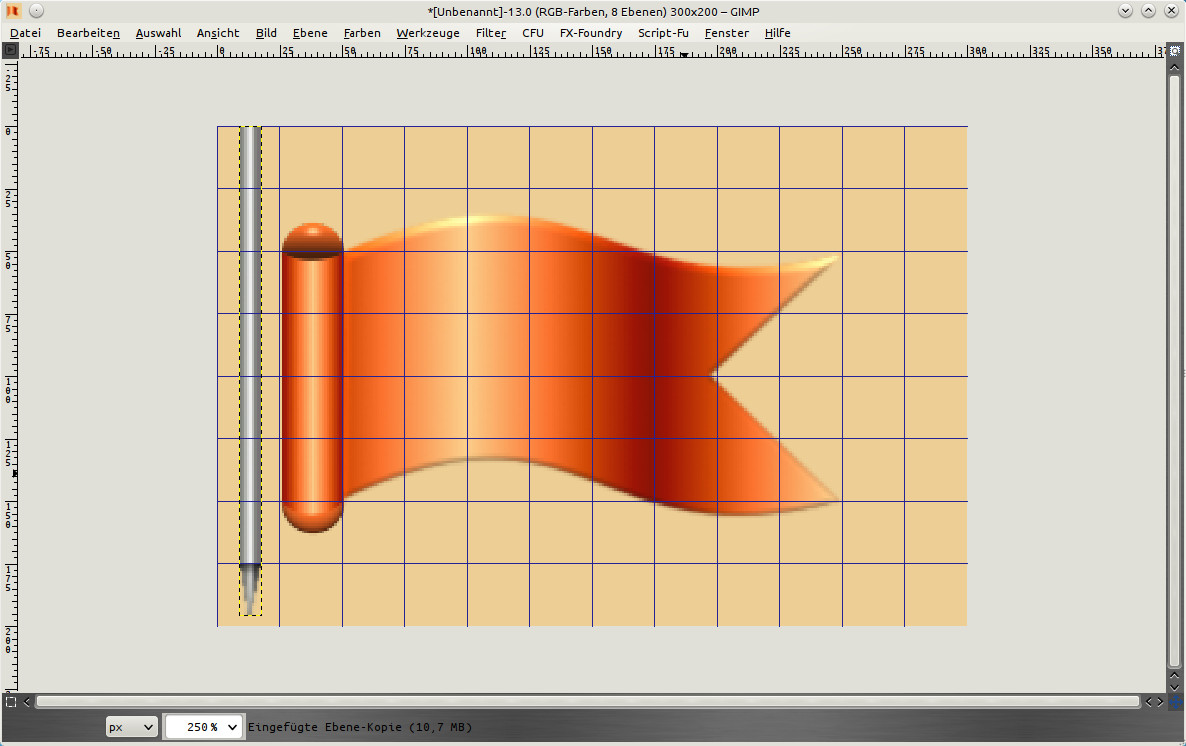
Jetzt brauchst Du nur noch die Bildhöhe verdoppeln (-> Bild -> Leinwandgröße) und den Stift passend unter die Fahne schieben.
Fertig ist deine Pinn-Fahne.
Denke daran Dir das komplette Oberteil und den Stift getrennt zu speichern, so kannst Du später über entfärben und neu einfärben die Fähnchen jederzeit an Deine Farbpalette anpassen.
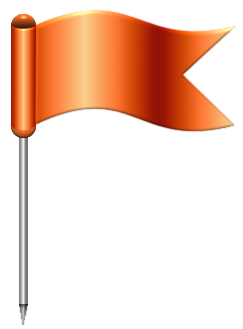
Hier noch ein paar Farbbeispiele:

Ich hoffe, das Tutorial ist verständlich und habt viel Spaß damit!
hast Du auch einen passenden Button zum Paper.

Setze auf eine Extra-Ebene 4 Knopf-Punkte,
Auswahl aus Alphakanal,
auf allen Farbebenen löschen,
Auswahl aus Alphakanal der kleinsten Farbebene und diese verkleinern um 10 - 15 Pixel
Auswahl auf der Ebene mit den schwarzen Punkten abgerundet mit 6 Pixel nachziehen,
Gaußschen Weichzeichner mit ca. 25 Pixel drüber laufen lassen und danach
Filter -> Abbilden -> bump-map mit den Einstellungen ein wenig spielen und einen schönen Knopf zaubern ![]()

Ich wünsche Euch viel Spaß bei der Bastelei!
