möchte ich hier zeigen, wie man diese in GIMP weiter verarbeiten könnte zum Beispiel zu einem Schmuckobjekt fürs Scrappen oder einem Fotorahmen.
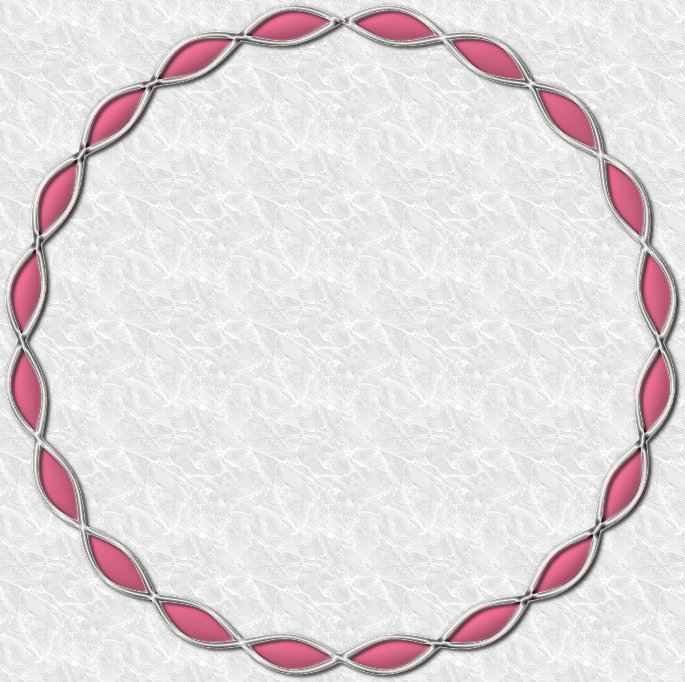
Lade dir hierzu also die Sinuskurve von eibauoma
1. 
Öffne die Datei mit den vorgeschlagenen Einstellungen in GIMP via Datei - Öffnen
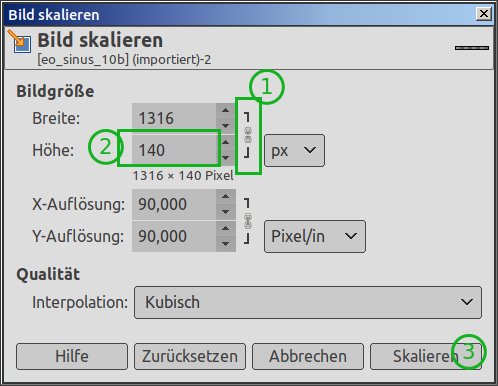
Als erstes möchte ich die Kurve ein wenig höher machen, damit die "Edelsteine" darin später nicht gar so flach ausfallen. Gehe dazu auf Bild - Bild skalieren und trage bei geöffneter Klammer 140px für die Höhe ein. Geöffnete Klammer deshalb, weil ich nur die Höhe, nicht aber die Breite anpassen möchte.
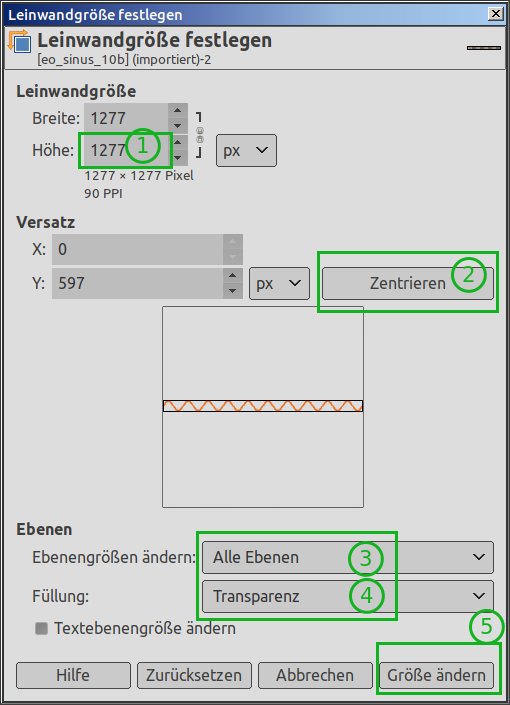
Jetzt müssen wir dafür sorgen, dass die Kurve mittig auf einem quadratischen Hintergrund liegt, damit nachher beim Verformen etwas Kreisrundes entsteht. Das geht so: als erstes schneidet man genau zu mit Bild - Auf Inhalt zuschneiden. Anschließend gehe zu Bild - Leinwandgröße … . Schau dir an, was bei Breite für ein Wert steht und trage ( bei geöffneter Klammer) den selben Wert bei Höhe ein. Klicke anschließend auf zentrieren, schaue unten nach dass "alle Ebenen" und "Transparenz" ausgewählt sind und klicke "Größe ändern". Das Ergebnis sollte jetzt eine quadratische Ebene sein, bei der die Kurve in der Mitte liegt.
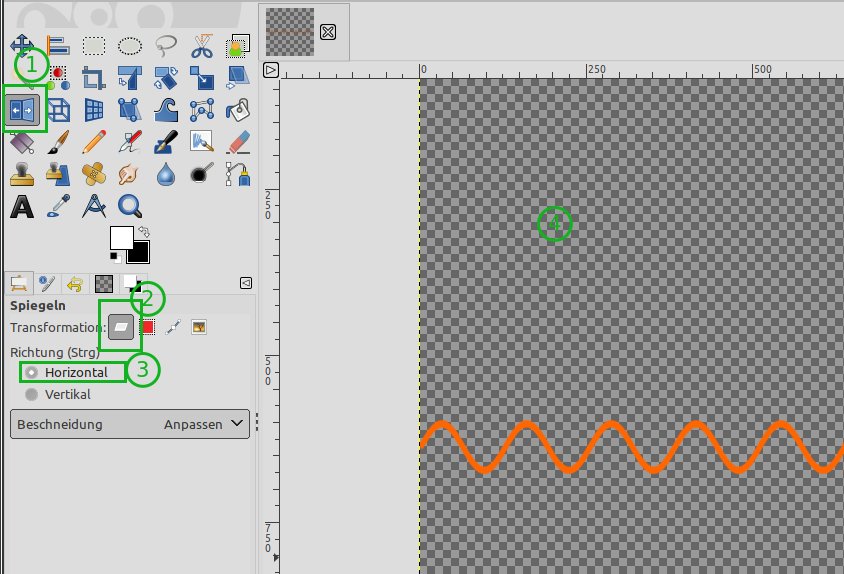
Die Ebene wird jetzt dupliziert ( im Ebenendock unten mit dem Icon oder über Ebene - Ebene duplizieren)
Spiegele sie einmal horizontal ( siehe Einstellungen im Screenshot) und vereinige sie zu einer (Ebenendock, Rechtsklick - nach unten vereinen)
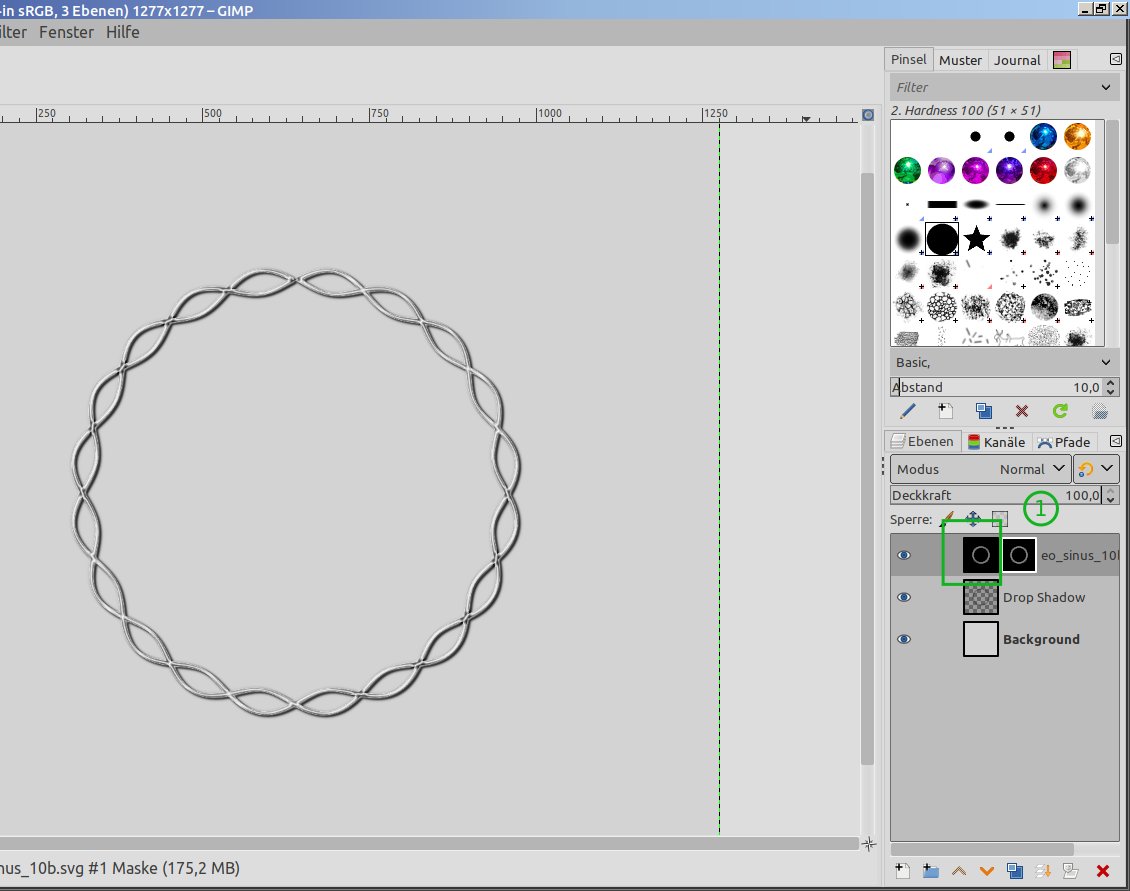
Jetzt vird daraus ein rundes Objekt: Gehe zu Filter - Verzerren - Polarkoordinaten….Wende den Filter mit den Standardwerten an. Anschließend verchromen wir den Rohling: Filter - Alpha als Logo - Chrom … .Die voreingestellten Werte sind ok dafür. Du hast nun drei Ebenen. Klicke auf die obere (siehe Screenshot) und vereinige nach unten (Ebenendock, Rechtsklick - nach unten vereinen) Die Ebene Drop Shadow benenne um in Chrom.
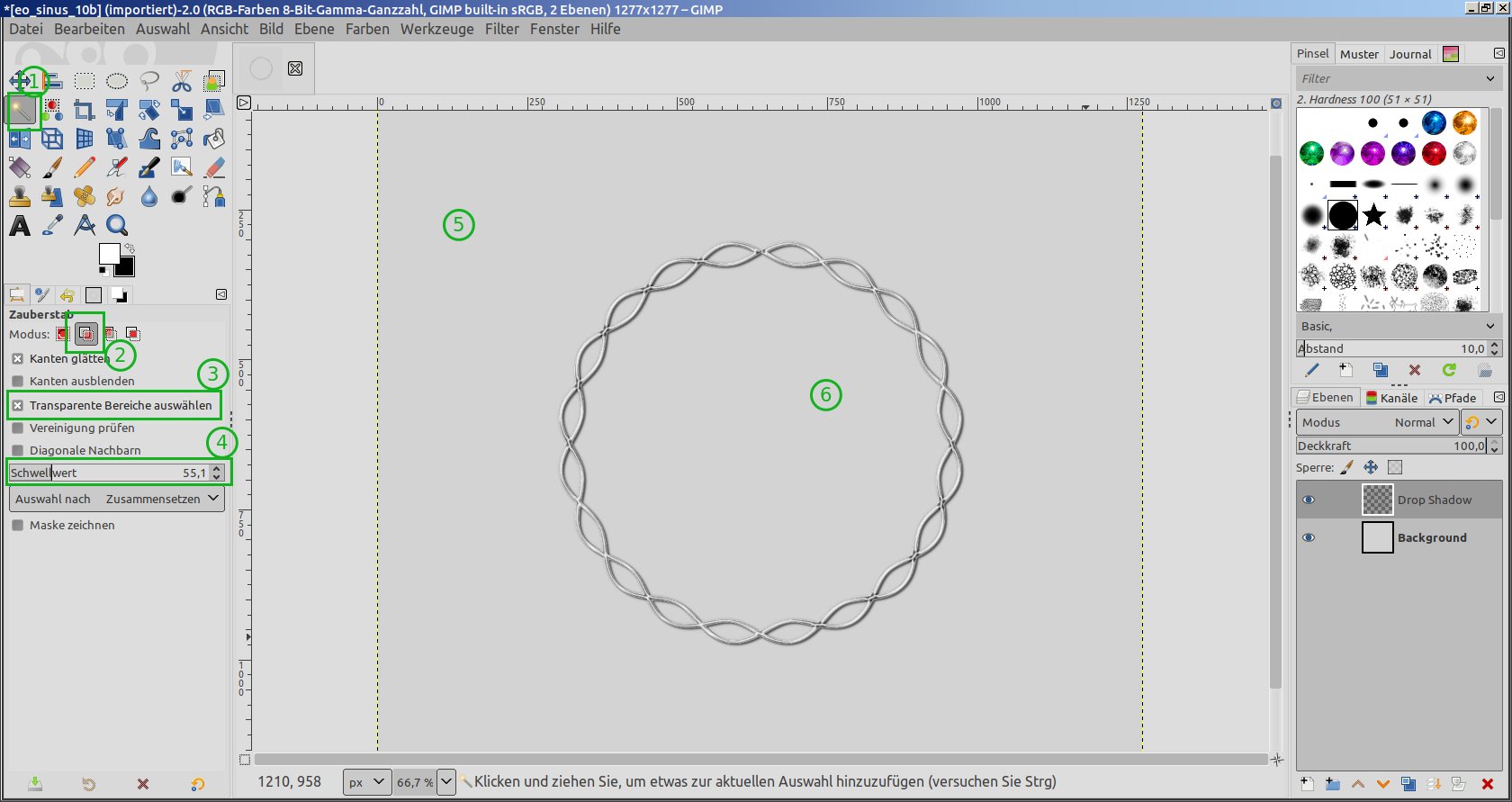
Um jetzt unsere "Edelsteine" zu erzeugen müssen die Innenräume mit Farbe gefüllt werden. Dazu kann man sie einzeln per Zauberstab auswählen. Etwas schneller geht's, wenn man erst das äußere und innere auswählt, und die Auswahl dann umkehrt. Das geht so: Wähle den Zauberstab, schalte bei den Einstellungen den Modus "Zur Auswahl hinzufügen" ein, mache ein Häkchen bei "Transparente Bereiche auswählen", setze den Schwellenwert etwa bei 55.
Klicke anschließend einmal außerhalb des Chromelements und einmal innerhalb (siehe Screenshot).
Invertiere die Auswahl (Auswahl - Invertieren) und verkleinere sie um 3px damit nachher nichts übersteht (Auswahl - Verkleinern …)
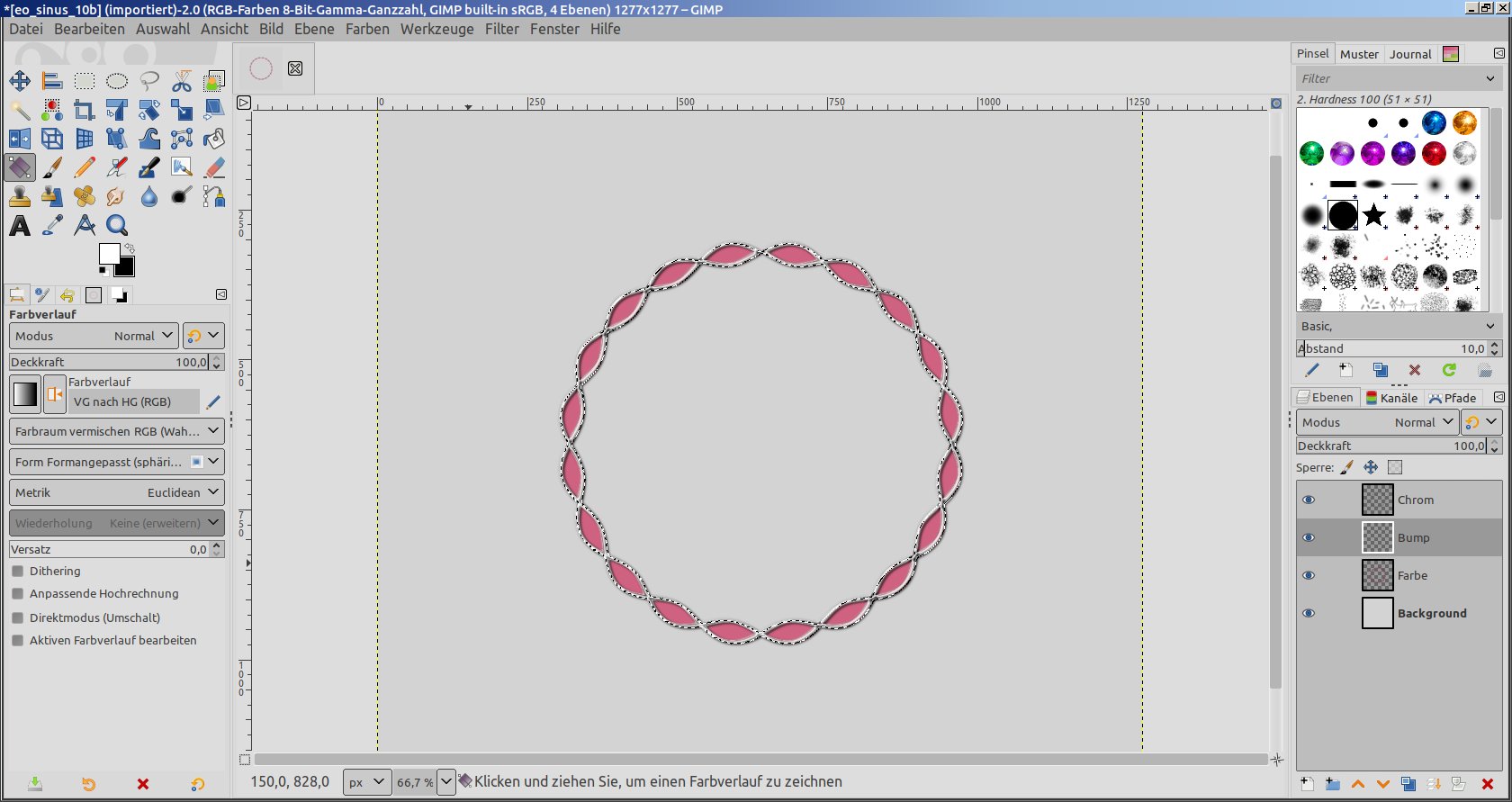
Erstelle jetzt im Ebenendock eine neue Ebene, nenne sie Farbe und schiebe sie unter die Chrom Ebene. Fülle mit einer Farbe deiner Wahl. Lasse die Auswahl noch bestehen.
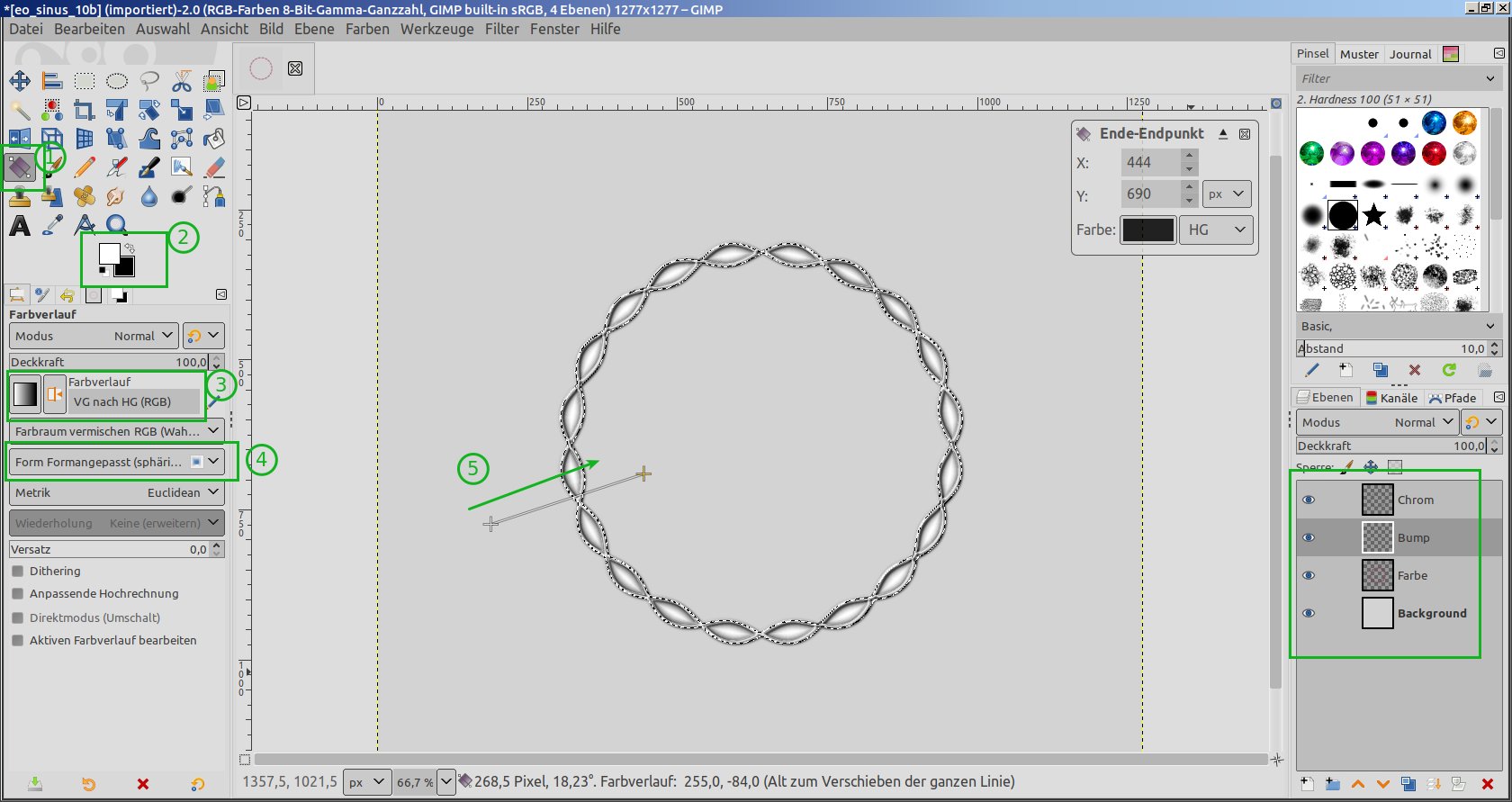
Damit das Ganze etwas plastischer wird, wird jetzt gebumpt. Dazu benötigen wir erst mal einen Bump-Stempel:
Erzeuge also eine weitere Ebene, nenne sie Bump. Wähle jetzt das Farbverlaufswerkzeug, stelle den Verlauf auf VG: weiß, HG: schwarz. Der Farbverlauf soll "VG nach HG (RGB)" sein und die Form "Formangepasst sphärisch". Ziehe ihn dann wie im Screenshot zu sehen. Beende den Farbverlauf mit Enter.
Deine Farbebene verschwindet darunter jetzt kurz. Das ändern wir gleich wieder. Vorher benutze auf der Bumpebene noch den Gaußschen Weichzeichner ( Filter - Weichzeichnen - Gaußscher Weichzeichner …) mit etwa einem Wert von 5
Jetzt mache die Bumpebene unsichtbar, indem du das Auge davor anklickst, so dass es verschwindet.
Außerdem lösche die Auswahl (Auswahl - Nichts). Klicke auf die Farbebene, damit sie aktiv wird.
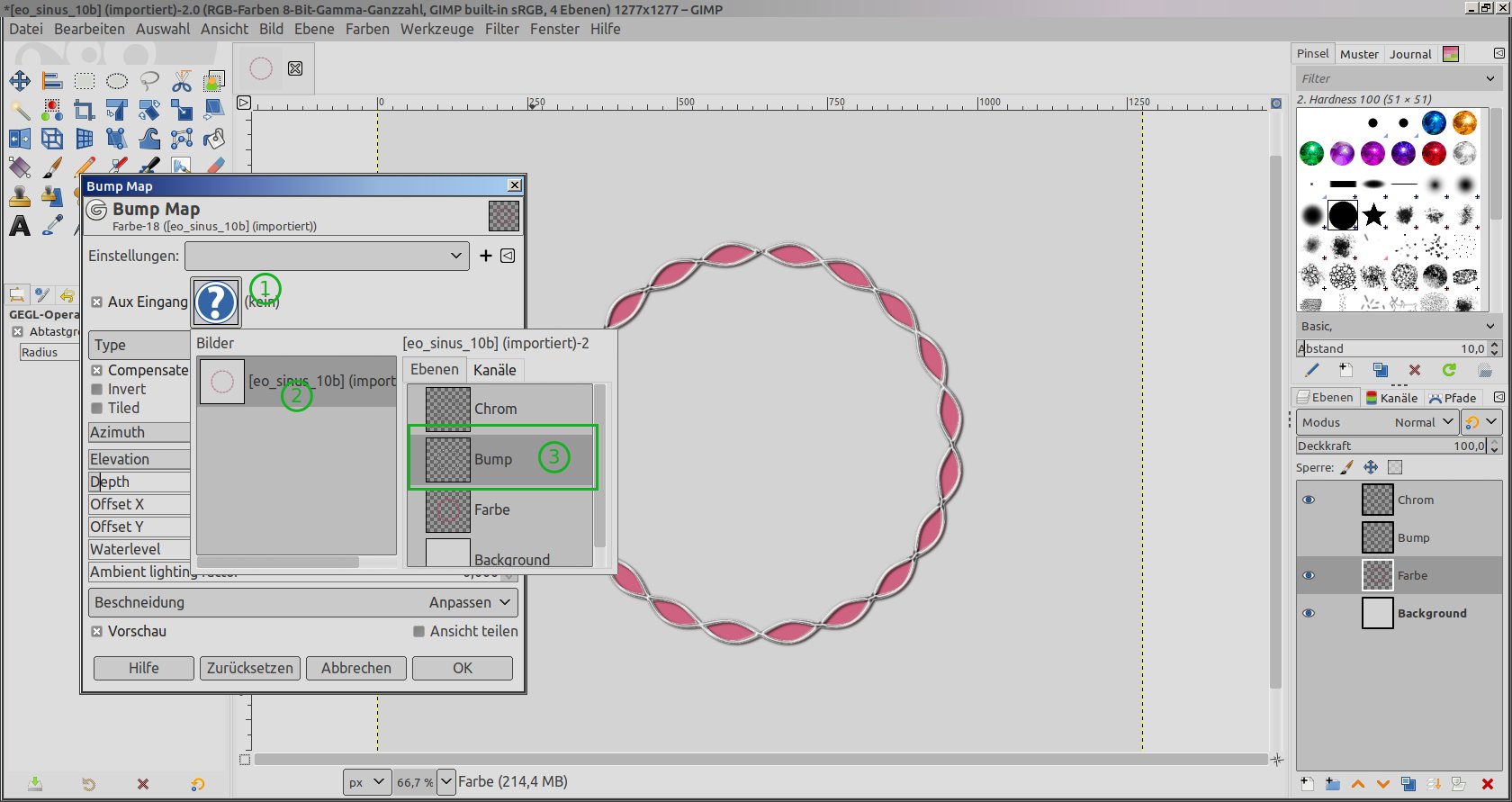
Du hast wirklich nicht vergessen, die Auswahl zu entfernen? dann kann jetzt gebumpt werden: Gehe zu Filter - Abbilden - Bumpmap und wähle wie im Screenshot zu sehen deine Bumpebene per Doppelklick aus.
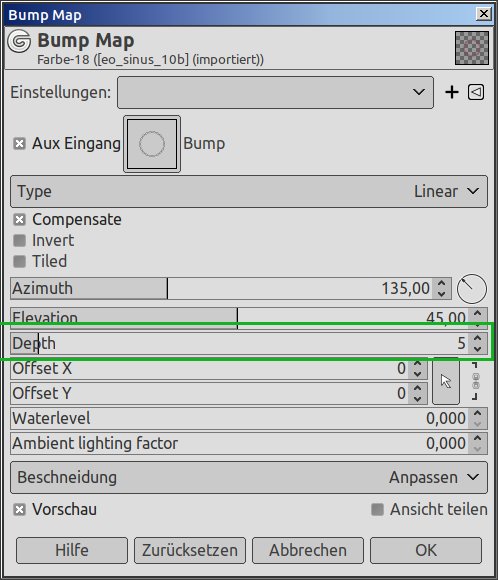
Ändere wie im Screenshot zu sehen die Tiefe auf 5 ( oder wie es dir gefällt, du siehst ja gleich das Ergebnis). Lass dich nicht stören, dass bei mir "Depth" steht ... in meiner GIMP Version hatte die Übersetzung wohl Lücken ![]() .
.
Klick "Ok" und schon bist du fertig.
Beschneide das fertige Bild noch (Bild - Auf Inhalt zuschneiden). Speichere es als xcf Datei ab ( dann kannst du später noch etwas daran ändern, wenn du willst). Exportiere anschließend als jpg, wenn du mit Hintergrund speichern willst oder als png, wenn du das Schmuckstück als transparentes Element haben möchtest. Dazu musst du allerdings die Hintergrundebene unsichtbar stellen.
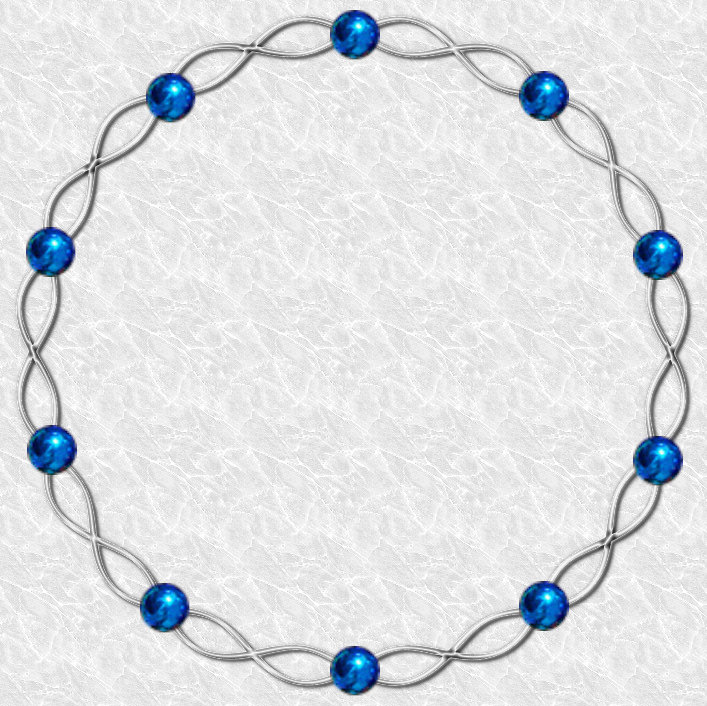
... oder probiere das mal mit dieser Variante von eibauoma aus:
Ich wünsche viel Spaß beim Nachbasteln und bin auf eure Ergebnisse gespannt.
Anbei noch das Script zum Verchromen, falls es in deiner GIMP-version nicht dabei ist. Es muß entpackt werden und dann in deinen persönlichen Scripts-Ordner kopiert werden. GIMP danach einmal neu starten.
