PfotenNews
![]()
aktiv 14.05.2011 - 29.07.2014
Leider ist PfotenNews nicht mehr aktiv in der GIMP-Werkstatt. Wir halten ihre Arbeiten aber in Ehren.
[Scrap (nicht nur)] Memorie-Paper und mehr
Memorie ... die geschweifte Klammer, damit lassen sich schöne Außenkonturen für Paper/Tags erstellen.
Die nachfolgende Anleitung ist nicht nur für Scrap geeignet, aber auch
Ich habe mir dieses Tutorial selbst ausgedacht und stelle es den Usern der Gimp-Werkstatt zur Verfügung. Etwaige Ähnlichkeiten mit anderen Tutorien sind allenfalls zufällig, aber nicht beabsichtigt.
Alle Bilder lassen sich vergrößern, bitte anklicken!
[Scrap (nicht nur)] Memorie-Paper und mehr
Legen wir los:
1. Öffne eine Leinwand 1000 x 1000 Pixel
2. Lege ein magnetisches Raster drüber mit Einstellung 50 Pixel
-> Ansicht -> Raster -> Bild -> Raster konfigurieren
3. Setze 3 Pfadpunkte (zuerst auf der linken Kante bei 500, dann bei 100/100, danach auf der oberen Kante bei 500) und verbiege sie, wie im Screen.
Wenn Du nicht genau 500 triffst, dann nimm lieber 501 als 499, sonst hast Du später einen ungewollten Zwischenraum.
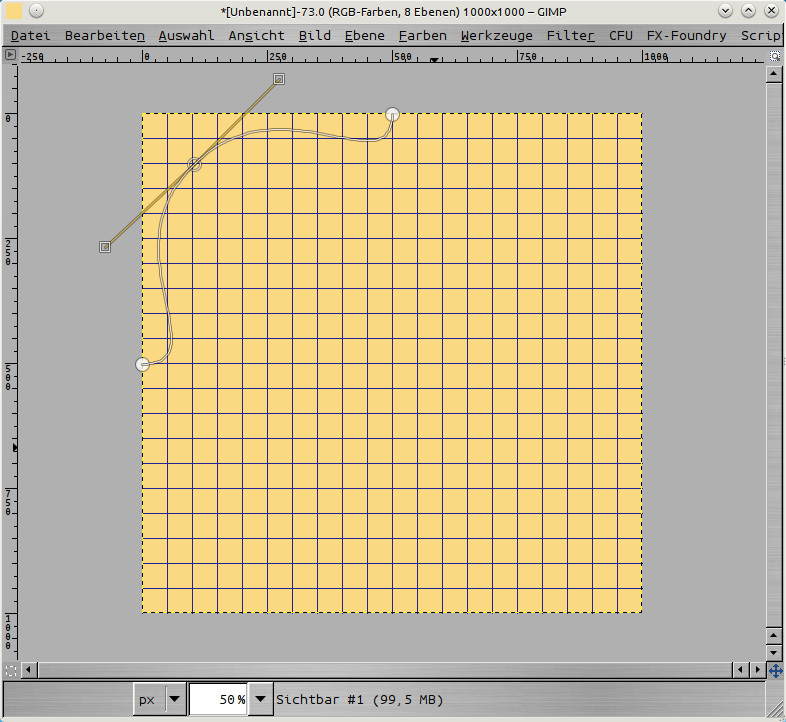
4. Ziehe den Pfad mit 6 Pixel, Linienstil abgerundet, nach.
-> Bearbeiten -> Pfad nachziehen -> im Kontextfenster Eingaben tätigen
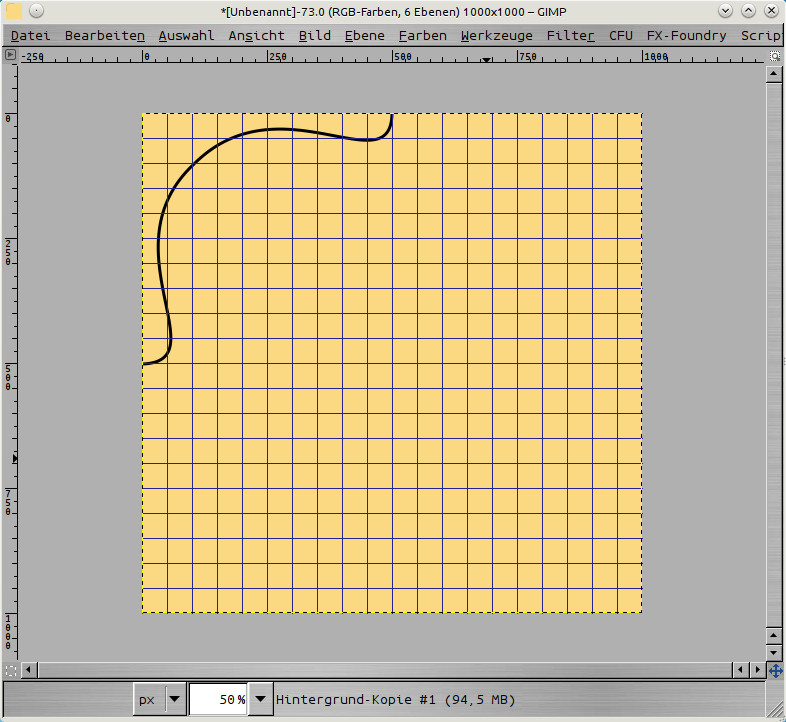
5. Dupliziere diese Ebene und spiegele sie horizontal.
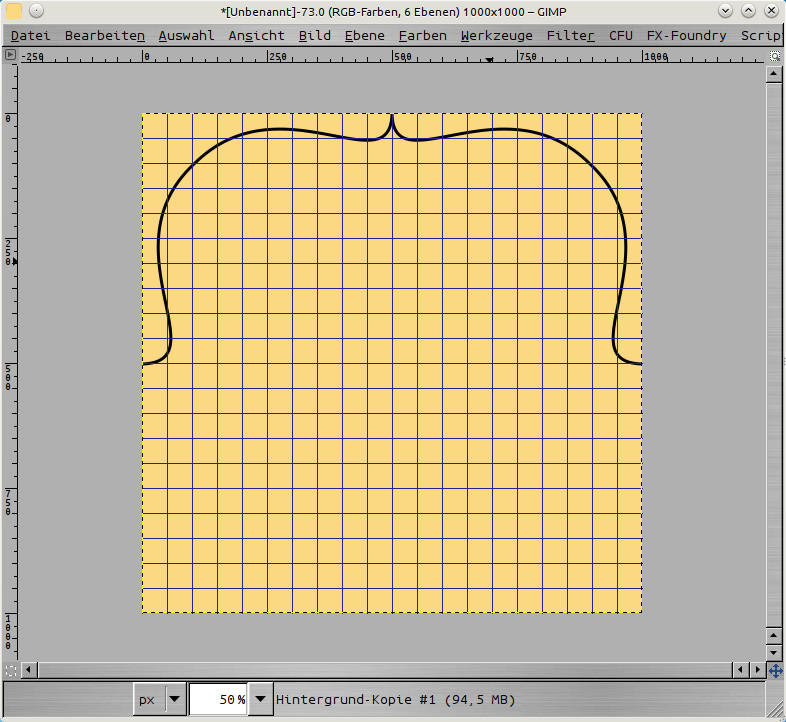
6. Vereine die beiden Ebenen, dupliziere und spiegele sie vertikal.
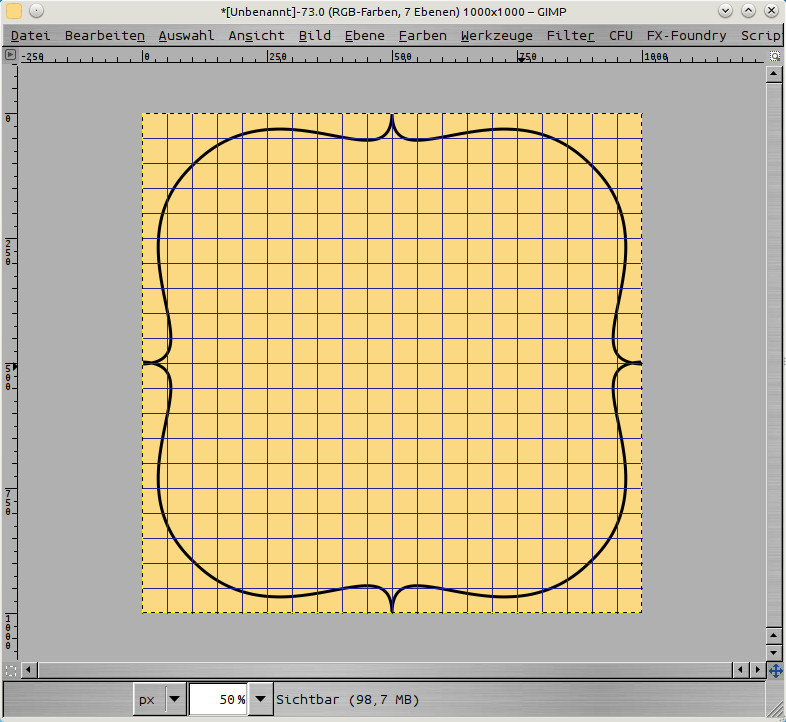
7. Vereine nun wieder die beiden Ebenen, so dass Du eine geschlossene Linie erhältst.
Bei Dir soll alles transparent aussehen und lediglich die schwarze Randlinie zu sehen sein. Der Hintergrund auf meine Screens ist nur dazu gedacht die Einzelheiten besser sichtbar zu machen.
8. Nimm mit dem Zauberstab die innere Auswahl Deiner Linienform und fülle sie auf einer eigenen Ebene mit einer Farbe Deiner Farbpalette/Wahl.
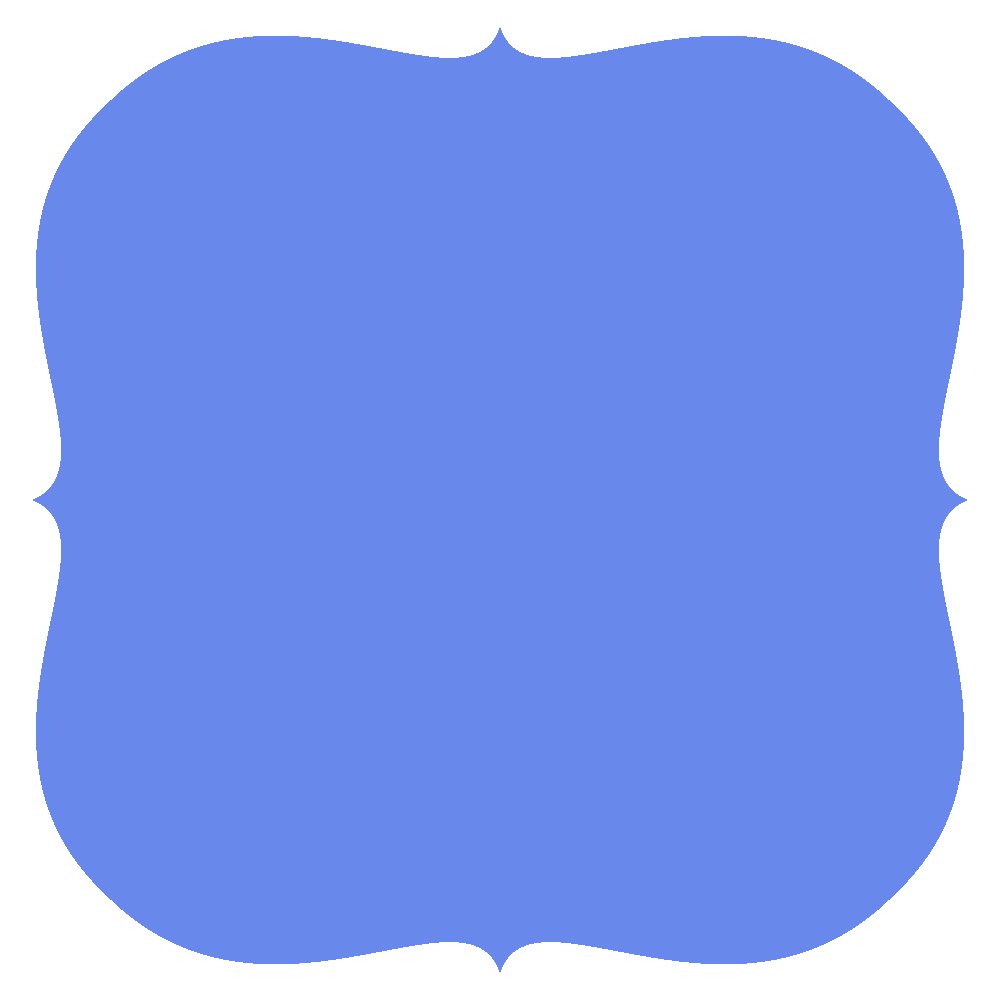
9. Verkleinere die Auswahl um 10 Pixel und fülle diese auf einer neuen Ebene mit einer anderen Farbe Deiner Farbpalette/Wahl.
10. Dies kannst Du so oft wiederholen wie Du Farben hast, oder wie Du Farben/Ränder haben möchtest.
(Du kannst auch andere Randbreiten nehmen, Strukturen einarbeiten, oder, oder ..., ganz nach Deinem Geschmack.)
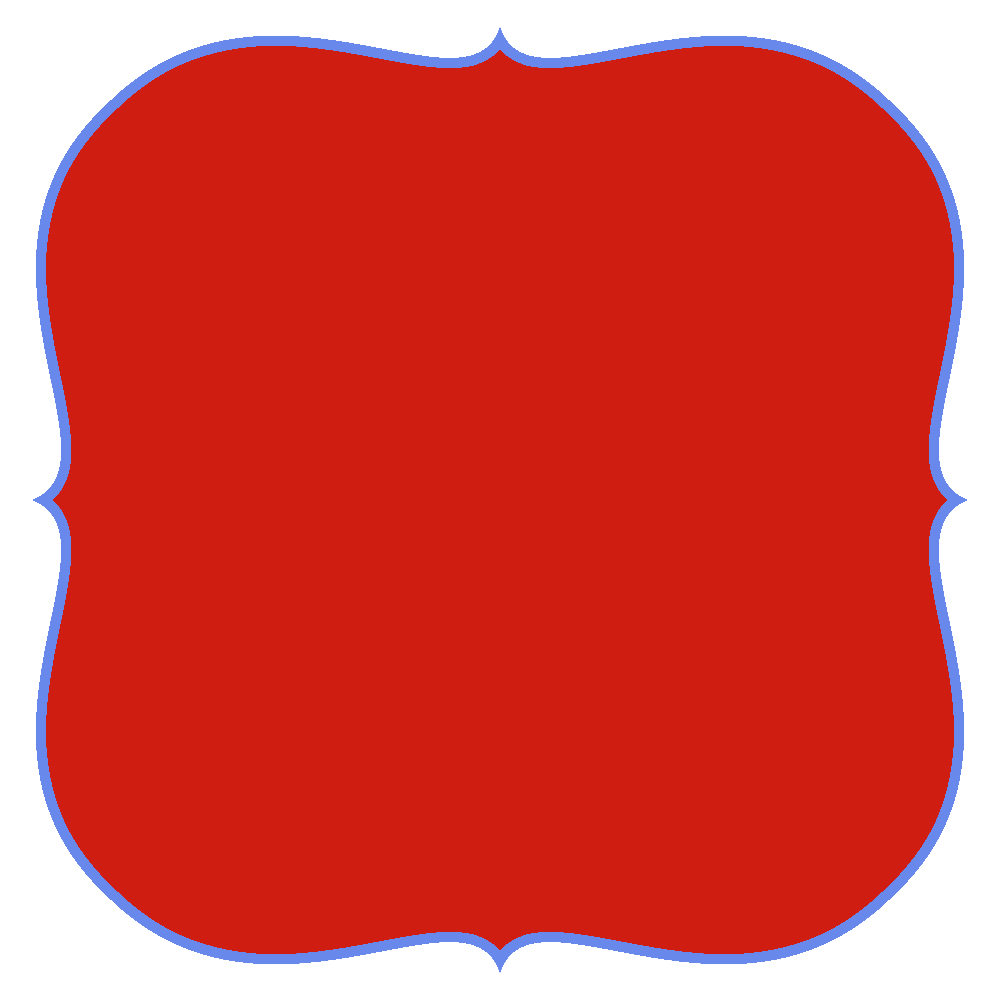
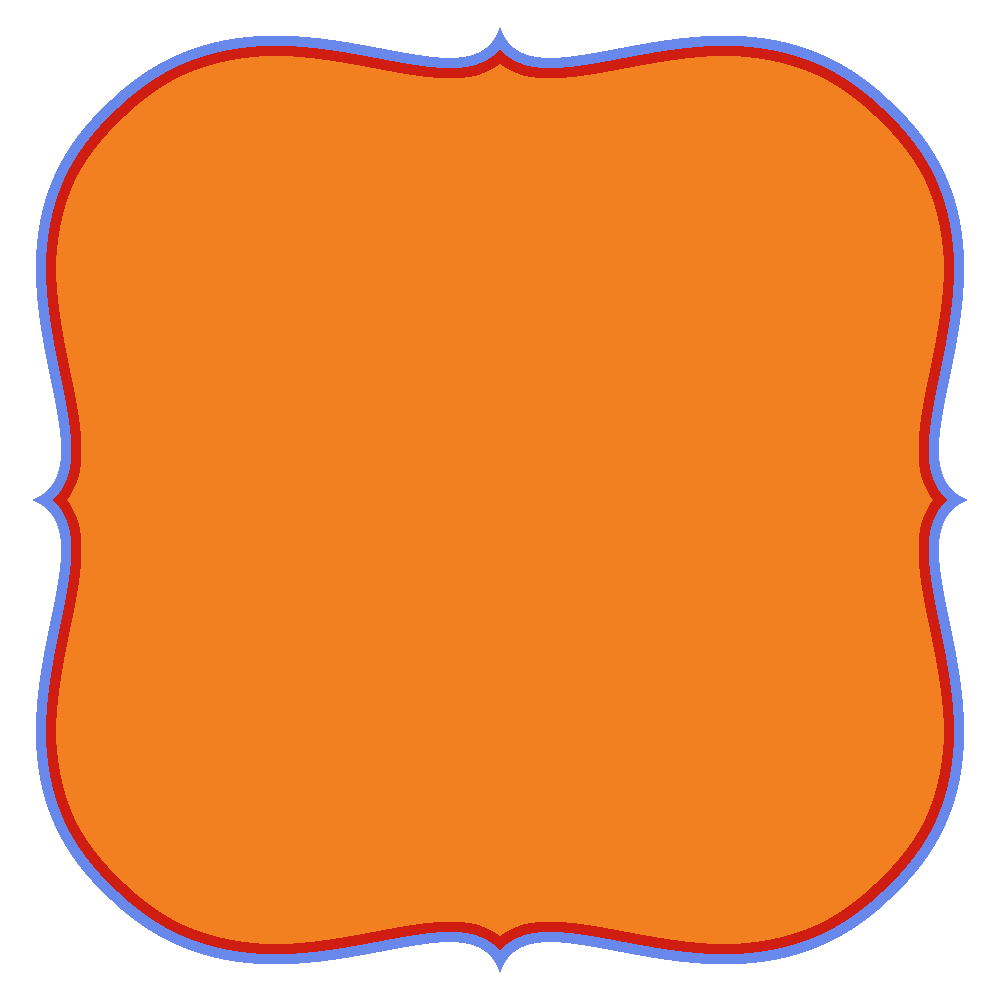
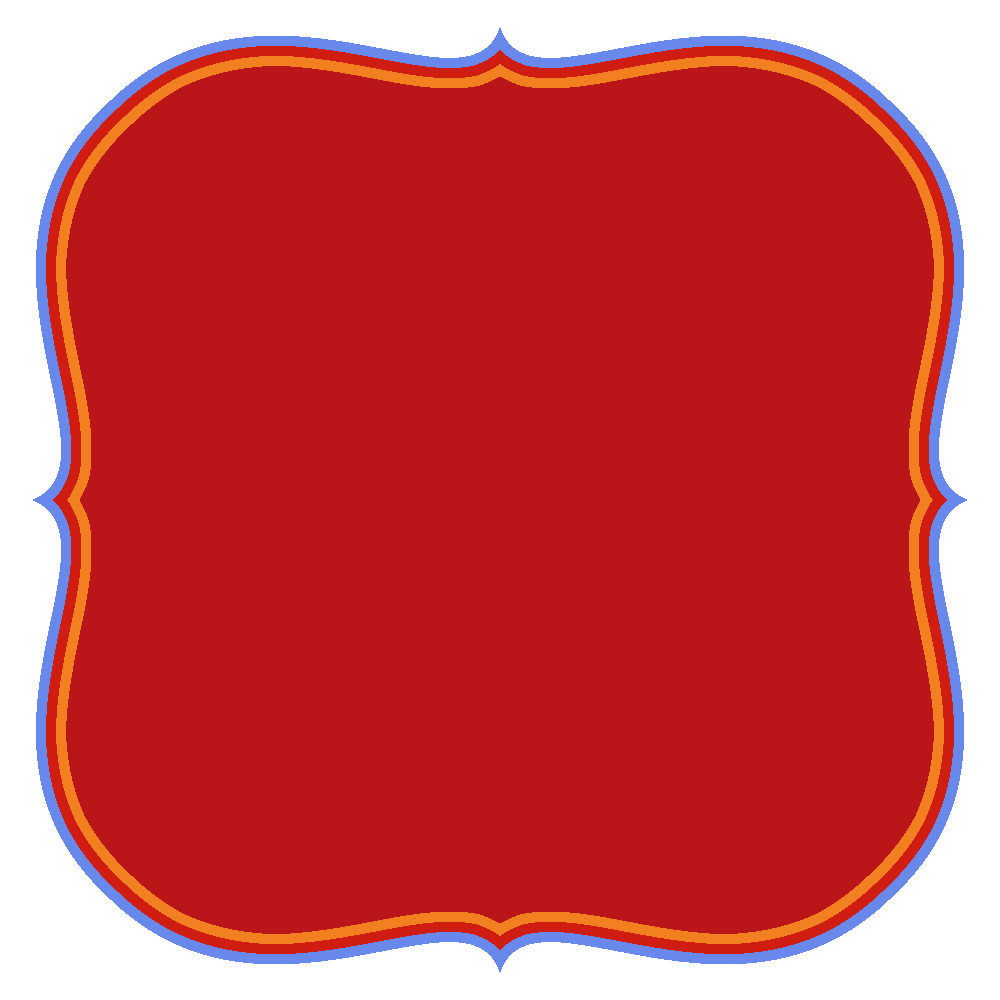
11. Du kannst die Ränder der einzelnen Ebenen abrunden (ich habe 5 Pixel genommen) und erhältst ein dickeres Paper.
-> Filter -> Dekoration -> Rand abschrägen

Ich wünsche Euch viel Spaß bei der Bastelei!
