Rieke
![]()
aktiv 22.01.2017 - 01.09.2017
Leider ist Rieke nicht mehr aktiv in der GIMP-Werkstatt. Wir halten seine Arbeiten aber in Ehren.
Metall-Text-Effekt
Hallo
ich habe folgenden Texteffekt für euch aus dem Italienischen übersetzt:
https://gimperdongogo.blogspot.de/2012/ ... -gimp.html
Viel Spaß beim Nach-gimpen. Hier das Ergebnis:

Zuerst einmal solltet ihr euch die Layer-effects downloaden: https://www.web-zelios-program.info/mys ... ayerfx.zip
ACHTUNG: Auf die Links mir Rechtsklick gehen: Ziel speichern unter: Die Datei mit der .scm EndungEuren Script-Ordner. Den erfahrt ihr über eure Einstelungen und dann auf Ordner und script. Die Endungen .py gehören in den Plug-in Ornder.
Dann brauch ihr noch die Schrift: https://www.fontsquirrel.com/fonts/Roth ... Decorative
Und für den Hintergrund Grunge-Brushes. Ihr könnt eigene verwenden. Ich habe diese verwendet: https://www.deviantart.com/project-gimp ... s-70037228(Ersatzpack)
Schritt 1:
Erstelle ein neues Bild mit den Maßen 1800 x 1300 und der Hintergrundfarbe #1f1f1f (oder Transparent und dann mit der Farbe füllen).
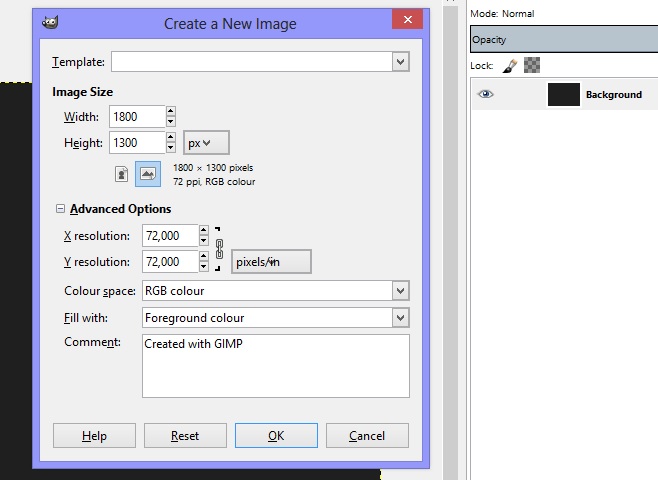
Schritt 2:
Neue Transparente Ebene erstellen, Vordergrundfarbe:Weiß, mit Grunge-Brush komplett füllen. Ihr könnt mehrfach klicken, oder wie ich den Pinsel auf 1800 vergrößern, Die Transparenz auf 25% und dann einmal klicken.
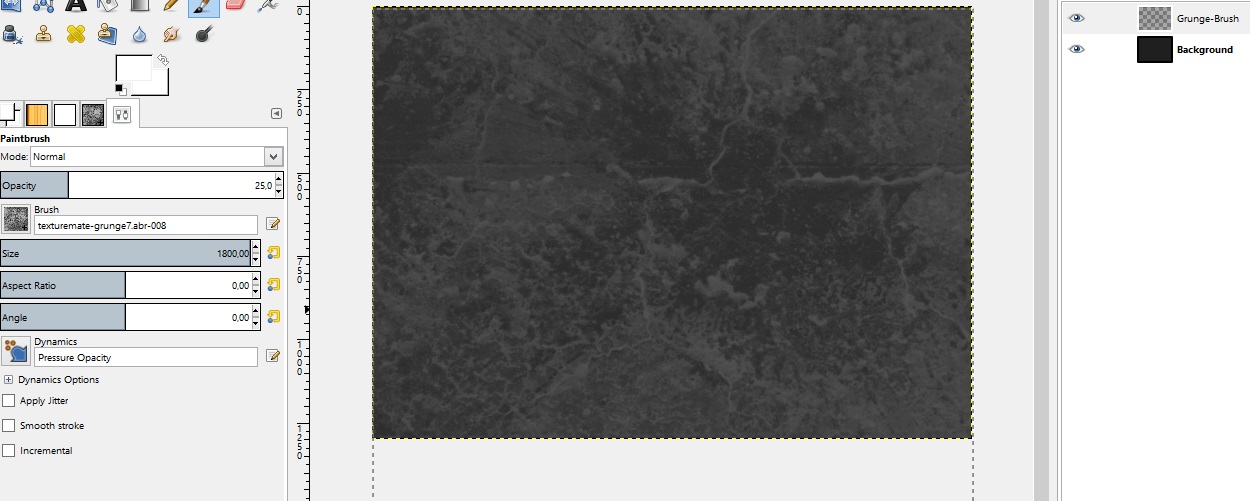
Schritt 3:
Nun geht ihr auf Ebenen (Layer) - Layer-effects - DropSchadow und Inner Shadow. Gebt die Werte wie auf dem Bild ein. Die Ebenen könnt ihr zusammenfügen.
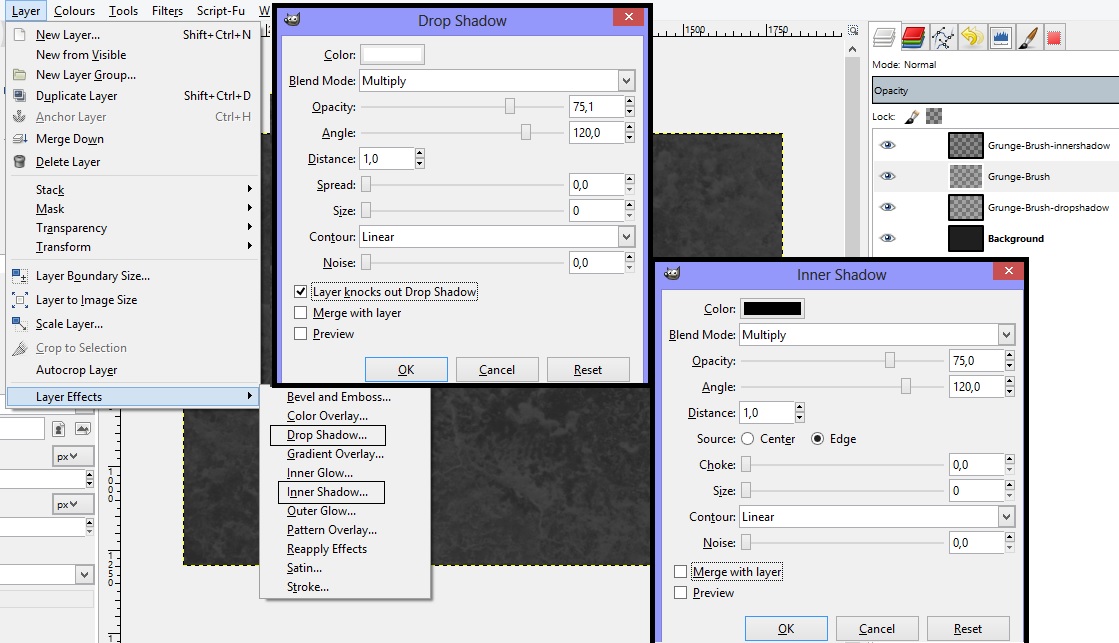
Schritt 4:
Neue Ebenen-Maske hinzufügen (Rechtklick auf Ebene), Verlaufswerkzeug, Werte siehe Bild. Ich habe Lineale verwendet (einfach oben und links auf die Messleisten klicken und ziehen, unten werden die Pixel angezeigt: 900 in der Breite, 650 in der Höhe ist die Mitte), oder einfach die Mitte abschätzen.
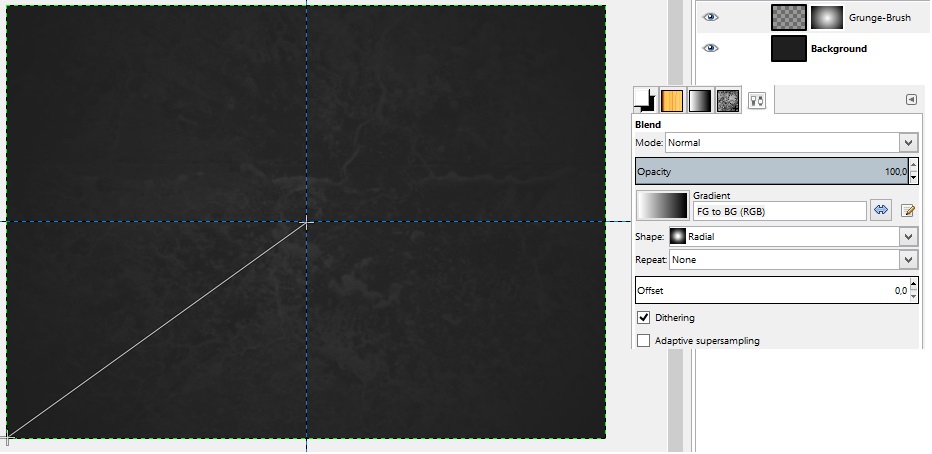
Schritt 5:
Jetzt gehts an die Schrift: Farbe Schwarz, ich habe 450px genommen
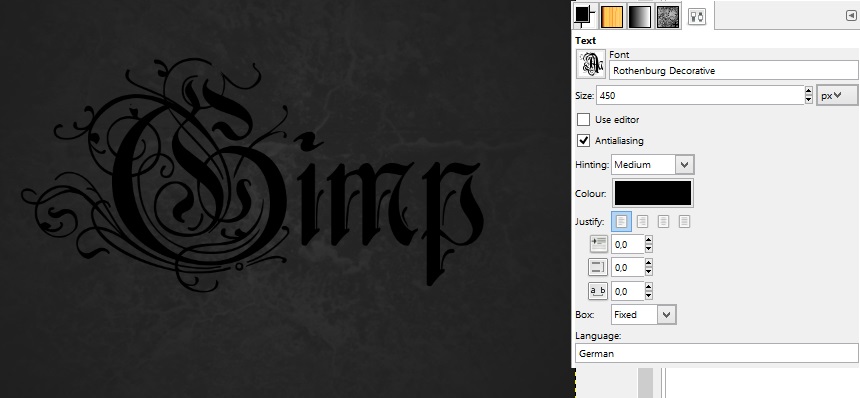
Schritt 6:
Verlauf- im Werkzeugkasten auf Rechtsklick, neuen Verlauf erstellen (Bild 1).
Neues Fenster öffnet sich. Rechtsklick auf die blaue Leiste, am Mittelpunkt teilen (Bild 2). In die erste hälfte der blauen Leiste klicken (damit nur nach die hälfte markiert ist). In den Verlauf rechts-klicken. Der Farb-Type sollte fixiert sein, dann die Farben auswählen. Dann unten auf der Leiste die hintere Hälfte anklicken, wieder Rechtsklick ind en Verlauf und auch dort die Farben auswählen. Der Farbverlauf sollte wie folgt sein:
#beaa5a - # 7c745e - #7c745e - #443418 (Bild3)
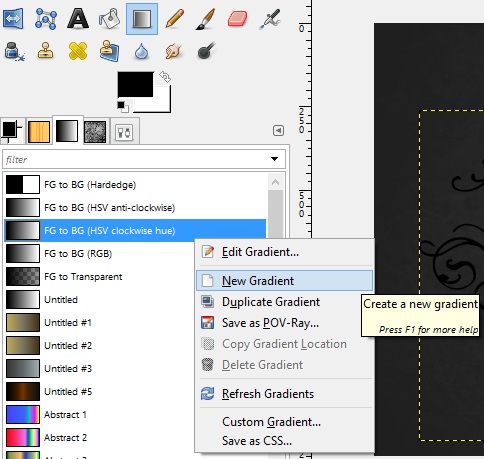

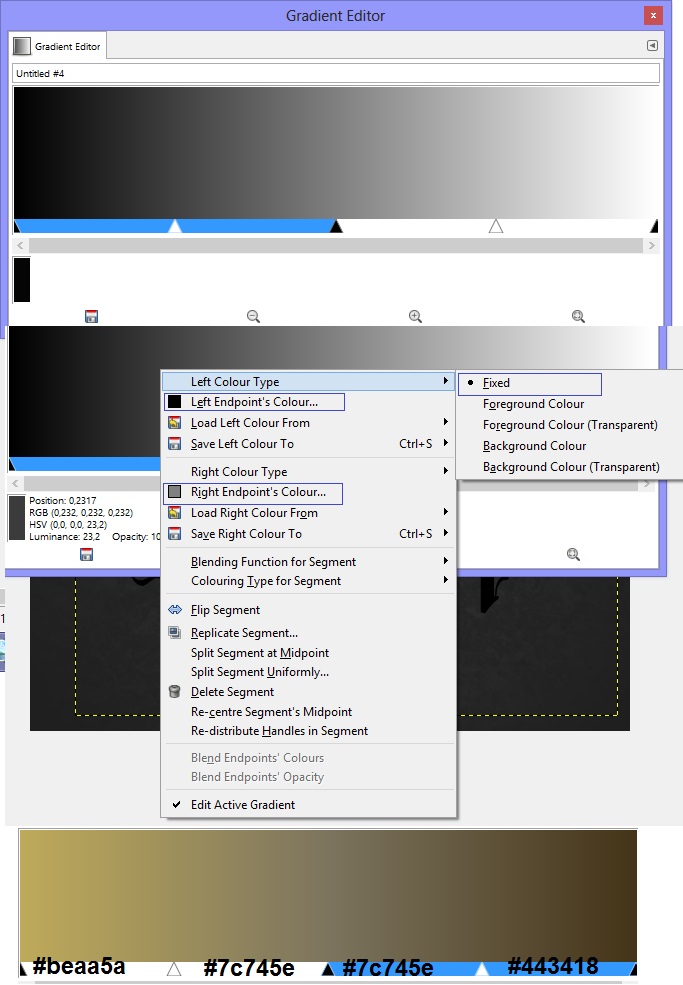
Schritt 7:
Nun markiert ihr die Textebene und geht dann auf Ebenen- Layer-Effect. Welche Effecte ihr mit welchen Werten eingebt, seht ihr auf den Bildern. Achtet darauf immer die Textebene zu markieren, bevor ihr einen neuen Effect anwendet. Wie ihr die Ebenen Sortiert seht ihr in Schritt 8, also seit nicht beunruhigt wenn es bei euch anders aussieht. Am besten schaltet ihr die Sichbarkeit der Textebene aus.
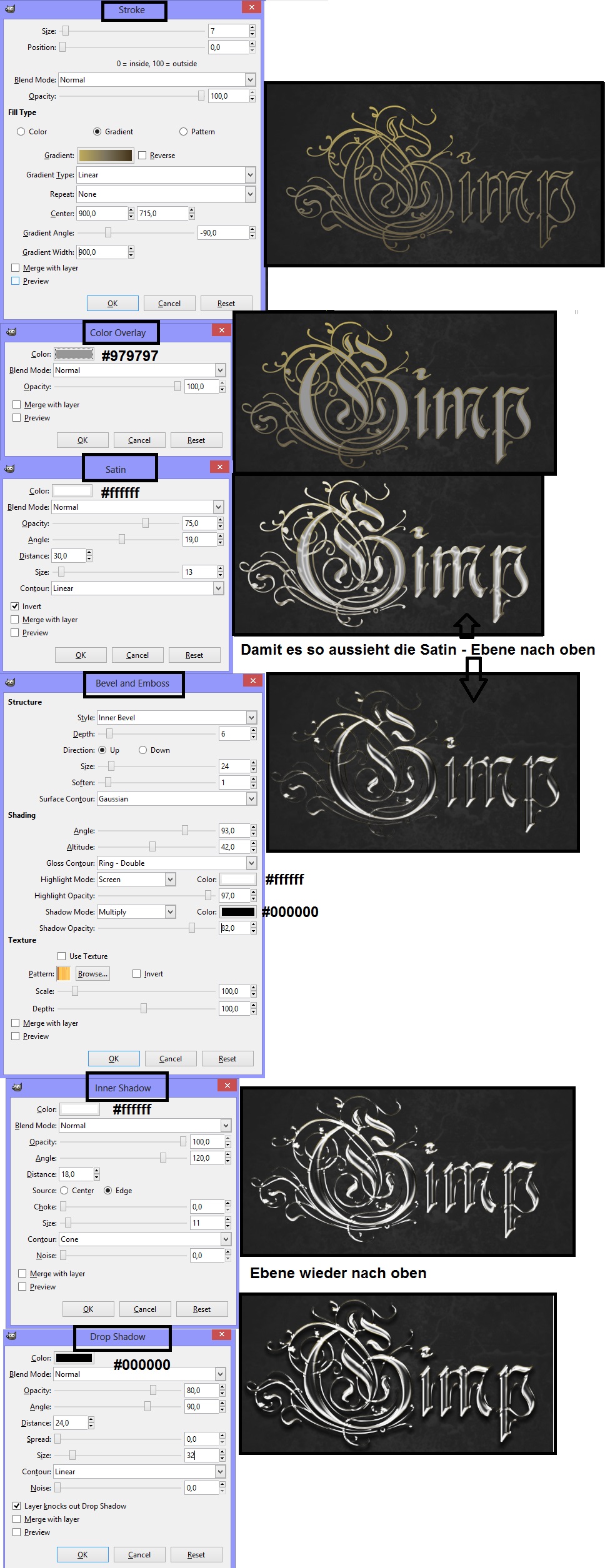
Schritt 8:
Einen Ebene-Ordner erstellen und dann die Ebenen wie folgt anordnen:
Color overlay- Stroke - Satin - shadow Bevel and Emboss - highlight Bevel and Emboss - Inner Shadow - Drop Shadow
Dann einen weiteren Ordner anlegen und die Textebene da rein tun. Diese wieder markieren.
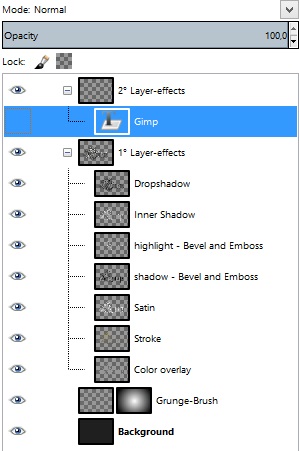
Schritt 9:
Nun wendet ihr wieder folgende Layer-effects an und ordnet dann die Ebenen wie auf dem zweiten Bild an - Textebene nach ganz oben.
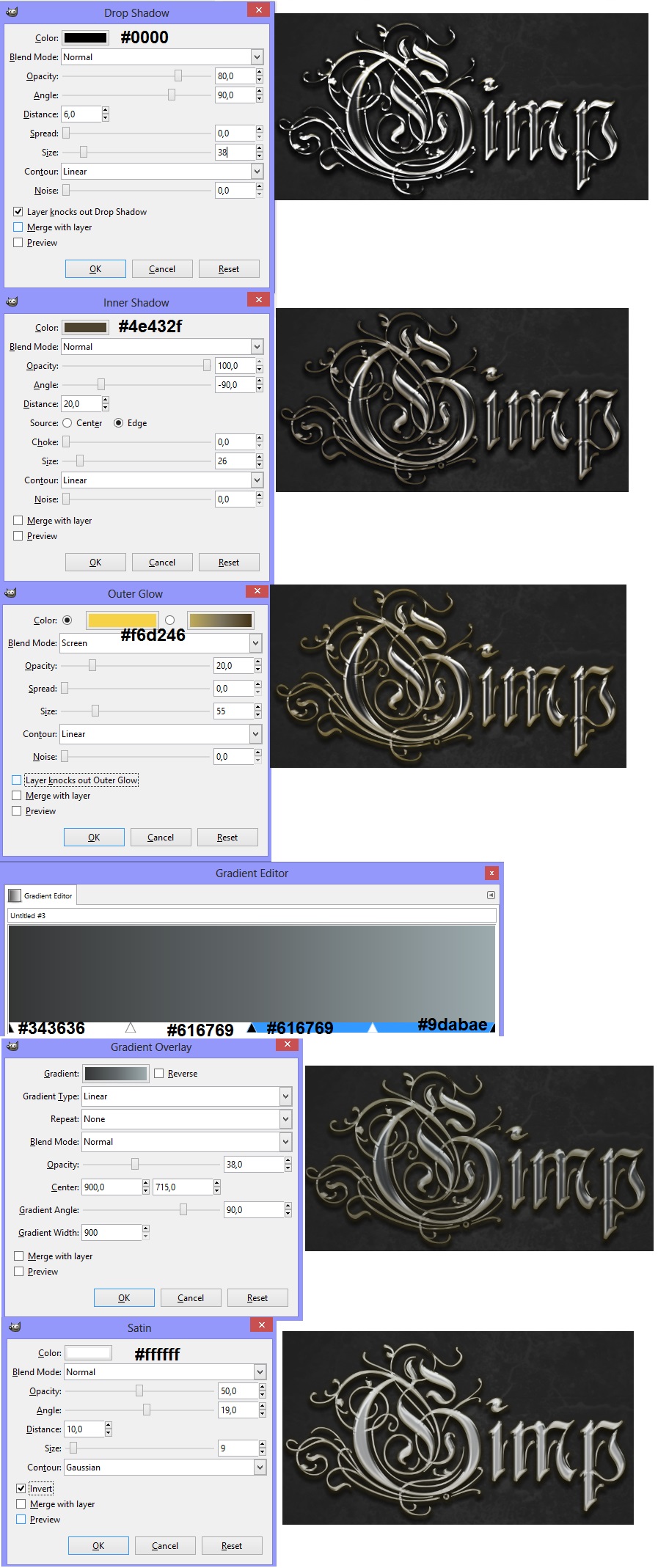
Schritt 10
Layer-Effect Pattern Overlay auf die Schriftebene anwenden. Ebenenmodus Overlay (überlagern), Transparenz 80%.
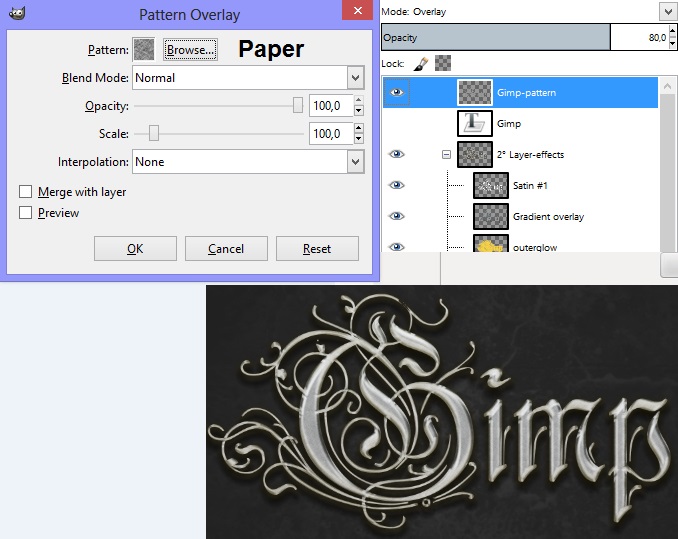
Schritt 11:
Die Schrift-Ebene wieder nach ganz oben und den Layer-Effect Bevel and Emboss ausführen. Einen Ordner erschaffen und die beiden Ebenen hineintun (Gimp-highlight und Gimp-Shadow). In dem Ordner die Ebenen jeweils 6 mal duplizieren, sodass ihr 14 Ebenen erhaltet. Auf den Ebenenordner dann den Modus Hard-light (hartes Licht) anwenden.
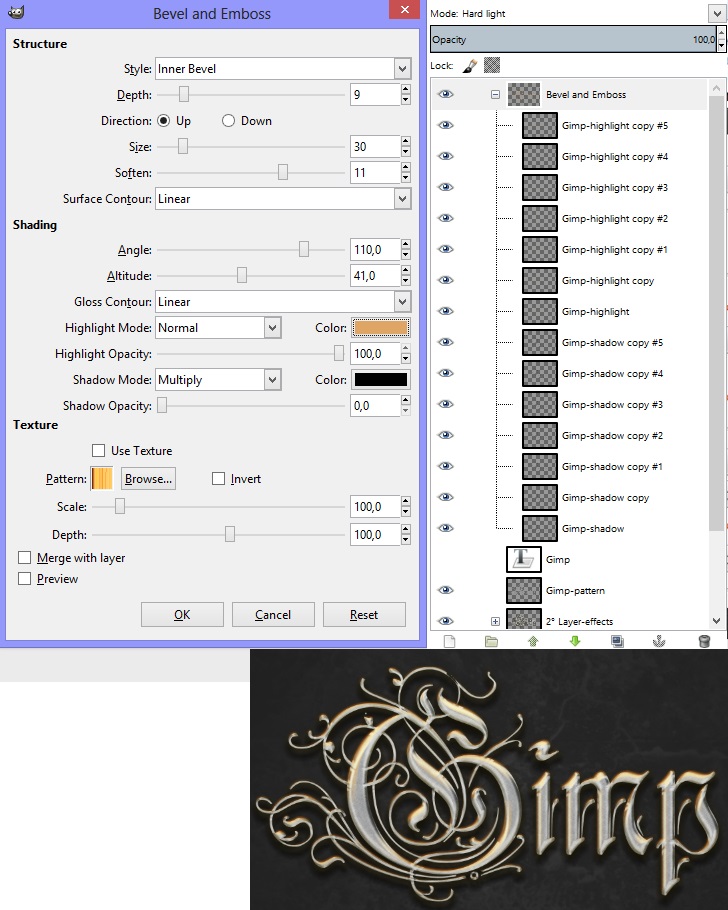
Schritt 12:
Den Ebenenordner mit den 14 Ebenen drin einmal kopieren und auf die Kopie den Modus "Burn" anwenden. Und die Transparez auf 80%. FERTIG!!!
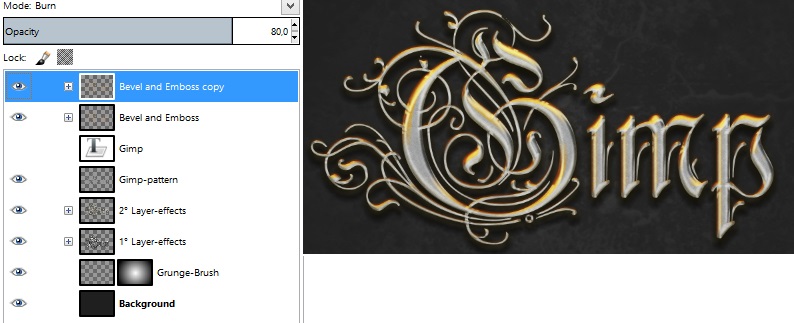
Das Fertige Ergebnis:

