Schneeflocke

Bei diesem Flicken kannst Du folgende Funktionen in Inkscape testen:
- das Seitengitter für ein regelmäßiges Muster nutzen
- den Drehpunkt eines Objektes verlagern
- mehrere Pfade kombinieren
- gleichmäßige Drehung um einen bestimmten Winkel durchführen
Falls Du bisher wenig Übung mit Inkscape hast, speichere die rechts sichtbare Datei 1_quadrat.svg auf Deinem PC. (rechte Maustaste auf das Bild - Grafik speichern unter ...) Lass Dich nicht irritieren, es ist wirklich momentan nur ein blauer quadratischer Rahmen zu sehen. Einzelheiten sind erst nach dem Öffnen der Datei zu erkennen.
Diese SVG steht in Flickengröße zur Verfügung und enthält Hilfslinien, die sich in der Mitte des Quadrates kreuzen. Das Quadrat besitzt noch keine Füllung, die Kontur ist 2px breit.
Außerdem ist ein Seitengitter vorbereitet, das Du für das Schneeflocken-Muster verwenden kannst.
Schritt 1
Öffne die Datei mit Inkscape. Als Fortgeschrittener kannst Du gleich mit einer Seite in der Größe 150 x 150 px beginnen. Über Datei – Dokumenteneinstellungen – Gitter lässt sich das Seitengitter ganz nach Bedarf anpassen.
Zur Information siehst Du rechts den Screenshot mit geeigneten Einstellungen.
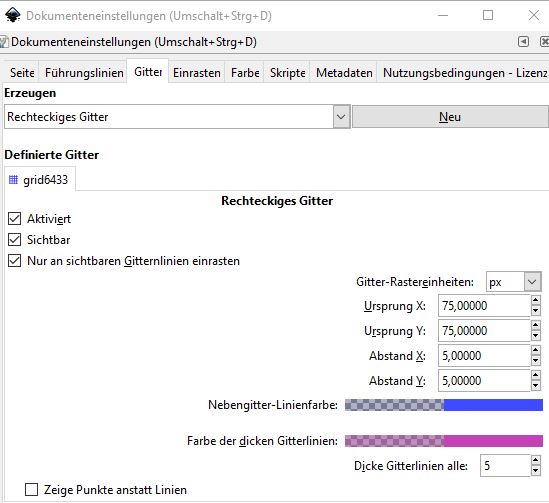
Blende über Menü Ansicht das Seitengitter ein.
Mit dem Bezier-Werkzeug ![]() bei aktiviertem Einrasten setze die ersten zwei Knoten wie gewohnt mit linker Maustaste und beende diesen ersten Pfad mit rechter Maustaste.
bei aktiviertem Einrasten setze die ersten zwei Knoten wie gewohnt mit linker Maustaste und beende diesen ersten Pfad mit rechter Maustaste.
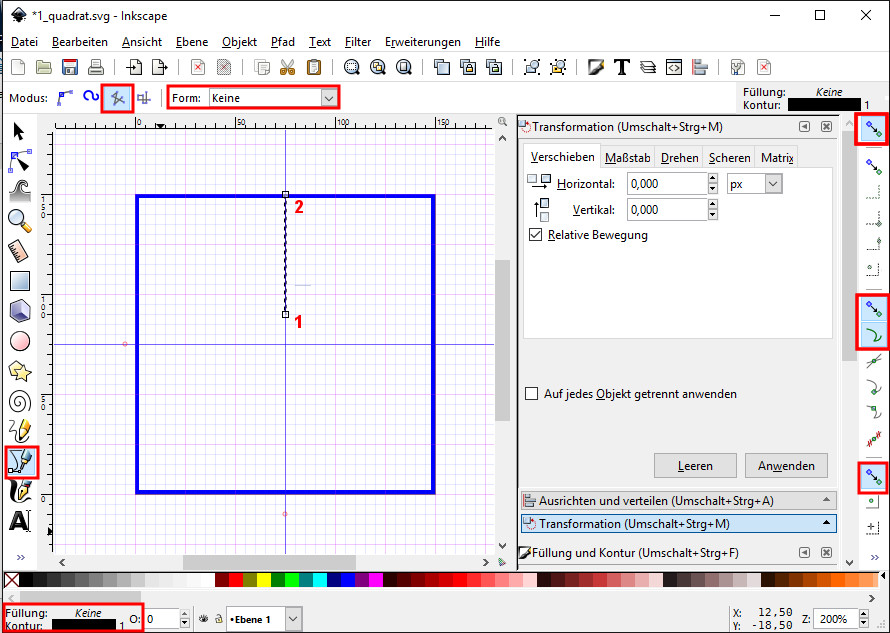
Schritt 2
Orientiere Dich mit dem Setzen der weiteren geraden Liniensegmente am Screenshot.
Falls Du nach eigenem Muster arbeiten willst, denke bei der Platzaufteilung daran, dass zunächst das erste Sechstel einer Schneeflocke erstellt wird.
Die Konturbreite stelle auf 1 px, verwende keine Füllung.
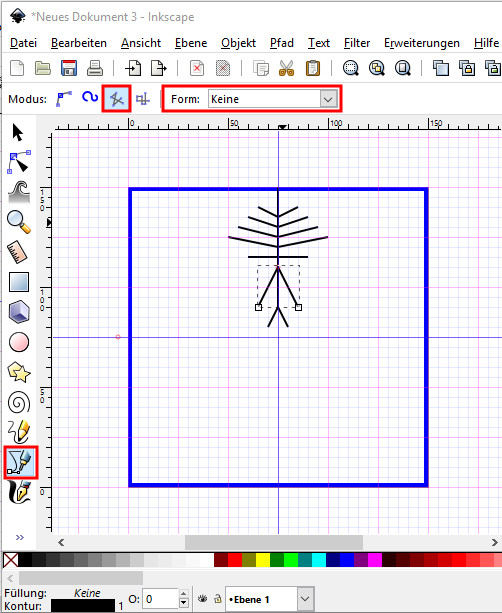
Schritt 3
Wenn alle weiteren Pfade mit dem Bezier-Tool gesetzt sind, umfahre alle Objekte mit der Gummibandauswahl. Auf dem Weg Pfad - Kombinieren lassen sich die Einzelpfade für die nächsten Arbeitsgänge zusammenfassen. In der Statusangaben kannst Du sehen, dass 1 einzelner Pfad angezeigt wird.
Dieses Objekt wollen wir jetzt durch wiederholtes Duplizieren und Drehen zum Schneekristall formen.
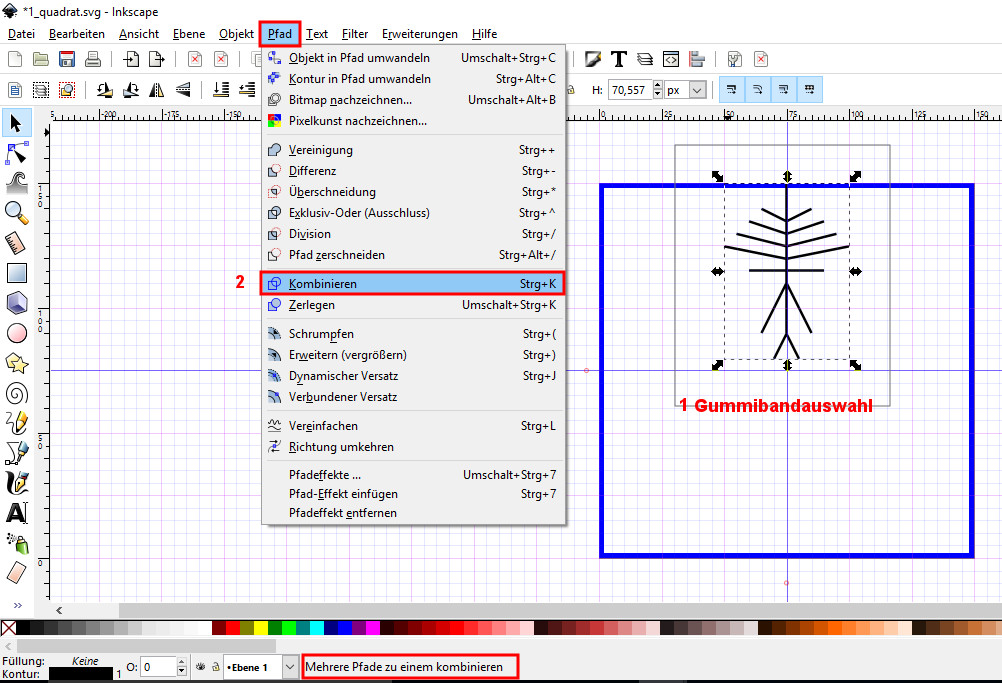
Ich rate Dir, das Zwischenergebnis zur Sicherheit als SVG zu speichern.
Schritt 4
Weiter geht’s! Klicke bei aktivem Auswahltool und nach außen gerichteten Auswahlpfeilen nochmals auf das ausgewählte Pfadobjekt.
Die Pfeile an den Ecken ändern sich in abgerundete Pfeile und genau in der Mitte wird ein kleines Fadenkreuz sichtbar.
Diesen Drehpunkt brauchen wir später genau in Flickenmitte, um das Objekt gleichmäßig um dieses Zentrum drehen zu können.
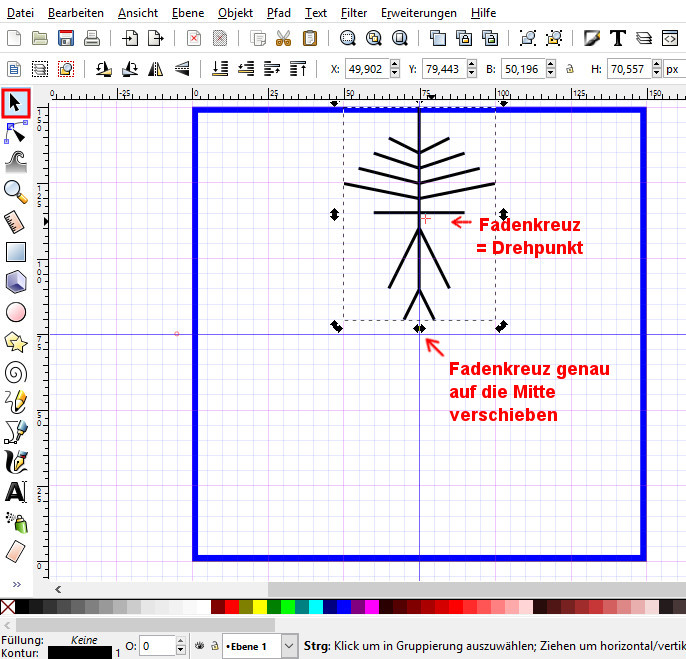
Schritt 5
Bei festgehaltener Umschalt-Taste greife mit der Maus das kleine Fadenkreuz (zur besseren Sichtbarkeit habe ich es im Screenshot etwas aus dem Objekt-Zentrum herausgeschoben).
Schiebe es exakt in die Flickenmitte (durch Hilfslinien markiert).
Ein Rechtsklick auf die Auswahl – damit sollst Du das Objekt 1 mal duplizieren (strg+d).
Über Objekt – Transformation – stelle im Reiter Drehen den Winkel auf 60 Grad.
Ein Klick auf die Schaltfläche Anwenden dreht das Duplikat.
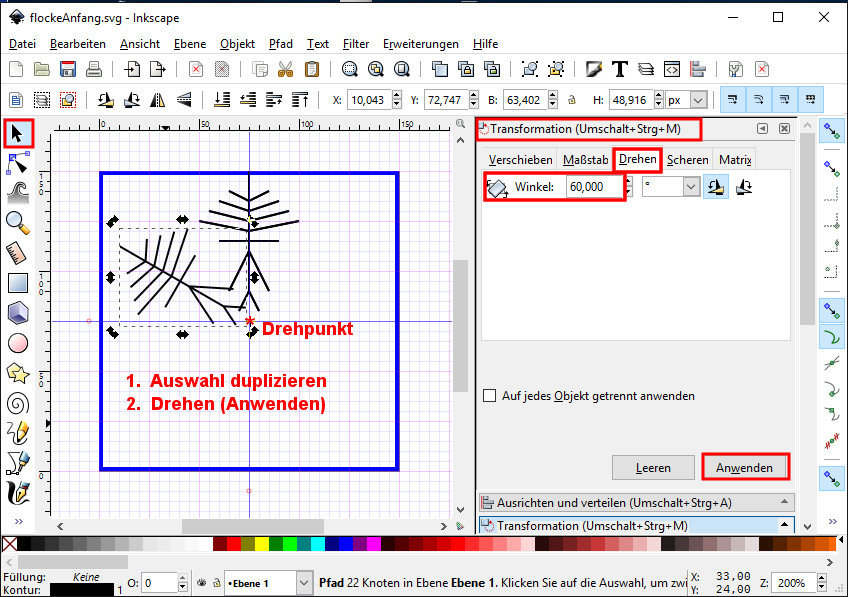
Schritt 6
Die bestehende Auswahl wird wieder dupliziert und ebenso gedreht.
Das wiederhole, bis die Form der Schneeflocke entstanden ist.
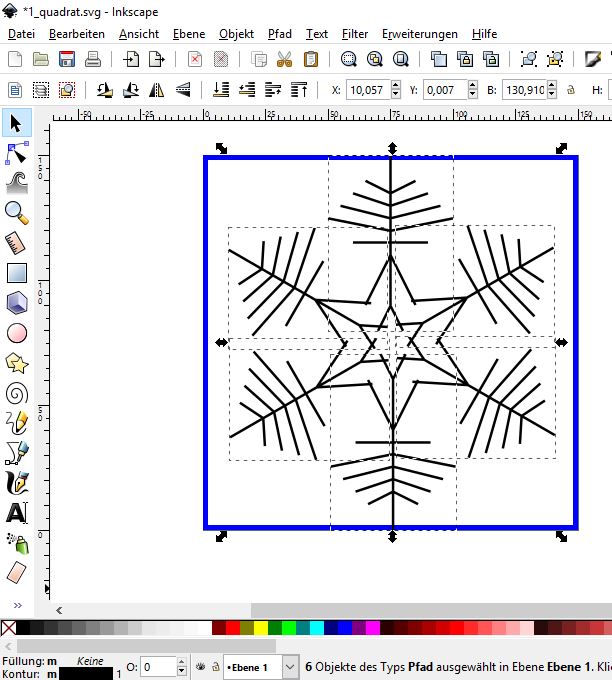
Markiere diese 6 Pfadobjekte (ohne den blauen Rahmen!).
Wähle Pfad – Kombinieren.
Danach lässt sich das zusammengefasste Objekt weiter bearbeiten, also drehen, skalieren, einfärben.
Wenn Du eine weiße Schneeflocke möchtest, färbe zuerst den Flickenhintergrund über Füllung und Kontur, Reiter Füllen farblich abstechend ein.
Du musst also zunächst den Hintergrund auswählen, um ihn nach Wunsch einzufärben.
Für einen zusätzlichen kleineren Rahmen dupliziere den Hintergrund, färbe die Kontur anders ein, entferne die Füllung und skaliere das Quadrat etwas kleiner bei festgehaltener strg+Umschalttaste.
Die Schneeflocke im Vordergrund wähle danach wieder aus, färbe sie über Farbe der Kontur weiß.

Bei Muster der Kontur kannst Du u.a. die Breite verändern.
Außerdem hast Du eine ganze Liste an Strichlinien zur Auswahl. Verwende eine etwas feingliedrige.
Schritt 7
Wähle den gesamten Flicken aus, z.B. mit Gummibandauswahl und gehe auf Objekt – Gruppieren (strg+g)
Kontrolliere die Größe des Flickens (genau 150 x 150 px) und die Größe der Seite in der Dokumenten-Einstellung, falls Du versehentlich etwas verschoben hast.
Die Schneeflocke ohne Flickenhintergrund speichere ebenfalls als SVG für winterliche Deko.
Viel Spaß auch beim Herstellen eigener Schneeflockenmuster.




