Dieses Tutorial entsteht in Anlehnung an dieses Photoshop-Tutorial.

Öffne ein neues Bild je nachdem wie groß dein Endergebnis sein soll. Für dieses Tutorial habe ich die Größe 420px mal 300px aus der Standardeinstellung verwendet.
Fülle die Hintergrundebene mit einer Wolkenstruktur
Filter - Render - Rauschen - Plasmarauschen
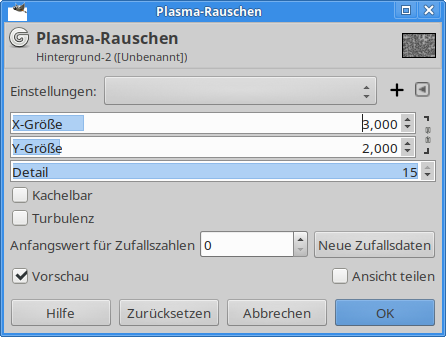
Nun fügst du den Text ein. Aktiviere das Textwerkzeug
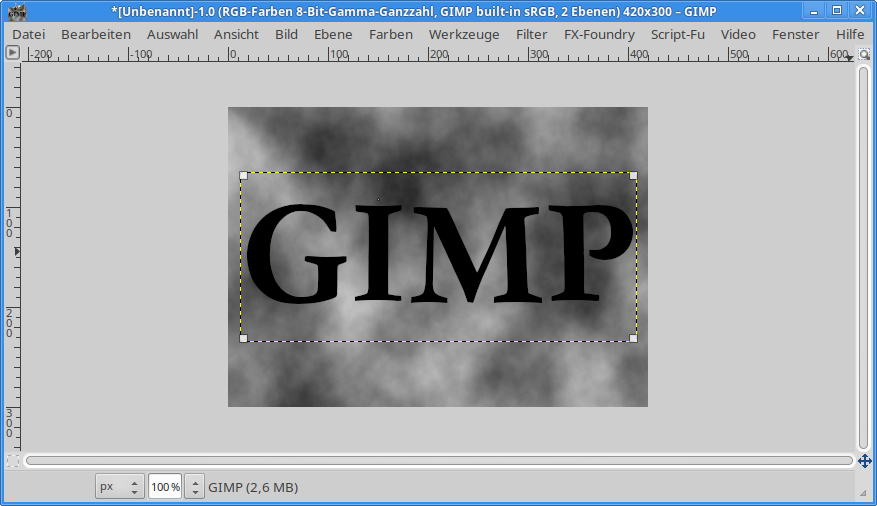
Klicke mit rechts auf die Textebene im Ebenendialog und wähle Auswahl aus Alphakanal

fülle die Auswahl mit einer Wolkenstruktur. Verändere die Einstellungen im Assistenten ein wenig
Hebe die Auswahl wieder auf. Auswahl - Nichts
Um den Text ein wenig abzuheben hellst du ihn ein wenig auf. Farben - Kurven
Hebe die Kurve ein wenig an. Je nachdem wie stark du die Kurve nach oben schiebst, desto heller wird die Schrift.
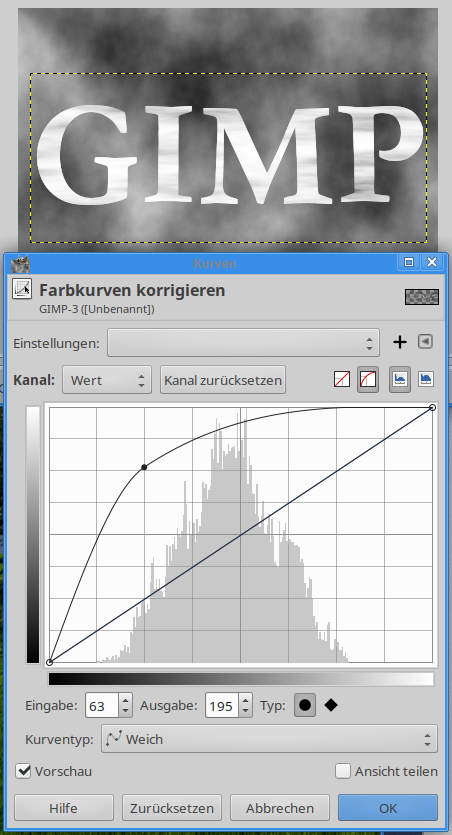
Vereine die sichtbaren Ebenen. Klicke hierzu mit rechte Maustaste in den Ebenendialog und wähle Sichtbare Ebenen vereinen.
Anschließend drehst du dein Bild nach rechts. Bild - Transformation - Um 90° im Uhrzeigersinn drehen
Wende nun den Filter "Wind" an, um ein paar gruselige streifen unter die Schrift zu basteln. Filter - Verzerren - Wind
Übernimm die Einstellungen aus meinem Screenshot.
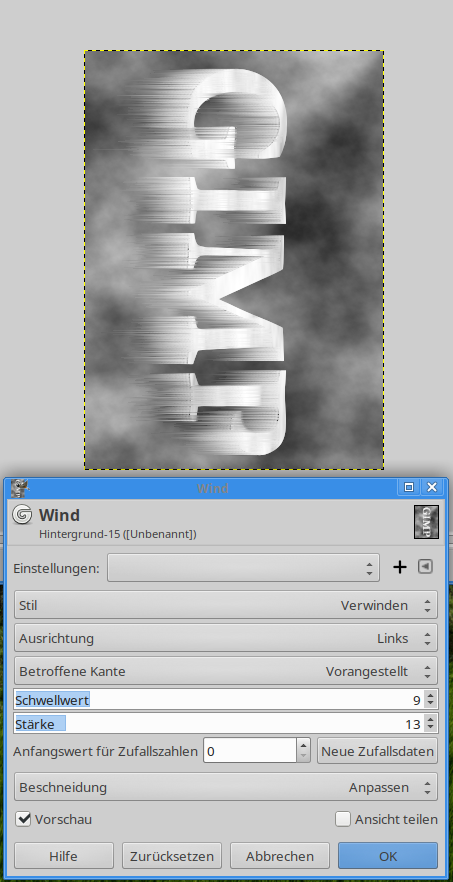
Drehe das Bild wieder zurück.
Um nun die Struktur ein wenig hervor zu heben, wendest du den Filter - Verbessern - Unscharf maskieren an.
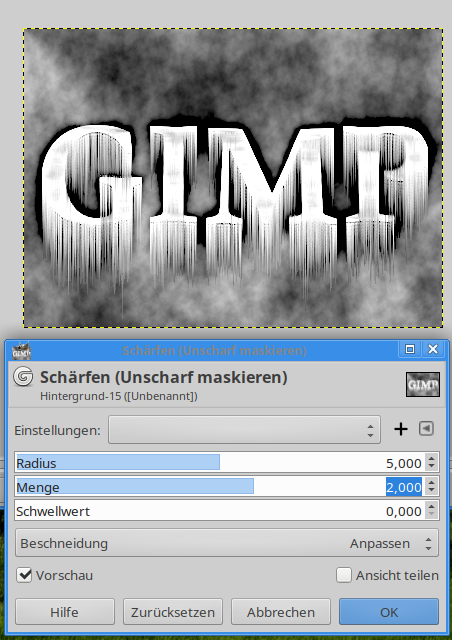
Füg den plastischen Look zeichnest du das Bild nun ganz leicht weich, so dass die Kanten nicht mehr so scharf sind.
Filter - Weichzeichner - Gaußscher Weichzeichner
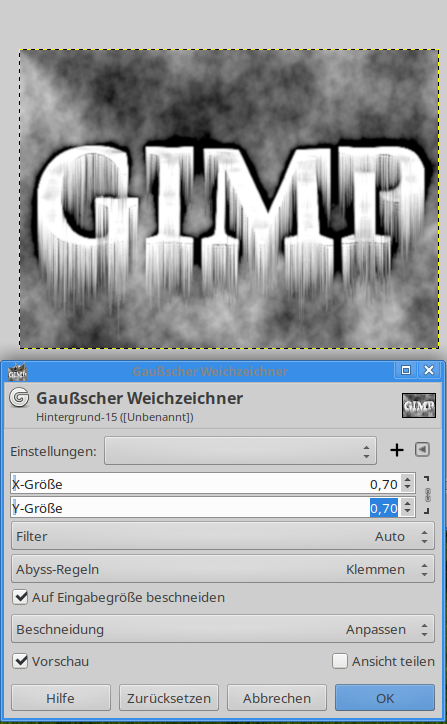
Nun arbeitest du mit dem Bumpmap-Filter die Konturen heraus, so dass die Struktur sich richtig absetzt und plastisch wirkt. Filter - Abbilden - Bumpmap
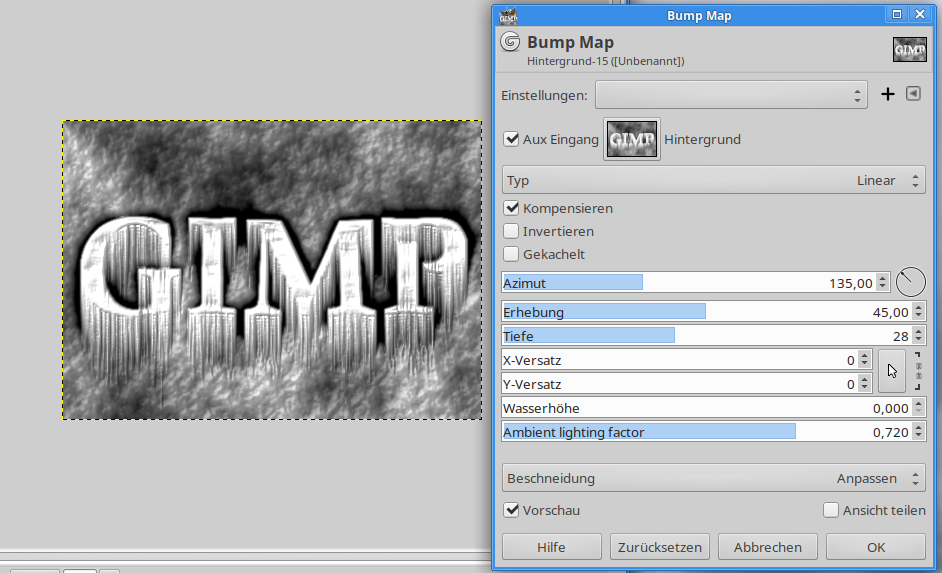
Zum Schluss färbst du deine Gruselschrif noch in einem gruseligen Ton. Mit Färben - Einfärben

Und fertig ist deine Gruselschrift.

Viel Spaß beim Nachbasteln!
