Wenn ich für Gimp ganz regelmäßige Kurven erstellen will, ist das mit dem Pfadwerkzeug recht mühsam.
Für Sinuskurven benutze ich deshalb Inkscape. Ich kann die Kurve jeweils als SVG-Datei speichern und bei Bedarf mit Gimp gleich in der vorgesehenen Größe öffnen.
Wer das selbst mit Inkscape nachvollziehen möchte, benötigt dazu lediglich die passenden Einstellungen.
Eine einfache Anleitung dafür habe ich bei Computerwissen gefunden.
Ich verwende dazu Inkscape1.0, momentan die aktuelle Version. (Vorläufig scheinen die erforderlichen Erweiterungen in dieser Version aber nur mit Windows zu funktionieren, die Linux-Nutzer werden sich noch eine Weile gedulden müssen.)
Schritt 1
Starte das Programm und ziehe mit dem Rechteck-Tool ein einfaches Rechteck auf. Füllung benötigst Du keine, die Kontur setze z.B. auf 2, die Farbe ist egal.
Mit dem Auswahltool markiere das Rechteck.
Wir wollen zunächst eine anderthalbfache Sinuskurve zur Weiterverwendung in Inkscape erzeugen.
Schritt 2
Gehe auf Erweiterungen – Rendern – Funktionsplotter. Im Dialogfeld trage diese Einstellungen ein:
Startwert x 0
Endwert x 1,5
Haken setzen bei x-Werte mit 2pi multiplizieren
y-Wert der unteren Kante des Rechteckes -1
y-Wert der oberen Kante des Rechteckes +1
Anzahl der Datenpunkte 15 (hier wird jeweils das 10-fache vom Endwert x eingetragen)
Funktion sin(x)
Haken setzen bei Erste Ableitung numerisch berechnen
Erste Ableitung x
Haken setzen bei „Rechteck entfernen“
Restliche Haken deaktivieren
Anwenden
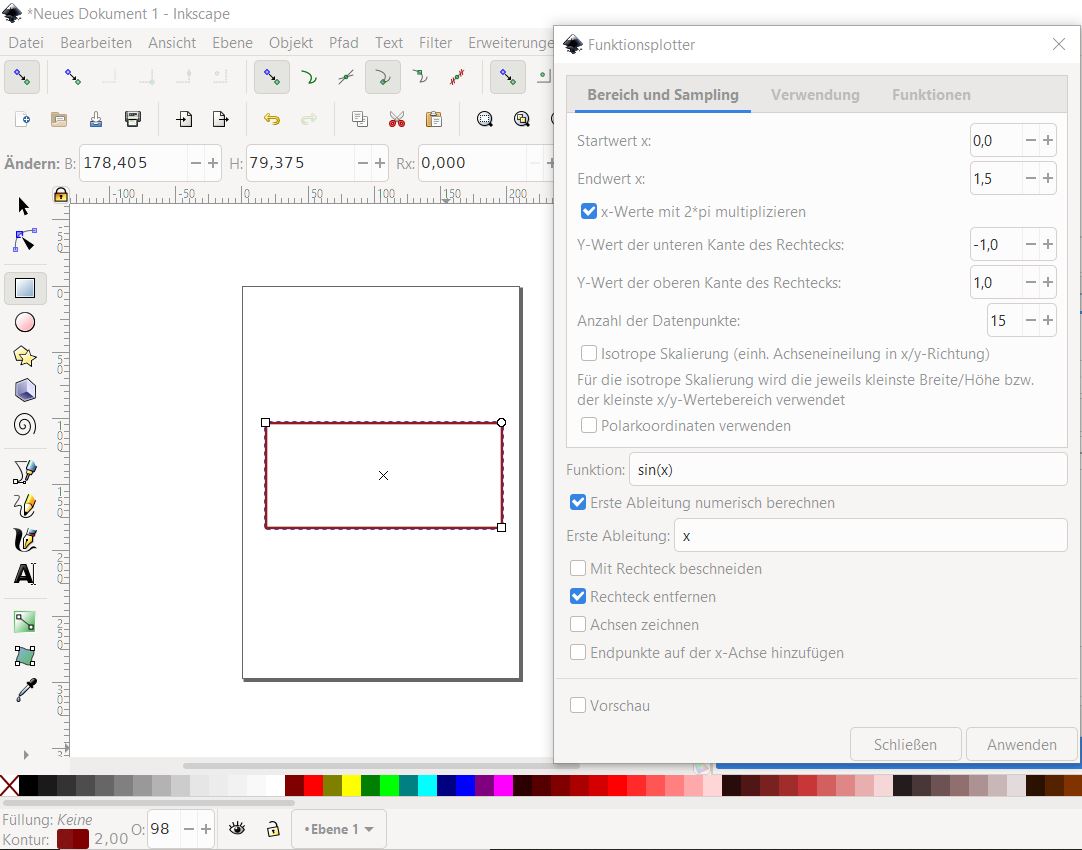
Schritt 3
Dialogfeld schließen
Anstelle des Rechteckes erscheint die Sinuskurve, aktiviere sie mit dem Auswahltool.
Die Kurve bringe etwa auf die gewünschte Höhe. Achte auf das geöffnete Schloss zwischen Breite B und Höhe H.
Änderungen sind auch nachträglich möglich.
Das Objekt bleibt ausgewählt.

Schritt 4
Rechte Maustaste – Duplizieren
Objekt vertikal umkehren
Ziehe eine Gummibandauswahl um die 2 Objekte
Pfad – kombinieren
Schritt 5
Ganz nach Wunsch kannst Du
- eine farbige Füllung verwenden
- die Kontur entfernen oder anders einfärben, eventuell Muster verwenden
- das Objekt stauchen oder strecken, eventuell skalieren
Ich habe eine orange Füllung verwendet, die Kontur enfernt (keine) und bei Muster der Kontur die Breite auf Null gesetzt.
Speichern als SVG sollte günstig sein!
Duplizieren und das Duplikat nach rechts ziehen.
Auf Rotationsmodus umschalten, damit der Mittelpunkt erscheint.
Mit festgehaltener STRG-Taste diesen Drehpunkt nach unten ziehen, so wie rechts im Screenshot zu sehen ist

Bearbeiten – Klonen – Gekachelte Klone erzeugen.
Hier kannst Du selbst verschiedene Drehpunktentfernungen und Spaltenanzahl ausprobieren.
Hier ein Beispiel mit P1 – einfache Verschiebung – Zeilen 1, Spalten 8
Beim Reiter Verschiebung bleiben die Standardeinstellungen, nur für x-Verschiebung pro Spalte ändere den Wert auf minus 100.
Beim Reiter Drehung ändere den Wert pro Spalte auf 45 Grad. (360 geteilt durch 8)
Schritt 7
Das Ausgangsobjekt ist nach dem Klonen doppelt vorhanden, gebraucht wird es aber nur einmal. Es ist noch markiert. Mit der Ent-Taste lösche das, was zuviel ist.
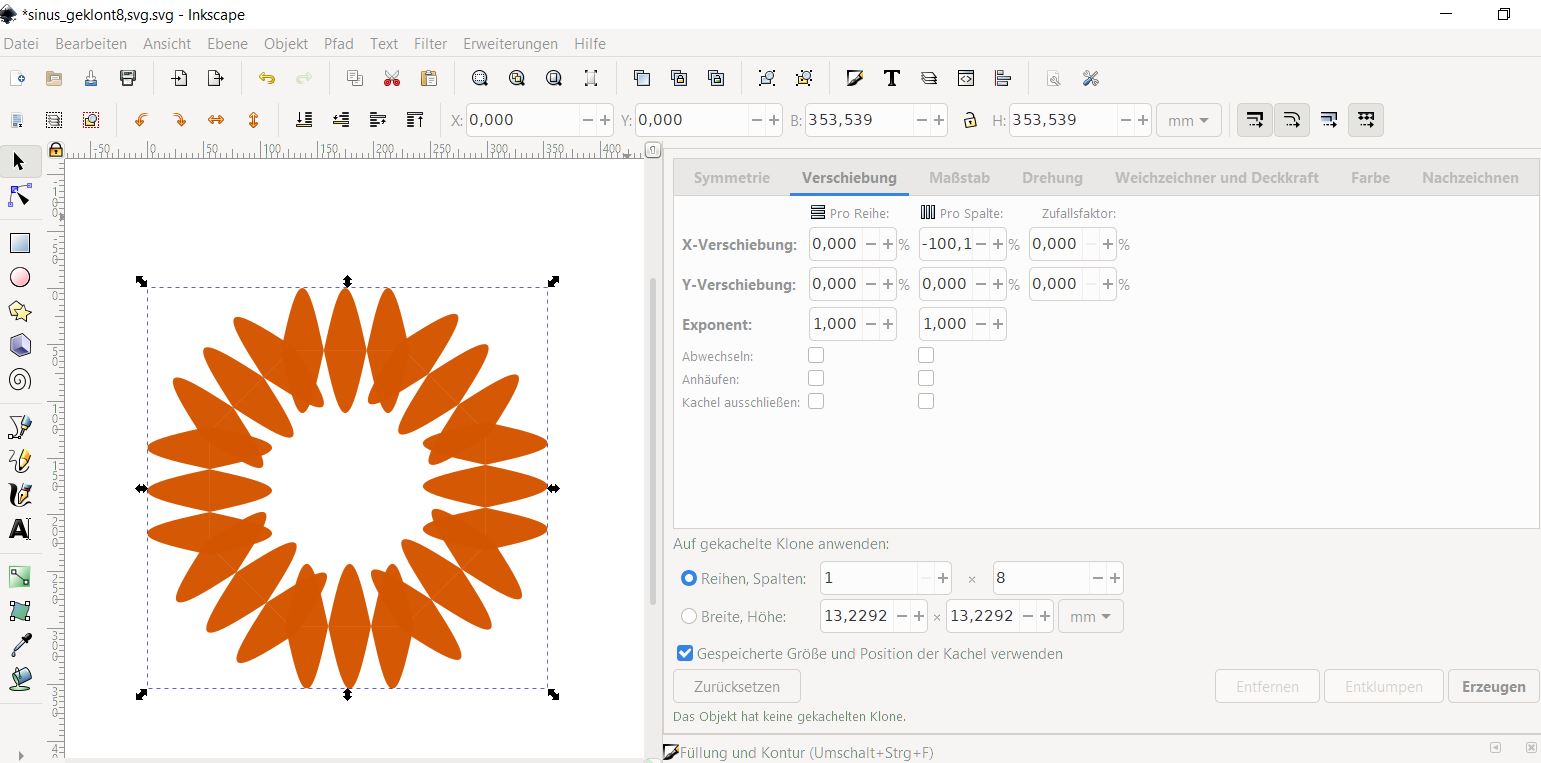
Alle markieren – Bearbeiten – Klonen – Klonverbindung auftrennen.
Schritt 8
Vor dem Speichern als SVG markiere die gedrehten Objekte – Objekt gruppieren.
Außerdem ändere in der Dokumenteneinstellung die Seitengröße auf Inhalt sowie Seitengröße auf Auswahlgröße.
Schritt 9 - nur für Fortgeschrittene
Wer das zu klonende Objekt bunt mag, kann u.a. einen eigenen Gimpverlauf aus dem Explorer per Drag&Drop zum radialen Farbverlauf ziehen.
Achtung: eine nachträgliche Anpassung ans Dokument verschiebt den Verlauf.
Deshalb habe ich gleich vor Beginn ein Dokument in der Größe 500x500 px erstellt und die Mitte mit Hilfslinien markiert. Dorthin muss der Drehpunkt.
Für Regelmäßigkeit beim Muster solltest Du schon mal mit dem Ausschneidepfad gearbeitet haben.
Schritt 10 - längere Sinuskurven
Ich habe hierfür die Standard-Dokumentenvorlage im Querformat mit einem niedrigen sehr breiten Rechteck gefüllt, beim Funktionsplotter für Endwert x die Zehn eingesetzt und Anzahl der Datenpunkte auf 100 (das Zehnfache vom Endwert x).
Diese Sinuskurve wurde dupliziert und dann horozontal gespiegelt, alles ausgewählt mit Gummibandauswahl und Pfad kombiniert.
Wirkungsvoll ist es, aber iin Inkscape etwas mühsam, wenn die Füllung sofort mit einem senkrechten Verlauf (an senkrechter Hilfslinie) gefüllt wird (dunkelrot - hellrot - dunkelrot).
Auch ohne das Programm Inkscape kannst Du solche Sinuskurven in Gimp nutzen.
(Für Weiterverwendung mit Gimp habe ich zusätzlich einen Rand von je 20 px mit gespeichert.)
Zwei Beispiele für die Nutzung der Sinuskurven sind gleich im Anschluss zu sehen:
Du möchtest ein Paper für Scrap auf besondere Weise als Kurvenpaper gestalten?
Kein Problem mit unserer Sinuskurve.
Du weißt bestimmt, dass sich Pfade ebenso verschieben, drehen, spiegeln ... lassen wie Ebenen oder Auswahlen. Der passende Modus dafür ist vorher einzustellen. Für dieses Paper geht es mit Gimp auch ganz ohne Pfade.
Das Bild mit dem Paper, das Du zuschneiden willst, öffne als erstes.
Anschließend öffne die SVG-Datei mit dieser Sinuskurve ebenfalls als Bild.
Am einfachsten ist es, das Bild mit der Kurve zu kopieren und als Ebene über dem Paper einzufügen. Diese Ebene lässt sich drehen ![]() und verschieben.
und verschieben. ![]()
Im Screenshot siehst Du, dass die Sinusebene noch über die Bildbegrenzung ragt. Das ist wichtig bei der Verwendung des Zauberstabes
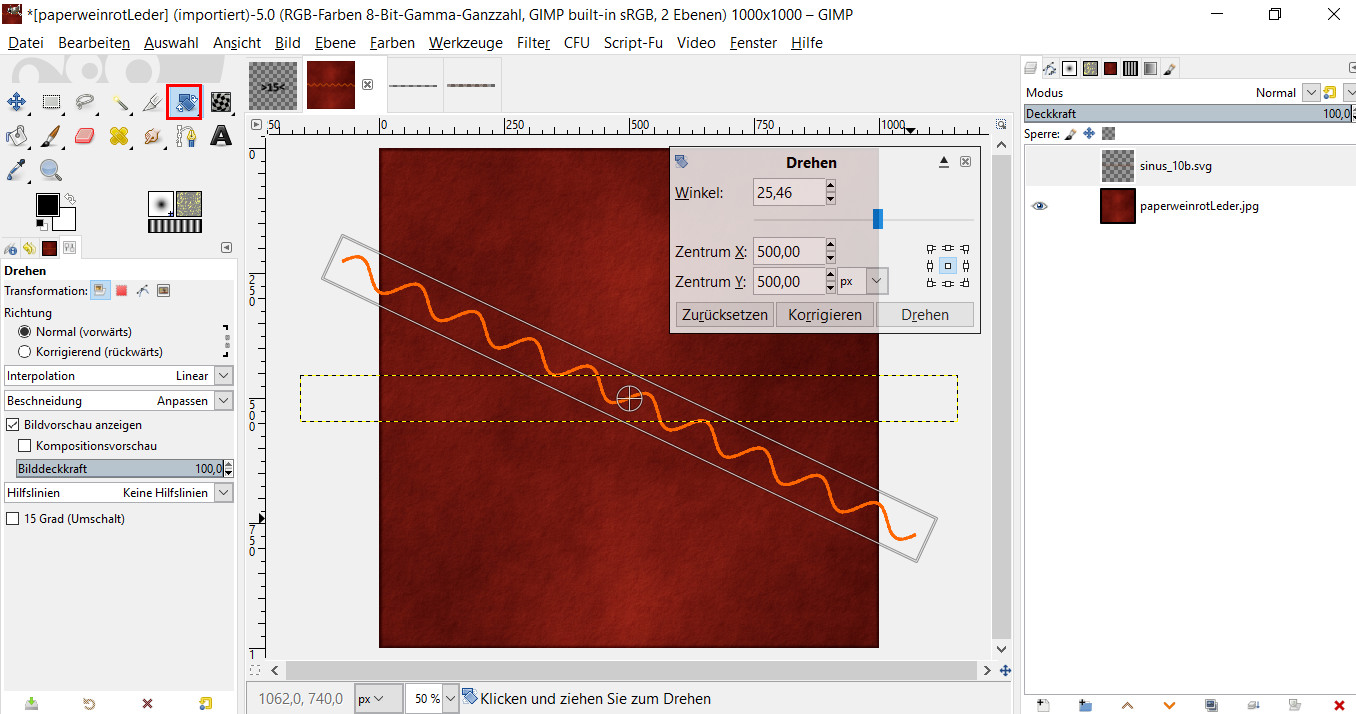
Auf der Kurvenebene befindet sich nur die etwa 2 px breite Kontur. Deshalb kann jetzt der Zauberstab ![]() für die Auswahl verwendet werden, um das überschüssige Paperstück zu entfernen.
für die Auswahl verwendet werden, um das überschüssige Paperstück zu entfernen.
Im Beispielbild ist das Drehen , Verschieben und Entfernen bereits erfolgt.
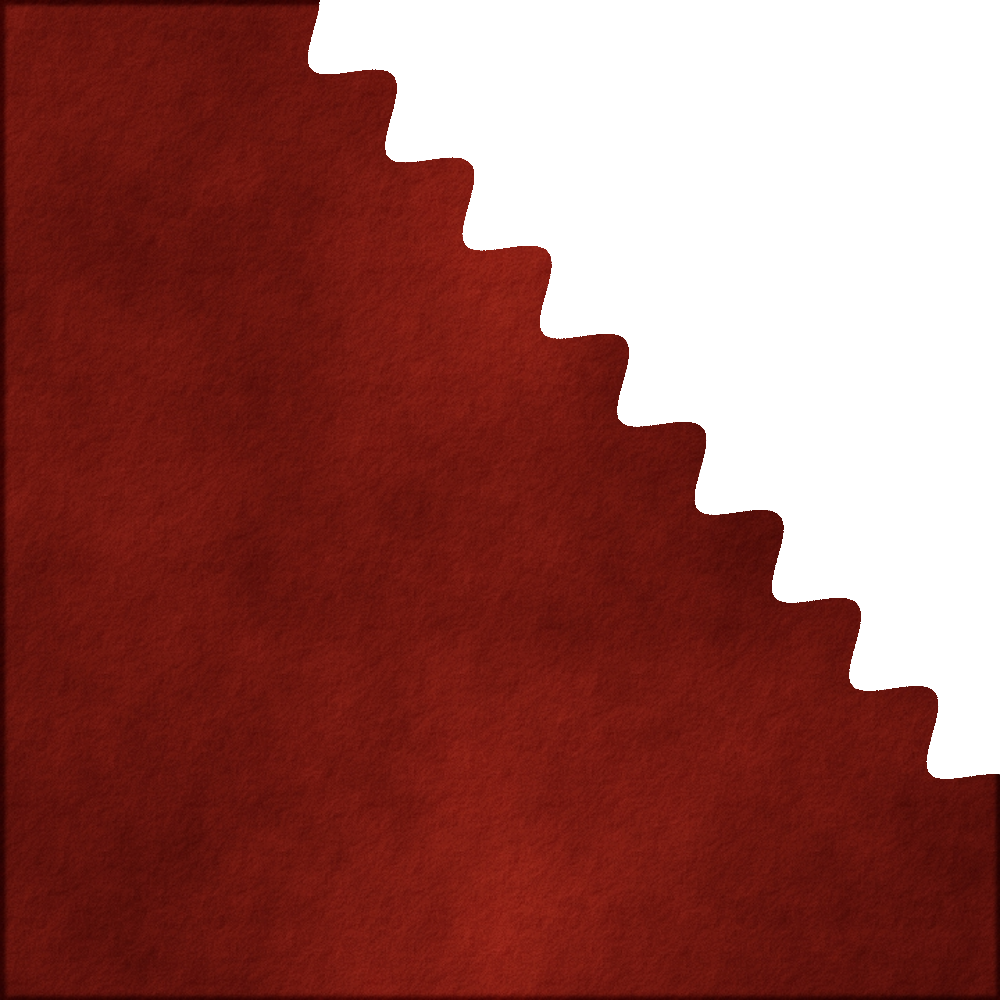
Hin und wieder wird eine Musterkante für Scrap gebraucht.

Mit wesentlich mehr Wiederholungen der Sinuskurve lässt sich die Kante zierlicher gestalten.

Ein wunderschönes Tutorial Wir spielen weiter mit der Sinuskurve - mit GIMP hat Gimplyworxs bereitgestellt.
Auf die Anwendungsbeispiele unserer Forenmitglieder bin ich gespannt.
Viel Spaß beim Basteln


