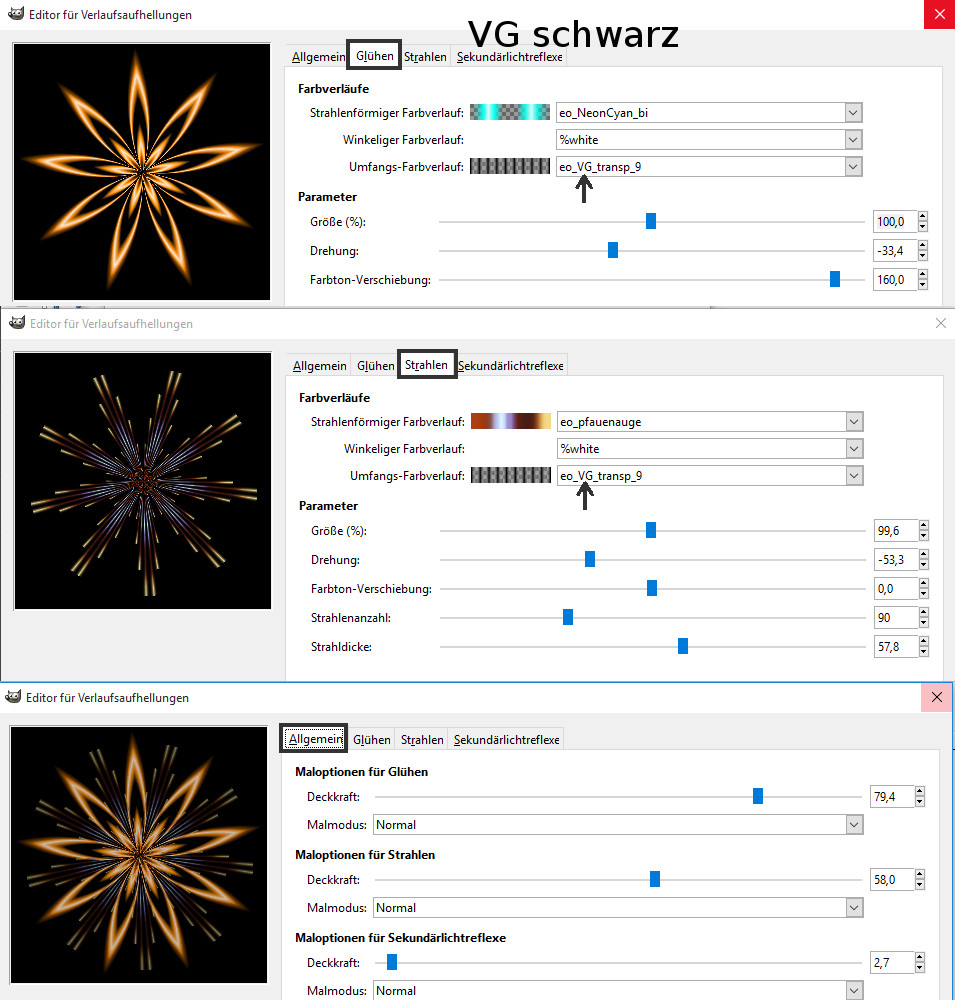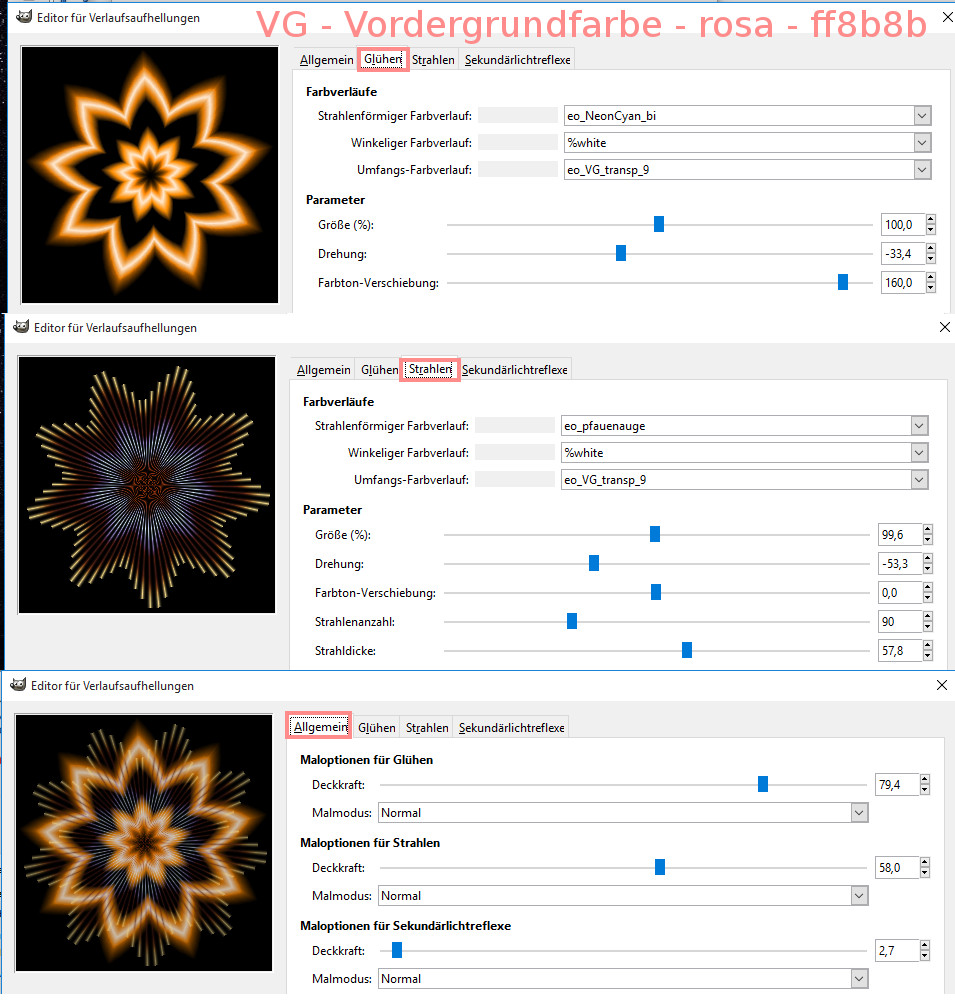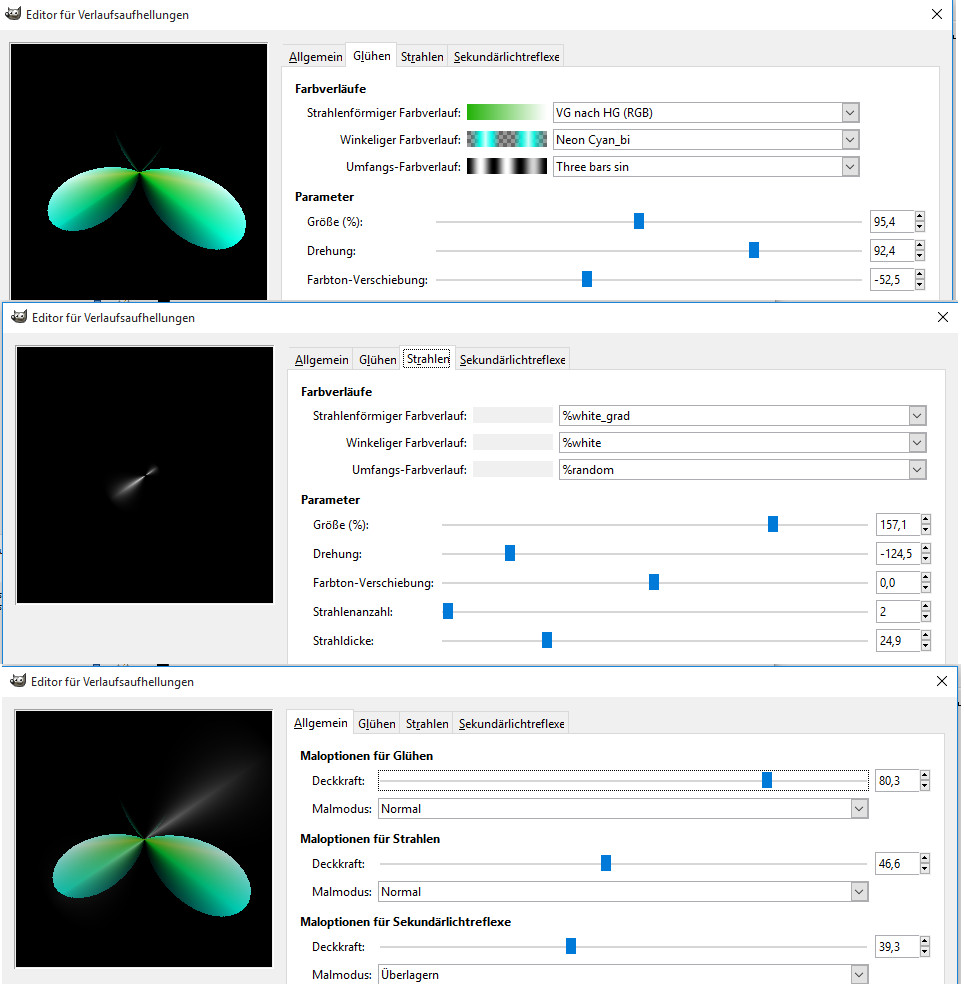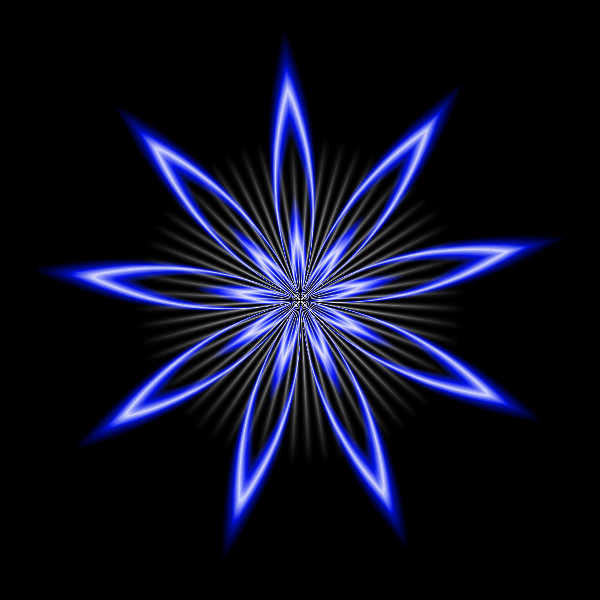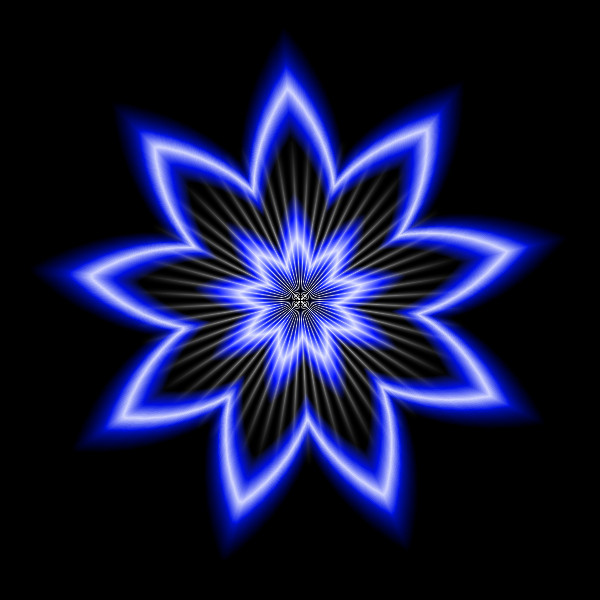Wer zeitlich eingeschränkt ist und trotzdem Lust zum Nachbasteln hat, erfährt von Schritt 1 bis Schritt 3 die wichtigen Grundlagen. Dann ist das Tut gar nicht so lang wie es im ersten Moment scheint
Das Tutorial stellt an etwas fortgeschrittene Gimper keine hohen Anforderungen. Anfänger dürfen selbstverständlich Fragen stellen, damit sie ebenfalls die Beispiele nachbasteln können.
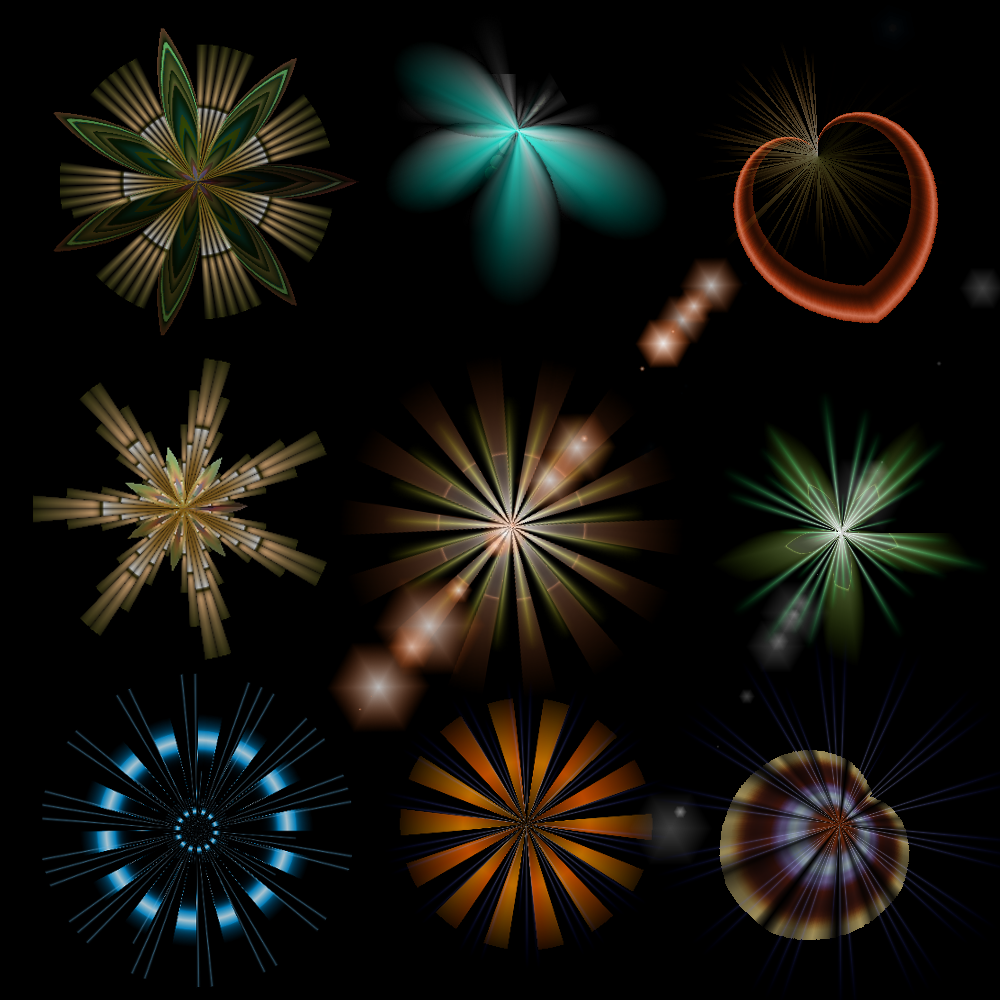
Ähnlich wie bei Lichtflecken in der Fotografie lassen sich mit Hilfe der Filter - Licht und Schatten - „Verlaufsaufhellung ...“ wirkungsvolle Effekte erzielen.
Weil einige davon in der Standardversion von Gimp zur Verfügung stehen, habe ich bis vor kurzem die Mühe gescheut, hier eigene Varianten zu erstellen.
Nachdem ich mich näher damit befasst habe, konnte ich feststellen, dass es sich lohnt, recht gut nachvollziehen lässt und außerdem richtig viel Spaß macht.
Ein Beispiel aus den mit Gimp installierten GFlare kannst Du selbst gleich ausprobieren.
Auf einer transparenten Ebene eines Bildes (300 x 300) mit dunklem Hintergrund rufe den Filter auf.
Wähle eine Variante aus der Auswahl und verwende danach die Schaltfläche Einstellungen.
Jetzt sind u.a. Größe, Farbe und Anordnung mit Hilfe von Schiebereglern einstellbar.
Das nächste Bild zeigt die Verlaufsaufhellung gflare_101.
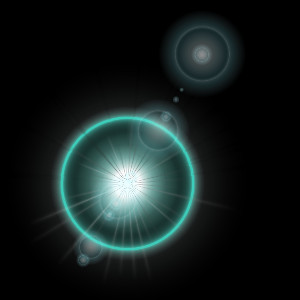
Auf diese Weise könnten wir bestimmt ein tolles Sortiment an "Gflares" zusammen stellen.
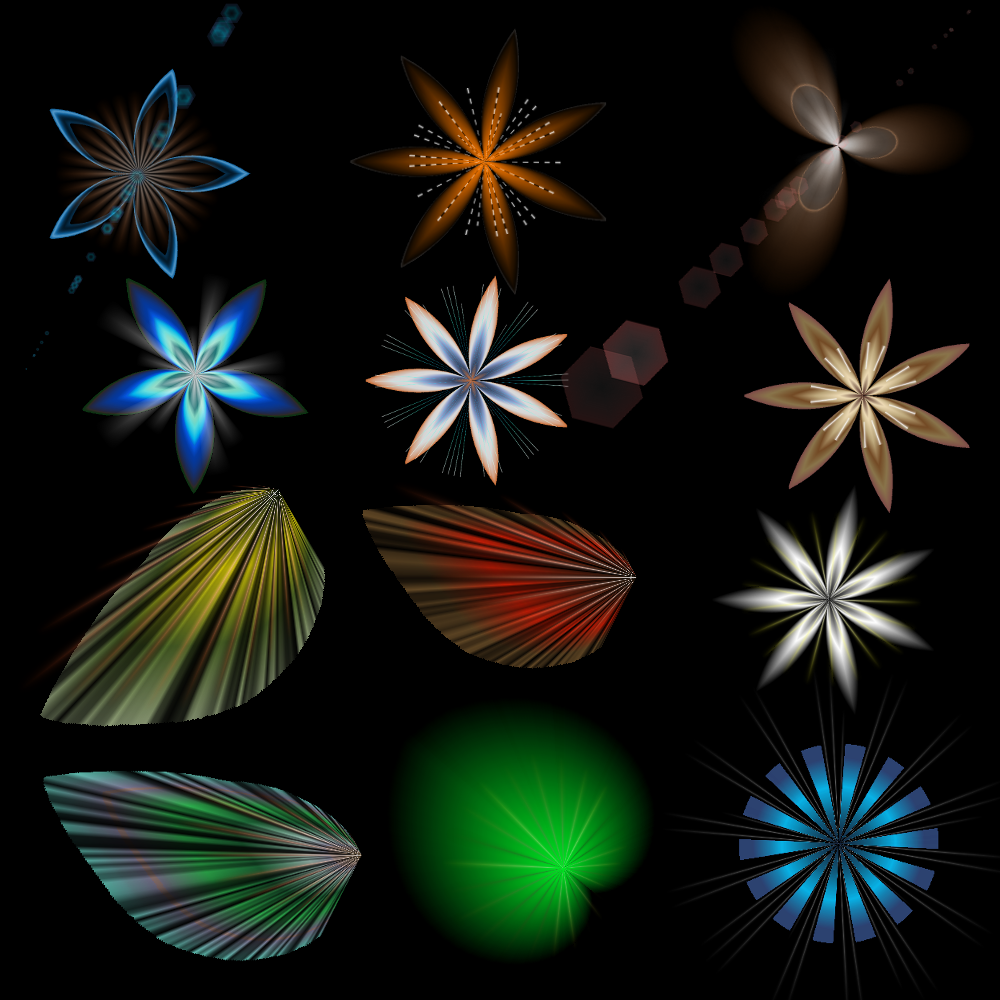
Diese GGR-Dateien sind recht kleine Textdateien, die wenig Speicherplatz beanspruchen.
Sie können aus den Ressourcen der Gimp-Werkstatt geladen werden. Ich stelle sie frei zur Verfügung.
Farbverläufe1 für Verlaufsaufhellung
Entpacke bzw. kopiere die entpackten Dateien in Deinen persönlichen Gimp-Ordner unter Gradients.
Nach Gimp-Neustart oder Auffrischen der Verläufe stehen sie zur Verfügung.
Beginnen wir mit einem einfachen Beispiel, dieses Mal nur mit gimp-eigenen Farbverläufen.
Schritt 1
Öffne in Gimp ein neues transparentes Bild, Größe z.B. 640x400 px.
Vorder- und Hintergrundfarbe stelle auf standardmäßiges Schwarz-Weiss.
Im rechten Arbeitsbereich von Gimp sollten mindestens der Ebenen- und der Farbverlaufs-Dialog sichtbar sein.
Die Hintergrundebene wird zwecks guter Sichtbarkeit der Lichterscheinungen dunkel eingefärbt.
Eine neue transparente Ebene für jede neue Verlaufsaufhellung ist wichtig, damit das Ergebnis verschiebbar und skalierbar bleibt.
Rufe den Filter auf:
Filter – Licht und Schatten – Verlaufsaufhellung …
Aktiviere unter dem Reiter Auswahl den Begriff Default.
Ein Klick auf die Schaltfläche Neu – dann kannst Du einen Namen (Test1) vergeben.
Nach der Bestätigung des Namens für das neue „Gflare“ erscheint dieser Begriff unter den anderen, z.B. unter Hidden-Planet
Beschrifte die leere Ebene auch mit diesem Namen Test1.
Der nächste Screenshot soll dafür als Überblick dienen.
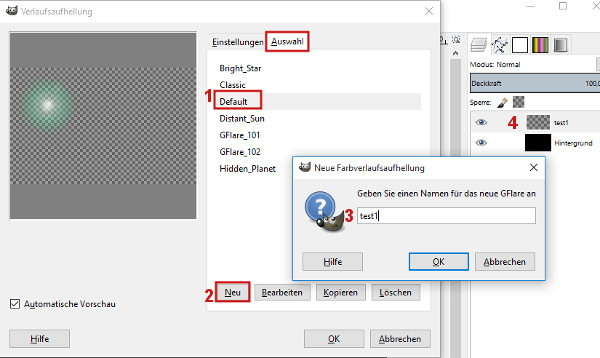
Neben der Schaltfläche Neu befindet sich eine weitere. Sie heißt Bearbeiten, mit einem Klick darauf öffnet sich das nächste Dialogfeld, der Editor für Verlaufsaufhellungen.
Im aktiven Reiter Allgemein sehen wir das Vorschaubild für die Voreinstellung.
Hier ändern wir jetzt noch nichts.
Aktiviere den Reiter „Glühen“.
Die voreingestellten gimp-eigenen Farbverläufe mit dem Prozentzeichen am Anfang sorgen für den runden Farbfleck.
Den ändere als erstes:
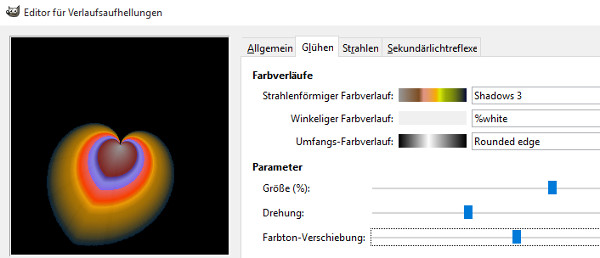
Die alphabetische Sortierung beginnt also weiter unten von Neuem!).
Wähle Shadows 3 aus.
Dieser Verlauf ist verantwortlich für die Farbgebung von innen nach außen.
Am Winkeligen Farbverlauf ändere diesmal nichts. Hier bleibt der Verlauf %white eingestellt.
Der ausgewählte Farbverlauf wird um das Zentrum herum aufgetragen.
Beim Umfangs-Farbverlauf wähle den „Rounded edge“
Im Ergebnis siehst Du einen ganz anders geformten Farbverlauf als vorher.
Dieser Umfangs-Farbverlauf ist verantwortlich für die Form, die an eine Kirsche erinnert.
Dabei wird die Form durch die Farbhelligkeit bestimmt. Deshalb sind nur ausgewählte oder speziell erstellte Farbverläufe für eine ansprechende Form verwendbar.
Die Standard-Einstellung von Vordergrund- und Hintergrundfarbe auf Schwarz-Weiss zu Beginn Deiner Übung hat deshalb durchaus einen Grund. Hellere Farben für VG und HG bewirken eine andere Form des Verlaufes. Das kannst Du später testen.
Wie Du bei weiterem Probieren feststellen wirst, haben die Farben des verwendeten Verlaufes beim Umfangs-Farbverlauf wenig Einfluss auf Färbung der erzeugten fertigen Verlaufsaufhellung.
Weil Du für diesen Umfangs-Farbverlauf meist regelmäßige „Gradienten“ benötigst, wirst Du bestimmt bald selbst solche Verläufe herstellen wollen. Wie das funktioniert, hat Eleanora in einem Tutorial beschrieben
https://gimp-werkstatt-forum.de/viewtopic.php?f=4&t=7
Drehung und Farbton-Verschiebung stelle nach eigenen Vorstellungen ein. Alles lässt sich bei Bedarf später wieder ändern über den Button Bearbeiten.
Es folgt der Reiter „Strahlen“.
Wähle ihn aus, nur um die Verläufe und die eingestellten Parameter anzuschauen
Wir probieren ihn später bei einer anderen Verlaufsaufhellung aus.
Der Reiter „Sekundär-Lichtreflexe“ zeigt im Moment die vom Default-Flare voreingestellten weißen unterschiedlich verteilten runden Flecken sowie verschiedene Einstellmöglichkeiten. Diese benötigen wir jetzt nicht.
Aktiviere erneut den Reiter „Allgemein“.
Das sieht zunächst etwas ungewöhnlich aus - ungefähr kirschenförmiger Querschnitt mit Strahlen und zusätzlich noch sekundäre Lichtreflexe.
mein Vorschlag:
lass nur die Kirsche übrig und regle die Deckkraft bei den Mal-Optionen für Strahlen und Sekundär-Lichtreflexe auf Null herunter.
Falls Dir beim Glühen eine etwas reduzierte Deckkraft besser gefällt, dann ändere sie ein wenig.
Bestätige die fertigen Eingaben im Editor mit OK.
Schritt 3
Eigentlich sind wir mit Bearbeiten so weit fertig.
Im Dialogfeld der Verlaufsaufhellung gibt es aber neben dem Reiter Auswahl noch die „Einstellungen“.
Betätige diese Schaltfläche, drehe und verschiebe die Kirsche etwas, regle Größe und Farbe nach Belieben, spiele an den Schiebereglern, bis Dir das Ergebnis in der Vorschau gefällt.
Strahlen und Sekundär-Lichtreflexe - wurden vorher schon unsichtbar gemacht, daher muss an Vektor-Winkel und -Länge nichts geändert werden.
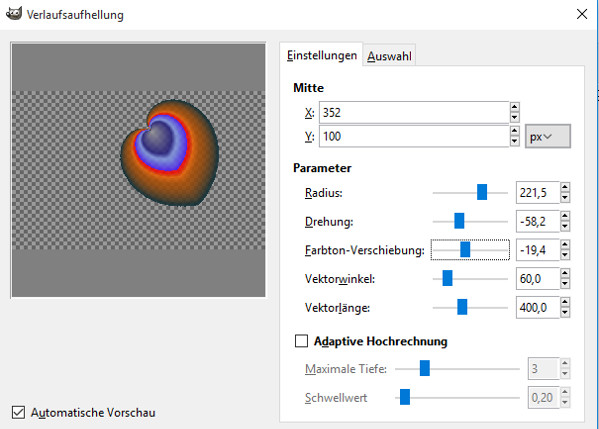
Vergiss nicht, zwischendurch mal zu speichern.
An den beschrifteten Ebenen kannst Du später erkennen, mit welcher Verlaufs-
aufhellung diese Lichterscheinung (=gflare) entstanden ist.
Sobald Dir eine selbst bearbeitete Verlaufsaufhellung richtig gefällt, verwende unter dem Reiter Auswahl den Kopieren-Button und vergibt sofort einen neuen Namen. Die voreingestellten Gflare lassen sich nicht überschreiben (zum Glück
Schritt 4
Nach den ersten Übungsschritten hast Du schon ein wenig mehr Überblick. Deshalb geht’s gleich weiter.
Erstelle eine neue transparente Ebene, rufe den Filter - Licht und Schatten – Verlaufsaufhellung – erneut auf.
Aktiviere unter dem Reiter Auswahl die vorher erstellte test1.
Diese Datei, die Du jetzt auch in Deinem persönlichen Gimp-Ordner gflare finden solltest, kannst Du (so wie jede andere der Auswahl) an Stelle von Default als Startpunkt nutzen.
Verwende die Schaltfläche Kopieren und vergibt sofort einen neuen Namen, z.B. Herz.
Benenne auch die neue transparente Ebene dementsprechend.
Auf diese Weise bleibt Deine neue Verlaufsaufhellung erhalten, bis Du sie bewusst löschen willst.
Weiter geht’s beim Herstellen der neuen Lichterscheinung „Herz“.
Aktiviere den Begriff Herz unter dem Reiter „Auswahl“.
Beginne wieder mit Bearbeiten wie im Schritt 2. Die auszuwählenden Farbverläufe sind jeweils aufgelistet:
Reiter Glühen
Strahlenförmiger Farbverlauf - Tube red
Winkeliger Farbverlauf - %white
Umfangs-Farbverlauf - Rounded edge
Mit dem Farbregler stelle eine rote Farbe ein bzw. eine Farbe nach Deinen Vorstellungen.
Drehe mit dem Schieberegler das Herz nach Belieben zurecht.
Weil wir bei der Test1-Version sowohl die Strahlen als auch die Sekundär-Lichtreflexe ausgeblendet hatten, ändern wir das jetzt für die Strahlen im
Reiter Allgemein:
Deckkraft Glühen und Deckkraft Strahlen wird eingestellt auf einen Wert zwischen 80% bis 100 %.
Deckkraft für Sekundär-Lichtreflexe bleibt auf Null, es sei denn, Du möchtest hier so einen zusätzlichen Lichtreflex ausprobieren.
Reiter Strahlen
Strahlenförmiger Farbverlauf - white grad
Winkeliger Farbverlauf - %white
Umfangs-Farbverlauf - %random
Strahlenanzahl - 1
Strahlendicke - 40
Hier ist es bis zum gewünschten Ergebnis erforderlich, die restlichen Regler gefühlvoll zu bedienen, ebenso im Anschluss bei den Einstellungen.
Wenn Dir das Ergebnis gefällt, so dass Du es irgendwann wieder verwenden möchtest, bleibt es in der Auswahl-Liste stehen. Ansonsten lösche es. Das Löschen einer nicht mehr benötigen „Gflare“ direkt unter dem Reiter „Auswahl“ wird im nächsten Screenshot gezeigt.
Hier sind auch diverse von mir erstellte Lichterscheinungen aufgelistet.
Das bedeutet, ich kann bei Bedarf auf diese gespeicherten Einstellungen wieder zugreifen.
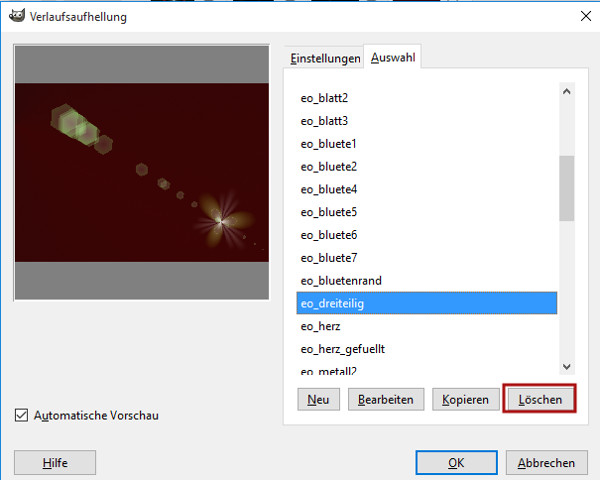
Mein persönliches Kürzel eo_ am Anfang der Dateinamen, sowohl bei den „Gflare“ als auch bei meinen Farbverläufen erleichtert gleichzeitig die alphabetische Sortierung.
Du solltest aber sowohl eigene als auch die zur Verfügung gestellten Verläufe testen. Lass der Fantasie freien Lauf, das habe ich hier ebenfalls gemacht. Künstlerische Freiheit gehört natürlich dazu.
Schritt 5
Zum Nachbasteln einer Blüte gibt es hier die nächsten zwei Screenshots.
Unter Glühen werden in bisheriger Reihenfolge diese Farbverläufe verwendet.
Die Parameter stelle nach eigenen Vorstellungen ein.
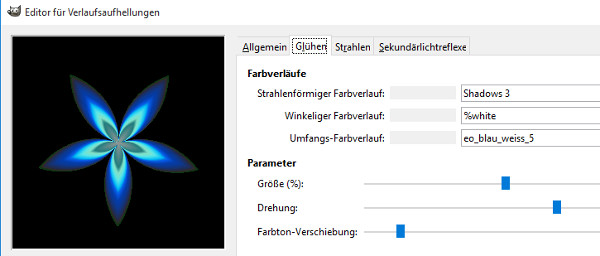
%white
eo_blau_weiss_5
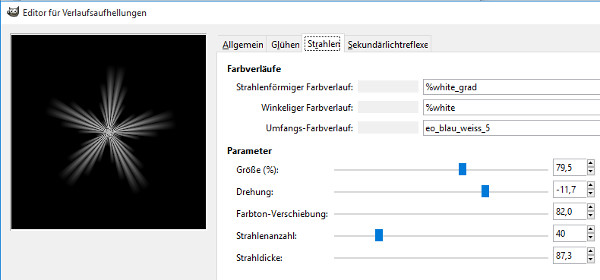
%white
eo_blau_weiss5
Den Reiter Allgemein und zum Schluss die Einstellungen bearbeite nach eigenen Vorstellungen.
Ein Stern fehlt noch in dieser Auswahl.
Verwendete Verläufe fürs Glühen:
eo_Gold
%white
eo_VG_transp_9
Die Farbton-Verschiebung schaffst Du selbst.
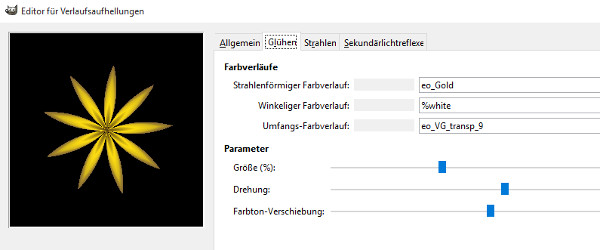
Metallic Something
%white
eo_VG_transp_9
Für die Parameter sind Orientierungswerte mit angegeben.
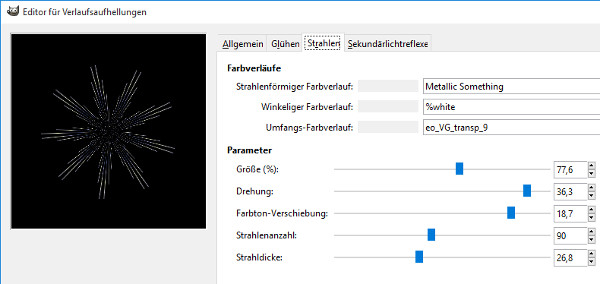
Weil ich nicht von vorn herein zu jeder Verlauftsaufhellung einen Sekundär-Lichtreflex haben möchte, kann ich diese Lichterscheinung auch einzeln erzeugen lassen.
Im passenden Reiter wird Größe bzw. Deckkraft für das Glühen und die Strahlen auf Null gesetzt und damit diese Bestandteile unsichtbar gemacht.
Hier sind nur zwei von unzähligen Möglichkeiten:
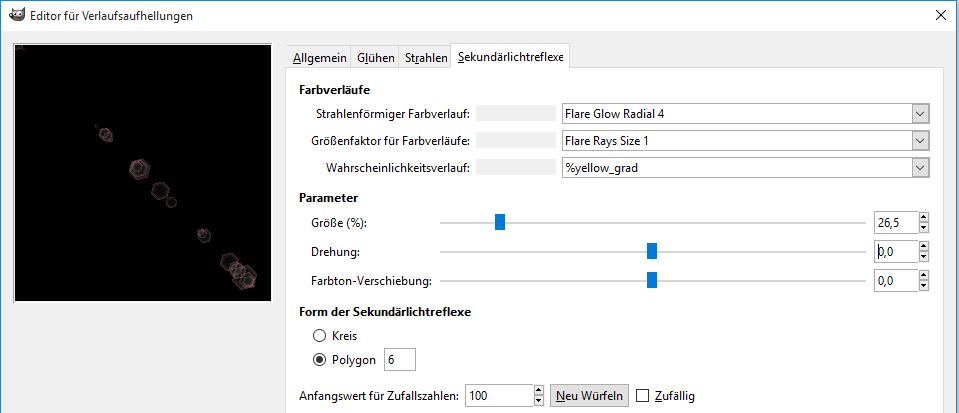
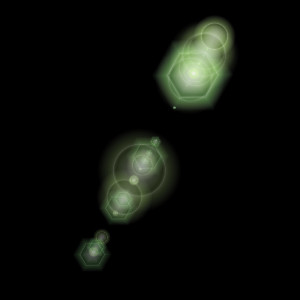
Schritt 7
Beim Reiter Allgemein sind für alle 3 Bestandteile der Lichterscheinungen unterschiedliche Malmodi einstellbar.
Normal, Addieren, Überlagern und Schirm bilden somit weitere Einstellvarianten.
Dabei stimmen Vorschau und Endergebnis nicht unbedingt überein.
Versuch macht klug.
Blütenform ohne Sekundär-Lichtreflexe
Damit Du noch ein Beispiel für eine Verlaufs-Aufhellung hast, das Du durch andere Verläufe selbst abändern kannst, habe ich Dir alle wesentlichen Einstellungen im Screenshot festgehalten.
Spätestens bei Deinen eigenen Test, wird Dir klar, wie im übergeordneten Menü Auswahl die Reiter Glühen, Strahlen, Sekundär-Lichtreflexe und Allgemein das Endergebnis beeinflussen.
Beim Ausprobieren wünsche ich viel Spaß!
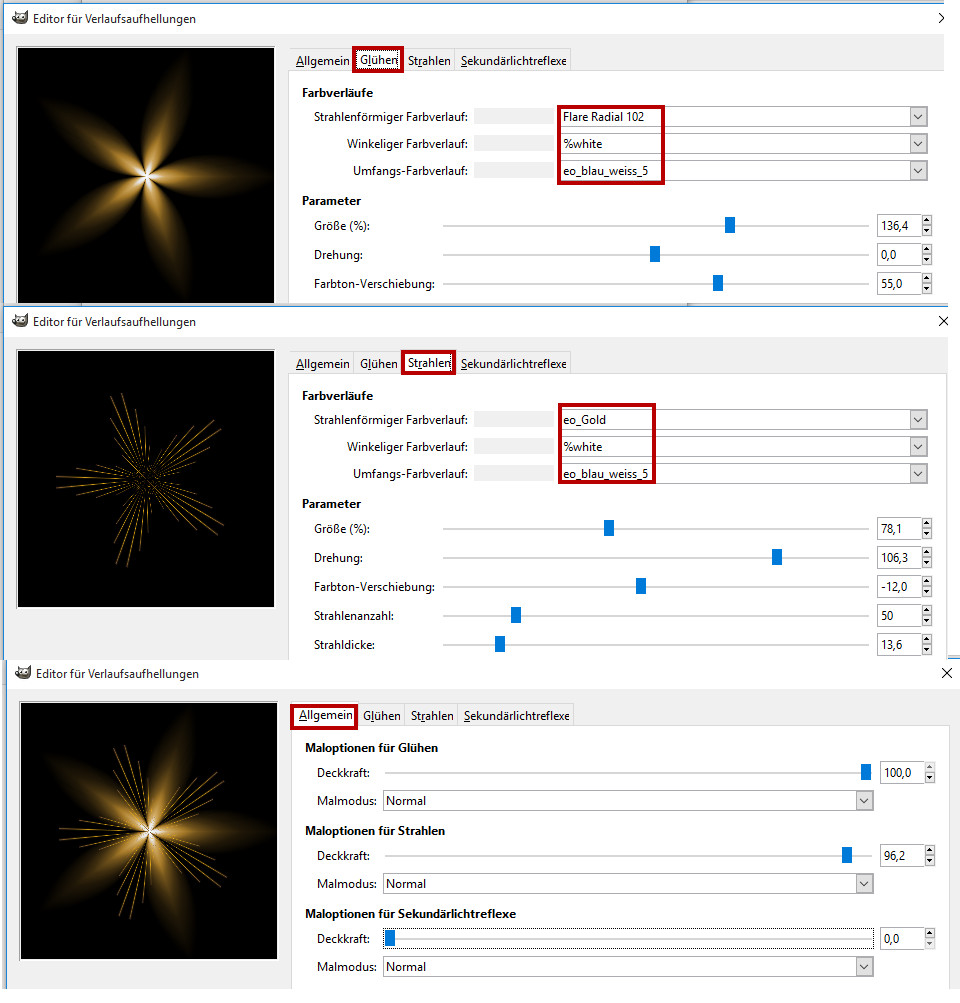
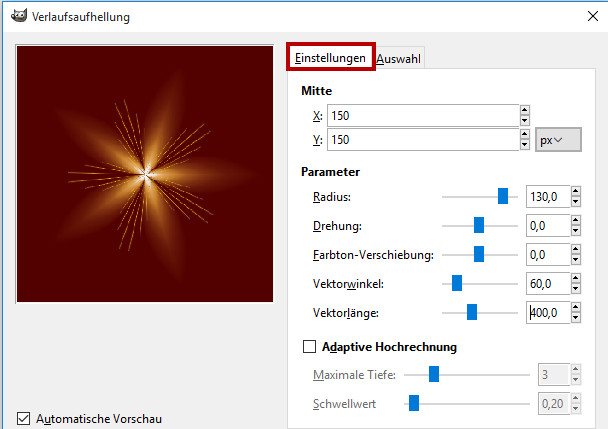
Wer will, kann auch einen leuchtenden Metallring ausprobieren
ein angegebener Farbverlauf als Dateianhang:
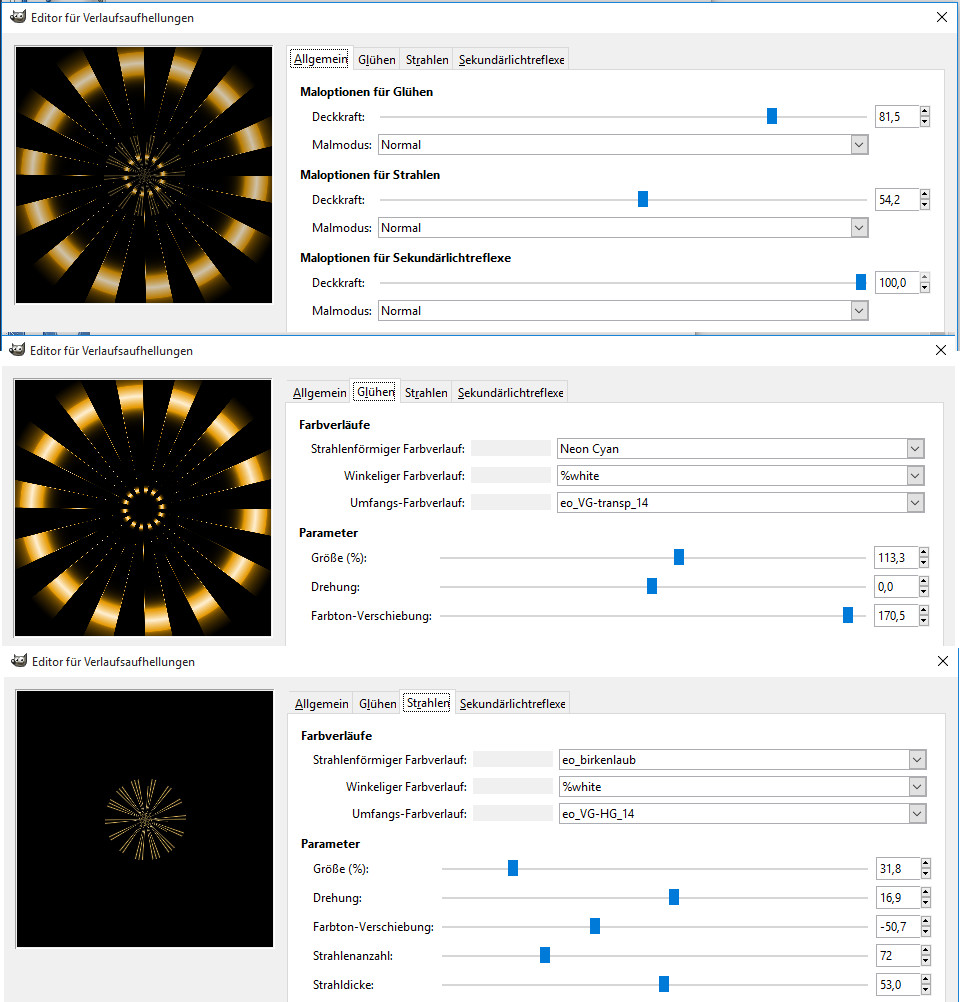
Ein paar neue Vorschläge mit den passenden Verläufen wären super. Bei den Angaben oder Screenys dafür orientiere Dich an den letzten Beispielen.
Falls ein selbst erstellter Verlauf verwendet wird - diese kleine Textdatei lässt sich sicher problemlos als Dateianhang einfügen.
Ich möchte Euch eine seltene Tierart vorstellen - die Gimpmotte.
Ausgangspunkt war auch eine Verlaufsaufhellung

Genau so viel Spaß, wie ich beim Vorbereiten und beim Tut-Schreiben hatte, wünsche ich allen "Verlaufsaufhellungs-Bastlern! ![]()