1. Öffne eine Leinwand mit transparentem Hintergrund, 500 x 500 px (oder, wenn du ein rechteckiges Format bevorzugst, nimm ein ähnlich großes Format deiner Wahl)
2. Ziehe mit der Elliptischen Auswahl einen Kreis oder ein Oval auf und fülle es mit deiner Lieblingsfarbe - Auswahl beibehalten -
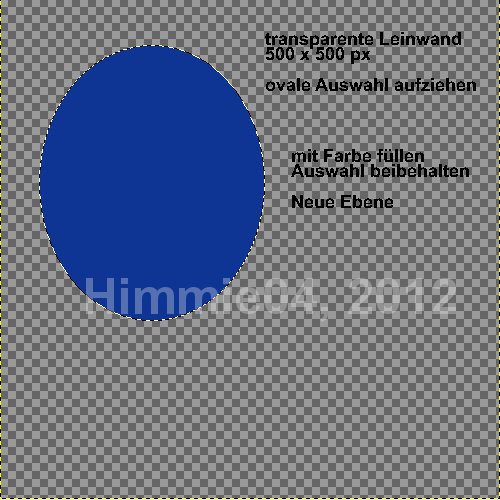
3. Erstelle eine neue Ebene (Klick auf das Symbol unten links im Ebenenmanager) und fülle die Auswahl mit Schwarz oder einem dunklen Grau - Auswahl beibehalten -
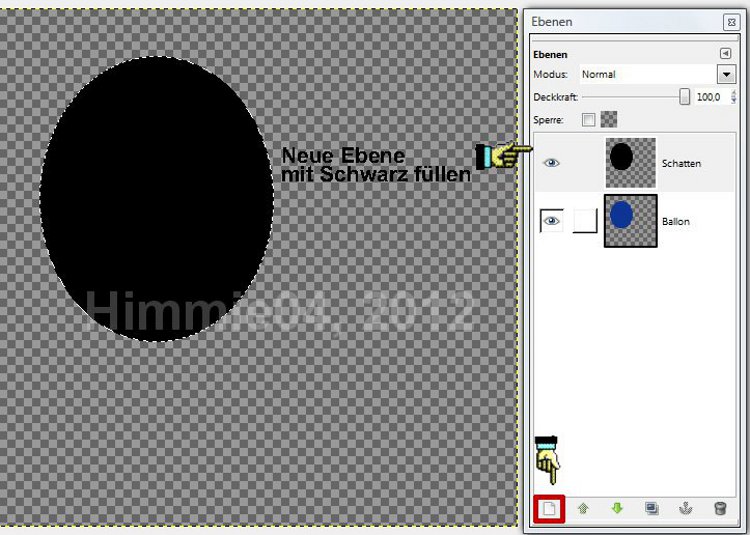
4. Bleibe auf der neuen Ebene Auswahl – Rand - ca. 30-40 px (je nach Größe deines Bildes)
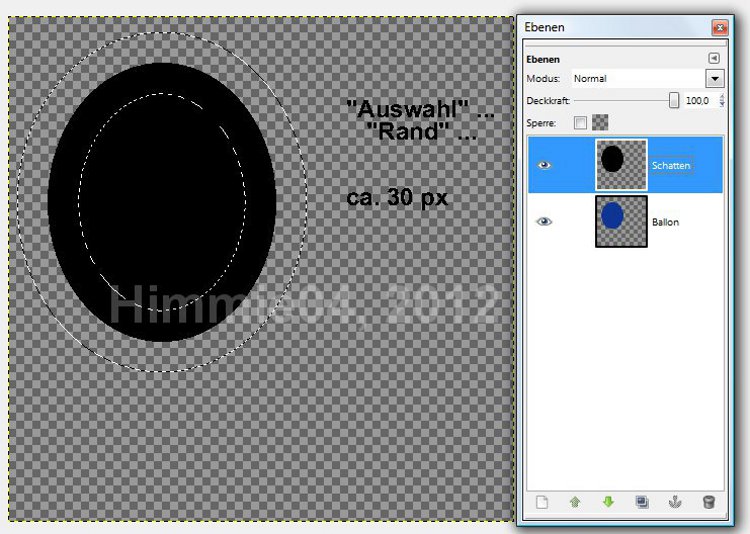
5. Invertiere die Auswahl (Auswahl - Invertieren) und drücke „Entf“ – damit schneidest du das Innere der schwarzen Fläche aus
6. Hebe die Auswahl auf (Auswahl - Nichts auswählen)
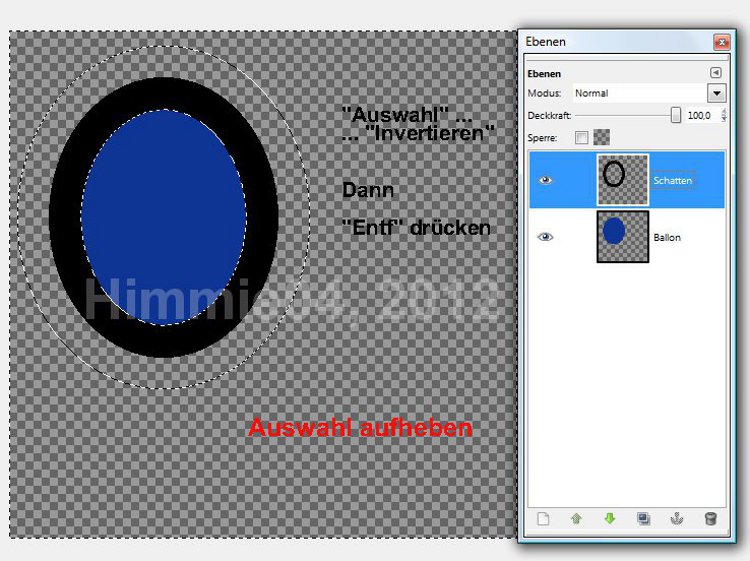
7. Bleibe auf der schwarzen Ebene und wähle nun Filter - Gaußscher Weichzeichner – und verwische damit die Auswahl großzügig. Deckkraft ggf. etwas verringern.
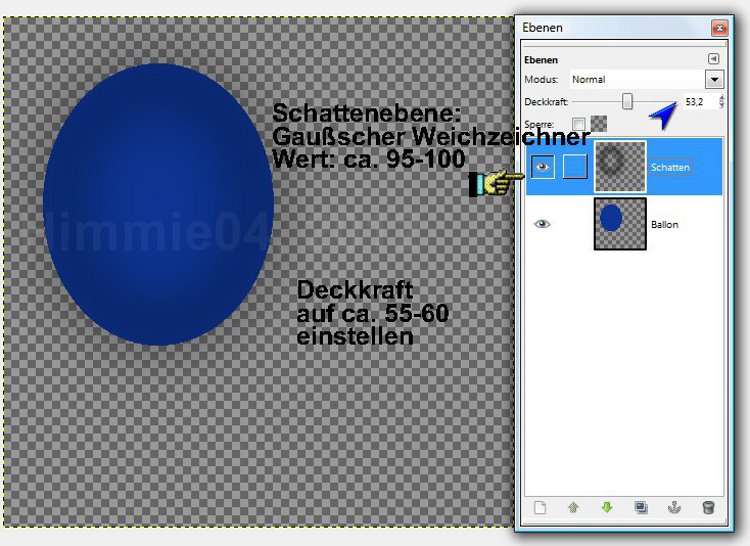
8. Aktiviere (klicke auf) die blaue Ebene und aktiviere durch Rechtsklick in das Ebenenfenster die Auswahl aus Alphakanal.
9. Gehe dann zurück auf die schwarze Ebene … Auswahl - Invertieren … und lösche mit „Entf“ den äußeren (überstehenden) schwarzen Bereich - Auswahl aufheben
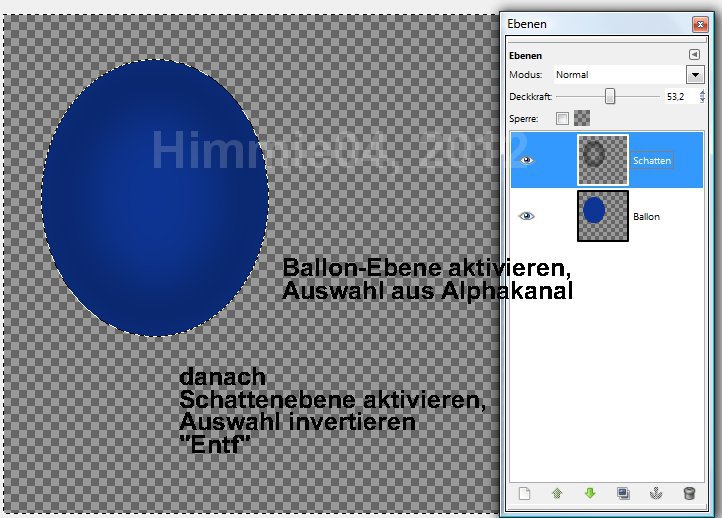
10. Öffne eine neue Ebene, ziehe eine kleinere elliptische Auswahl passend zur Form auf und fülle sie mit Weiß
11. Auswahl aufheben, weiße Ebene großzügig weichzeichnen, ggf. Deckkraft etwas herunter setzen.
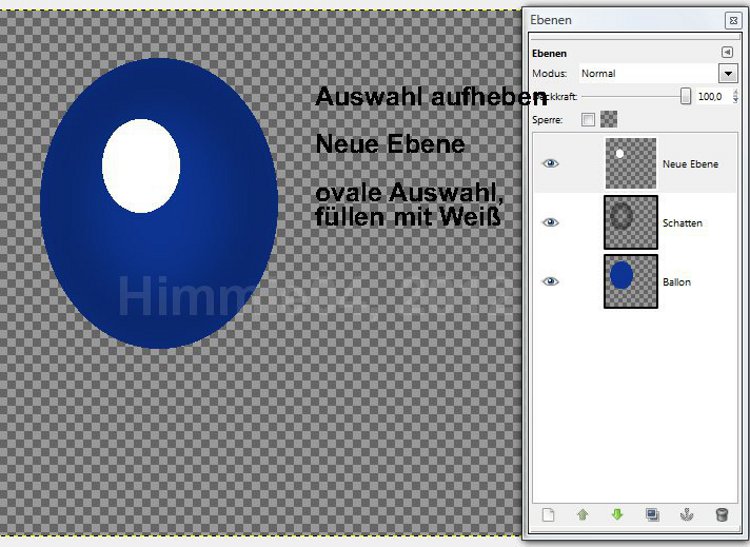
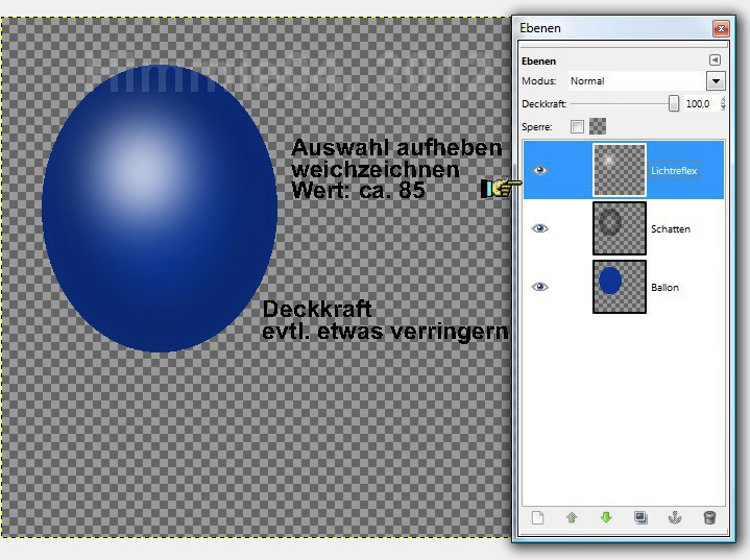
12. Neue Ebene öffnen, ganz nach unten schieben, eine kleine rechteckige Form (Ecken ggf. etwas abrunden) aufziehen für das „Ventil“ … ebenfalls mit einem kleinen „Schatten versehen“ wie den Ballon (siehe Punkt 2. - 5. - Werte auf die kleinen Maße anpassen!)
13. Filter – Verzerren – IWarp aufrufen und das Ventil etwas in Form ziehen
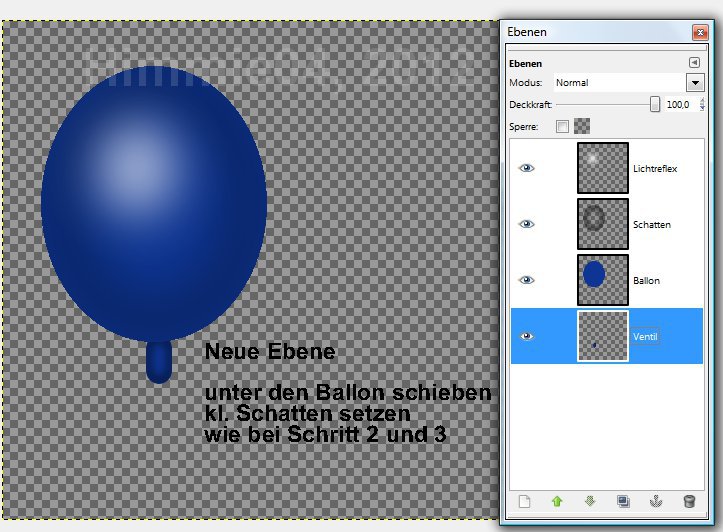
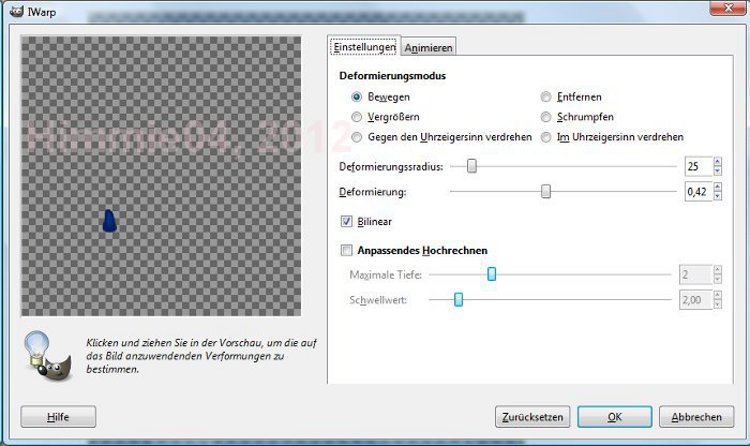
14. Neue Ebene, Vordergrundfarbe auf Weiß einstellen, Pinsel Circle auswählen (ich habe 07, ca. 0,35 Strichstärke, verwendet) und eine Schleife und Schnurenden aufmalen
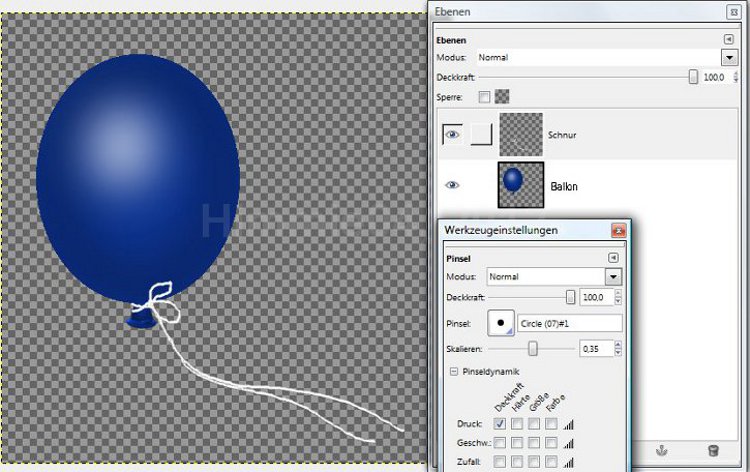
15. Damit das Ganze etwas plastischer wird:
Rechtsklick auf Schnurebene, Auswahl aus Alphakanal, dann nacheinander
a) Filter - Künstlerisch - Leinwand
b) Filter – Dekoration - Rand abschrägen (ca. 3-4 px, eventuell wiederholen) anwenden
16. Sichtbare Ebenen zusammenfügen, Ballon mit Schnur etwas schräg stellen
Zum Schluss kannst du noch mit Hintergründen und Schatten spielen, um die plastische Wirkung noch zu erhöhen.
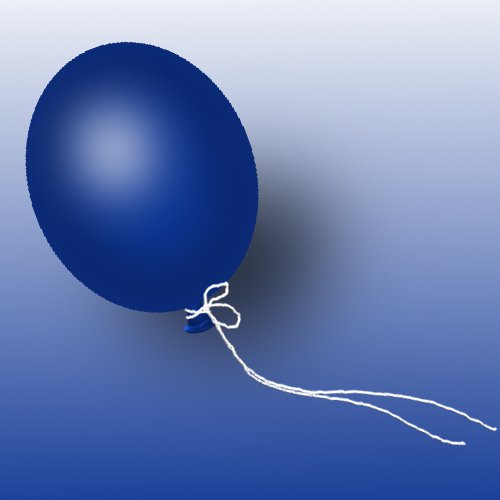
Viel Spaß beim Nachbasteln!