computerdoofchen
![]()
aktiv 25.05.2010 - 26.08.2015
Leider ist computerdoofchen nicht mehr aktiv in der GIMP-Werkstatt. Wir halten ihre Arbeiten aber in Ehren.
Hallo du,
kennst du das auch, da zeigt jemand ein Bild und man denkt: „Boah, das ist ja toll gezeichnet, sowas könnte ich nie!“ Lass uns eine Wette abschließen. Wetten, dass du am ende dieser Übung auch ganz toll zeichnen kannst?
Wenn du am Ende der Übung eine Schlange und eine Höhle gezeichnet hast, füllst du die leere Fläche unten Links und stellst das Ergebnis hier vor. Wenn du es nicht schaffst, darfst du alle Anfängertutoriale aus der Werkstatt machen.
Als Dateianhang findest du 2 Bilder, bitte lade sie dir herunter, dann öffnest du die Hoehle.jpg in deinem Gimp. Jo, ganz genau, DIESE Höhle wirst du zeichnen.
Als erstes öffnest du eine neue transparente Ebene, wählst als Vordergrundfarbe schwarz, nimmst den Pinsel aus dem Werkzeugkasten und wählst den kleinsten weichen Pinsel (Circle Fuzzy 03). So, das schwerste ist geschafft. Jetzt malst du alle Kanten der Höhle nach. Den Trinknapf und das Gehölz aus dem Vordergrund ignorierst du einfach. Male KEINE Flächen aus, sondern zieh einfach die Kanten nach. Du brauchst auch nicht besonders auf Details achten. Das Ergebnis ist nicht besonders spektakulär, aber es ist dein Grundgerüst.

Achte darauf, dass du alle weiteren Schritte auf einzelnen Ebenen machst. Pro Ebene solltest du nur EINE Farbe verwenden, dass macht es später leichter, die Farbe zu ändern, sollte sie dir später doch nicht so gefallen. Dein Grundgerüst sollte ab jetzt IMMER die oberste Ebene sein, so werden unsaubere Übergänge kaschiert. Eine weiße Ebene die du ganz nach unten schiebst wird dir beim ausmalen helfen. Das Originalbild kannst du jetzt ausblenden, lösch es aber nicht, so kannst du es jederzeit einblenden, falls du dir an einer Stelle unsicher bist.
Mit den Circle-Pinseln malst du die Steine und die Blätter aus. Verwende höchsten 3 verschiedene Farbtöne für die Steine und auch für die Blätter solltest du nicht mehr Farbtöne verwenden. Es könnte sonst sein, dass dein Bild am Ende zu unruhig wirkt.
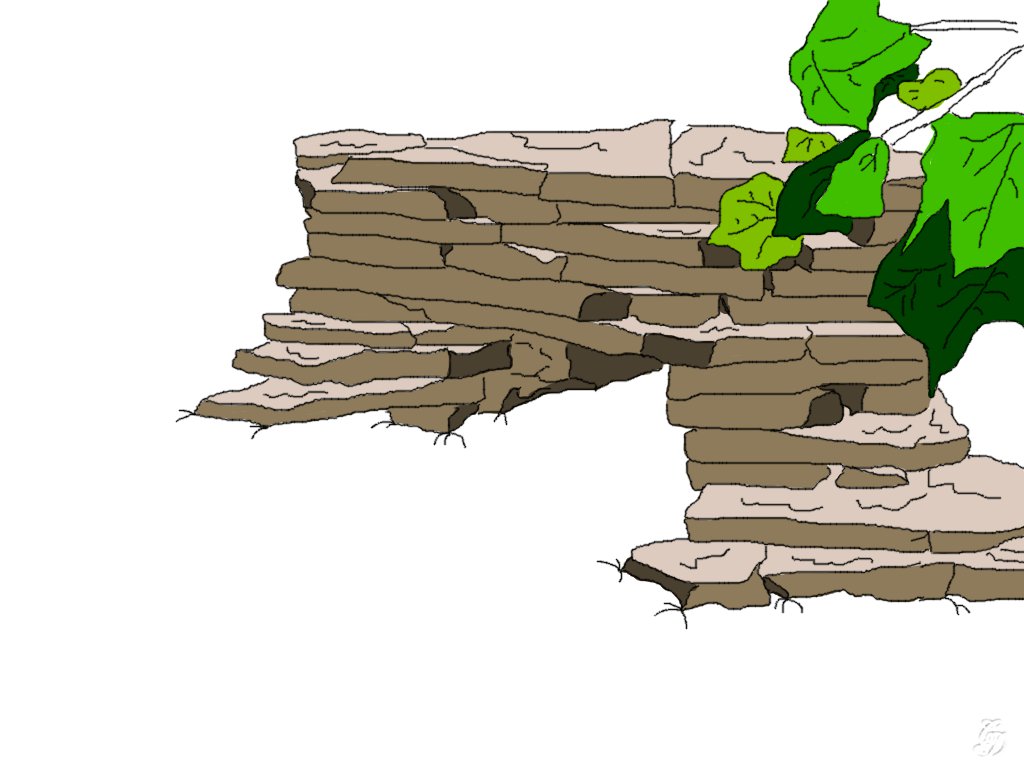
Die Adern der Blätter und die Details der Steine ziehst du mit einem Circle Fuzzy nach und lässt den Gaußschner Weichzeichner drüber laufen. Die Farben sollte verwischt werden, aber nicht ganz verschwinden. Um das hinzubekommen, wirst du ein paar Einstellungen ausprobieren müssen, wenn es dir nicht gefällt einfach mit STRG+Z den letzten Schritt rückgängig machen.

Für den Höhleneingang malst du dir ein schwarzes Dreieck genau darüber. Lass den Gaußschner Weichzeichner drüber laufen, am besten mit einer extrem hohen Einstellung (meine Wahl war 84). Jetzt radierst du das schwarz an den Kanten weg. Schau notfalls auf das Original um zu sehen, welche Steine den Höhleneingang umranden. Bei der schwarzen Ebene setzt du die Deckkraft auf 85%.

Speichere das ganze als Hoehle.xcf ab und öffne die Schlange.jpg. Stell den Schlangenkopf frei, dabei musst du nicht zu 100% genau arbeiten, ein grobes freistellen genügt. Bei dem Schlangenkopf ist es ziemlich schwierig als erstes schwarze Linien zu ziehen, denn die Farben des Originalbildes verfließen sehr stark ineinander, so sind oft keine klaren Grenzen zu erkennen.
Daher gehen wir diesmal anders herum vor. Wähle als erstes ein dunkles Braun-Grün (212113) und male die dunklen Flächen nach. Verfall nicht in zu viel Detailarbeit. Nimm möglichst einen harten Pinsel, damit die Ränder nicht zu sehr verlaufen.
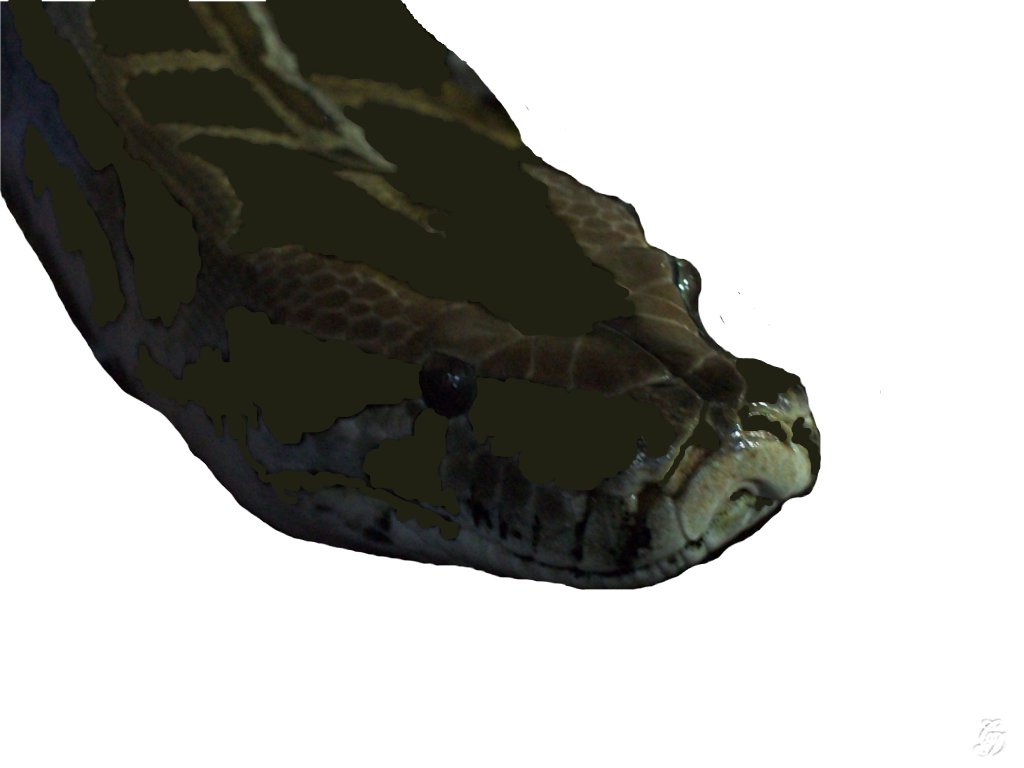
Wie du siehst scheint der Schlangenkopf jetzt aus weniger Farbnuancen zu bestehen. Wenn man es nicht allzu genau nimmt, dürften sich die restlichen Flächen aus 2 Farben zusammensetzt. Also nimm ein mittleres Braun-Grün (4c4529) und male die dunkleren der verbliebenen Flächen aus. Mit einem hellen Braun-Grün (afbd92) malst du nun die Umrisse des Schlangenkopfes und füllst die entstandene Fläche. Mit schwarz malst du die Augen (setze mit einem weichen Pinsel und weißer Farbe Lichtreflexe drauf).
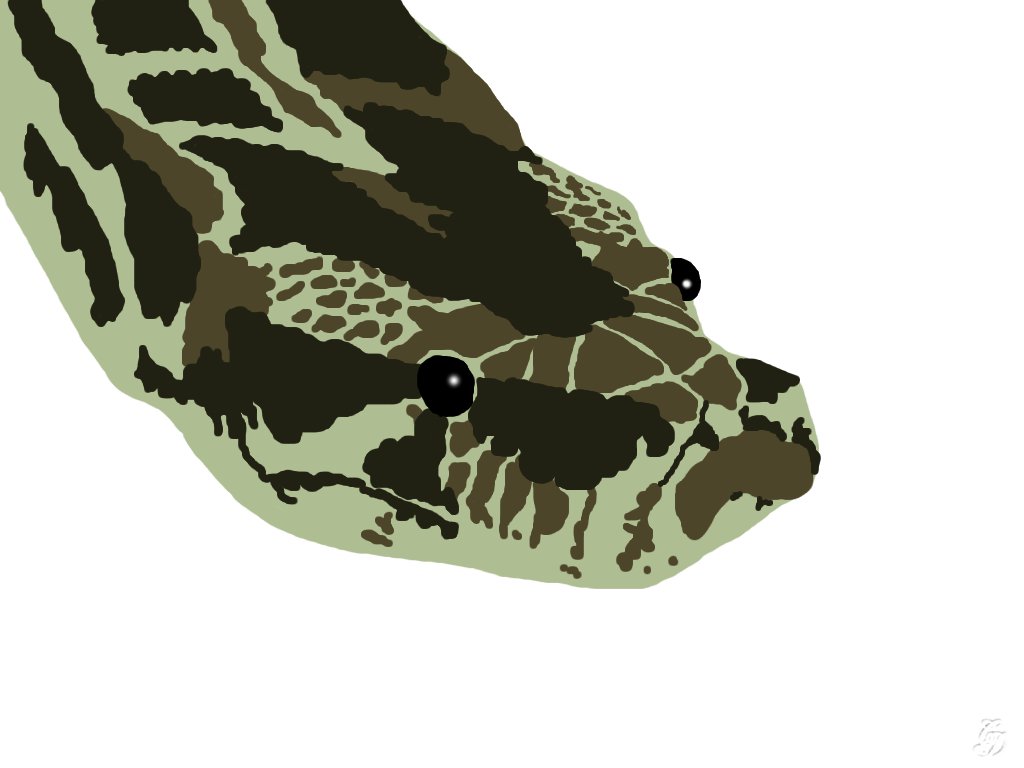
Damit die Schlange auch zur Höhle passt, brauchen wir noch schwarze Randlinien. Dazu ziehst du einfach mit dem kleinsten weichen Pinsel die Übergänge nach. Vergiss nicht der Schlange auch einen Mund zu verpassen.
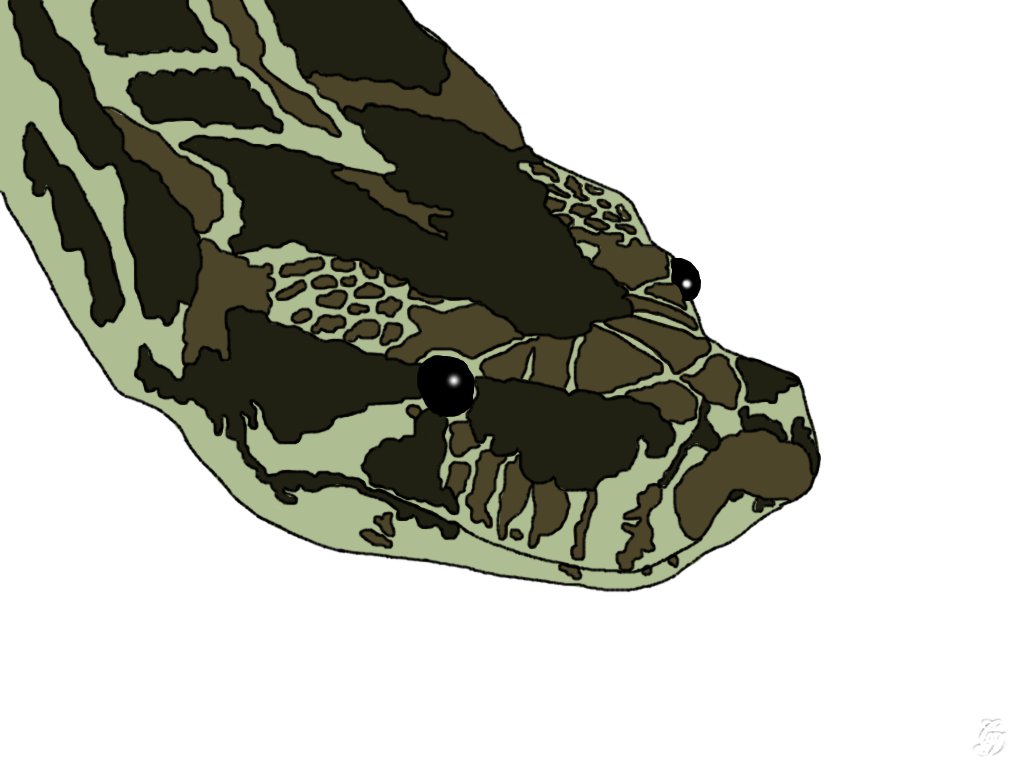
Nun fehlen nur noch ein paar Schatten und Lichtreflexe. Dazu malst du die Seite der Schlange einfach mit schwarzer Farbe aus, lässt den Gaußschner Weichzeichner drüber laufen und stellst die Deckkraft der Ebene auf ca. 50%. Genauso machst du auch die Lichtreflexe auf der Oberseite der Schlange.
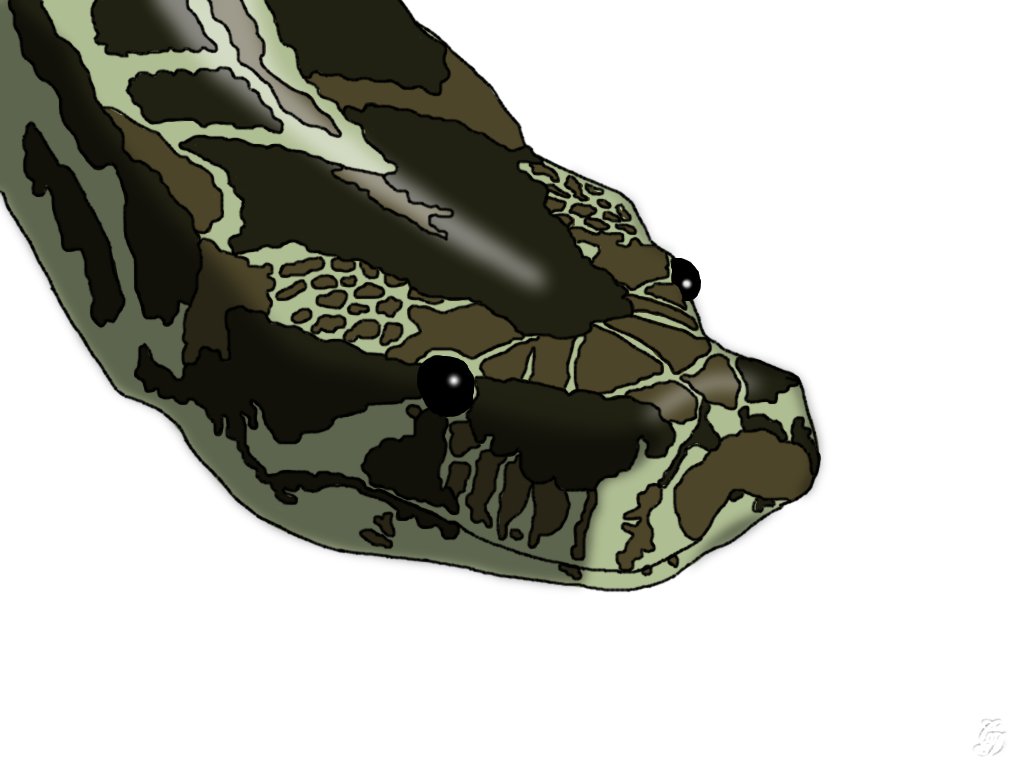
Speichere die gemalte Schlange als Schlange.xcf und öffne ein neues Bild. Mit der Funktion Bearbeiten-> Sichtbares kopieren, kopierst du die Schlange und fügst sie in dein neues Bild ein. Auf einer neuen Ebene fügst du auch die Höhle ein. Jetzt solltest du die Schlange noch ein wenig skalieren, damit sie nicht die komplette Höhle verdeckt.

Eine neue Ebene füllst du mit einem kräftigen Himmelblau, eine weitere Ebene füllst du mit Filter->Render->plastisches Rauschen. X-Größe ca. 4,0 und Y-Größe ca. 6,7. Über Farben->Farbe zu Transparenz entfernst du den schwarzen Anteil. Mit einer hübschen Sandfarbe (cfae9f) malst du jetzt noch den Erdboden. Vergiss nicht, den Rand des Erdbodens wieder mit dem kleinsten weichen Pinsel und schwarzer Farbe nachzuziehen.

Jetzt drückst du STRG+M und vereinst alle Ebenen, dann speicherst du das ganze als CD_hat_die_Wette_gewonnen.xcf. Jetzt bin ich gespannt mit was du die freie Fläche füllst...
grüßele
Deine Computerdoofchen
P.S.: Wie immer die rechtlichen Hinweise: Dieses Tutorial wurde von mir geschrieben und ausgetüftelt. Ähnlichkeiten mit anderen Tutorialen sind nicht beabsichtigt. Die Vervielfältigung und/oder Veröffentlichung und/oder Veränderung meines Tutorials und/oder Teile dieses Tutorials benötigt meine ausdrückliche Erlaubnis.
P.P.S: Die Bilder stammen aus meinem eigenen Fotoapparat, sie dürfen für dieses Tutorial verwendet werden, weitere Verwendung benötigen unbedingt meine ausdrückliche Erlaubnis.