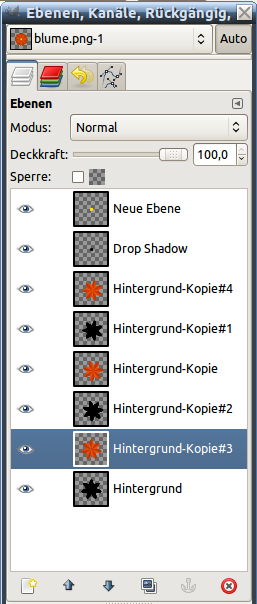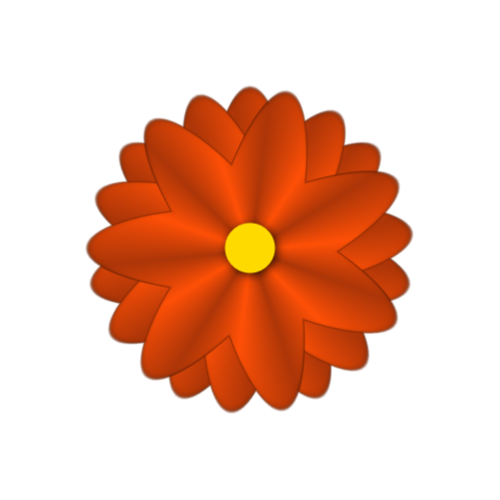Als ich das Thema "Farbverlauf" im Kurs überarbeitete, viel mir dieses kleine Tutorial ein. Leider ist es zu umfangreich für den Kurs, deshalb gibt es jetzt das Tutorial hier im Tut-Bereich.
Dann fangen wir mal an:
Erstelle einen neuen Farbverlauf.
Aktiviere dazu den Farbverlauf-Dialog.
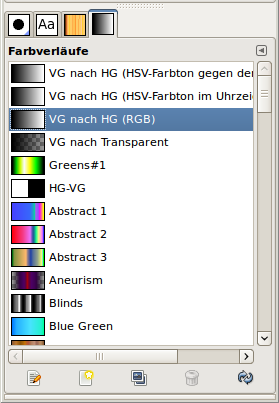
Aktiviere den Verlauf VG nach HG (RGB) und klicke auf das kleine Dreieck am oberen rechten Rand des Verlauf-Dialoges und wähle im Menü Farbverlaufmenü – Neuer Farbverlauf.
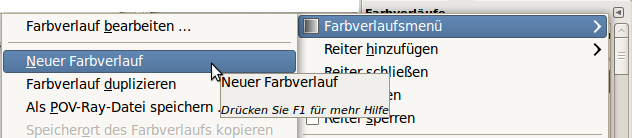
Es öffnet sich der Verlaufseditor mit einer Kopie des zuvor gewählten Verlaufes.
Teile ihn in 7 Segmente auf.
Klicke mit rechter Maustaste auf den Rand unter der Darstellung des Farbverlaufes. Du erkennst das der Verlauf in der Mitte einen weißes Dreieck hat. Dieses Dreieck teilt das „Segment“ in der Mitte. Rechtsklick auf das Segment – Segmente gleichmäßig teilen
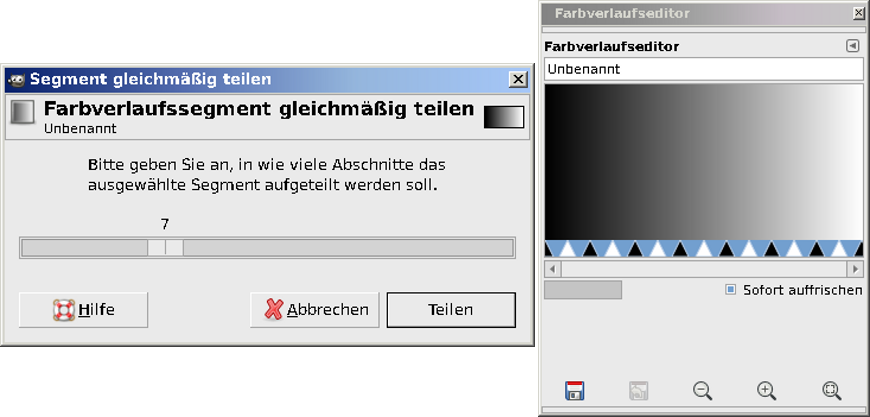
Stelle den Regler auf 7 ein und bestätige den Assistenten mit Teilen.
Der Verlauf wird in 7 gleichmäßige Segmente aufgeteilt.
Klicke mit der rechten Maustaste in das erste Segment. Wähle Farbe des linken Endpunktes. Es öffnet sich ein Farbassistent in dem du ein helles orange #FF5007 einstellst.
Für den rechten Eckpunkt wähle ein dunkles Orange #AD3608.

Aktiviere das zweite Segment mit einem Doppelklick. Klicke ihn wieder mit der rechten Maustaste an und stelle als Eckpunktfarbe für das linke das dunkle Orange #AD3608 und für den rechten Eckpunkt das helle Orange #FF5007 ein.
Fahre mit den Segmenten so fort. Verwende immer links die Farbe die du beim vorangegangenen Segment rechts eingetragen hast.
Hast du alle Segmente eingefärbt, sollte dein Farbverlauf so aussehen:
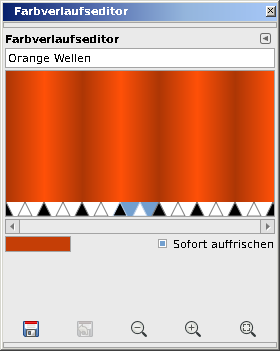
Gib dem Farbverlauf nun einen aussagekräftigen Namen (z.B. Orange Wellen) schließe den Editor.
Jetzt wird der neue Verlauf erst einmal ausprobiert. Öffne dazu ein neues Bild. 500px mal 500px. Füge dem Bild zwei Hilfslinien hinzu, die genau durch die Mitte der Bildfläche laufen sollen, also 250px horizontal und eine bei 250px vertikal.
Aktiviere das Verlaufwerkzeug, Verlausform: Konisch symmetrisch, keine Wiederholung.
Ziehe die Verlaufslinie aus der Mitte zur rechten unteren Ecke des Bildes. Dein Ergebnis sollte nun so aussehen:
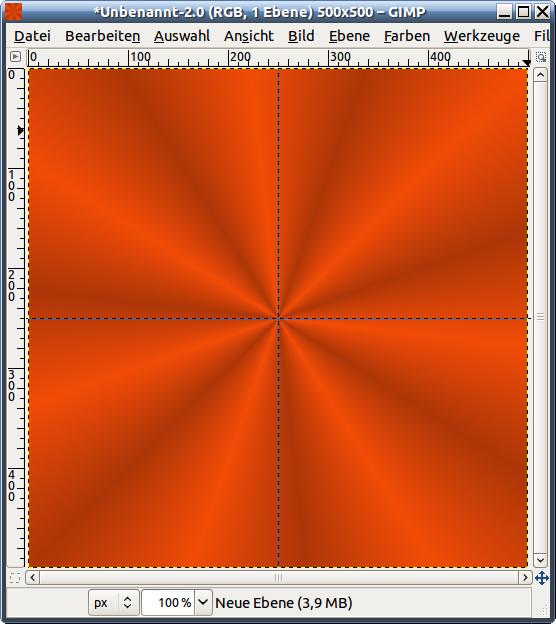
Ok, jetzt schneidest du eine Blume aus dem Verlauf heraus.
Aktiviere den Pinseleditor und stelle einen neuen Pinsel ein:
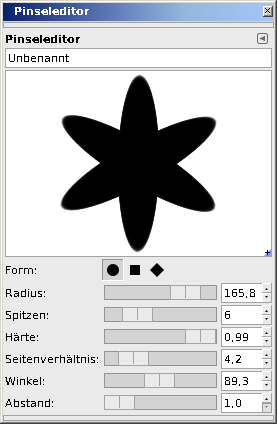
Füge deinem Bild eine Ebenenmaske hinzu – Schwarz, volle Transparenz, stelle die Vordergrundfarbe auf Weiß und klicke genau in die Mitte des Bildes mit deinem Pinsel.
Voila... fertig ist die Blüte
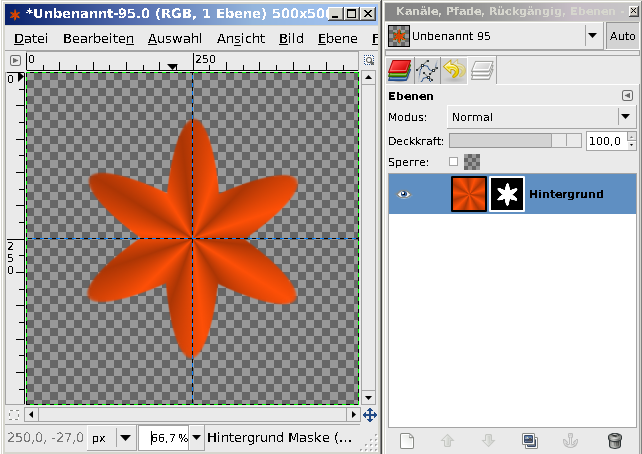
Klicke mit Rechte Maustaste im Ebenendialog auf die Ebenenmaske und wähle : Ebenenmaske anwenden.
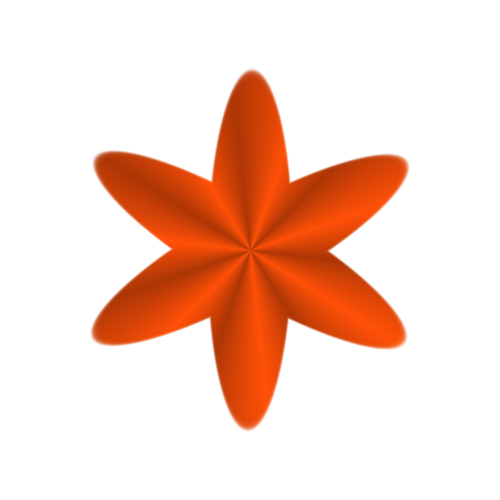
Dupliziere die Ebene 2-3 Mal und drehe sie leicht, so dass sie zum Schluss wirkt, wie eine Margaritte. Erstelle von jeder Ebene eine Schattenebene. Dupliziere jede gedrehte Blütenebene. Wähle Auswahl Auswahl aus Alphakanal und fülle die Auswahl auf der duplizierten Ebene mit schwarz.
Es entsteht ein ganz feiner schwarzer Rand. Dadurch setzt du die Blütenebenen voneinander ab.
Setze zum Schluss noch einen gelben Punkt in die Mitte der Blüte und wende den Filter - Licht und Schatten – Schlagschatten an.