
1.
öffne eine neue Leinwand 600x600px
2.
ziehe dir einen Pfad auf wie im Screen:
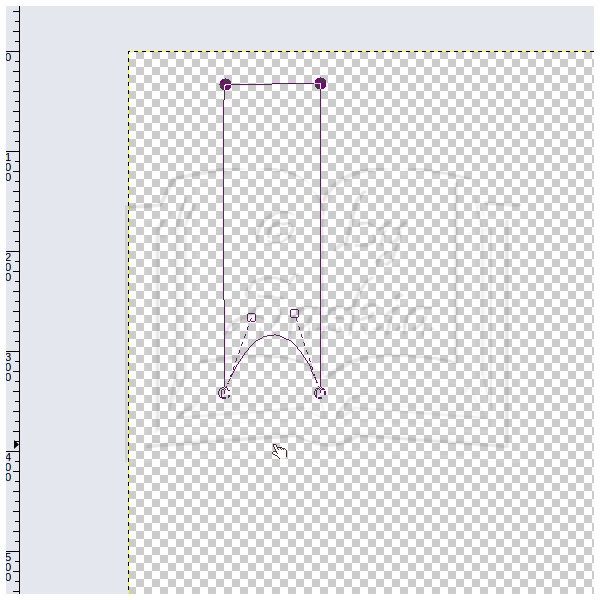
- das heißt, du machst die 4 Punkte
- dann drückst du die "Strg"- Taste und hälst sie gedrückt
- und klickst nochmal auf den ersten Punkt, damit sich der Pfad schließt
- dann ziehst du unten die Linie des Pfades etwas nach oben
und schiebst dir die Punkte passend
3.
jetzt gehe zu "Pfade" und klicke mit der rechten Maustaste auf den Pfad
-> Aufwahl aus Pfad
4.
fülle diese mit einer Farbe
5.
neue Ebene erstellen und mit einer anderen Farbe füllen
6.
diesen Schritt 8 - 10 mal wiederholen
(so dass 8 - 10 Ebenen da sind - je nachdem wie viele "Felder" du haben möchtest)
7.
-> Ebene
-> auf Auswahl zuschneiden
bei allen Ebenen
8.
Auswahl aufheben
9.
nun nimm die erste Ebene und schiebe sie nach rechts oben in die Ecke,
dann die 2. Ebene daneben, dass kein Zwischenraum bleibt,
dann die 3. Ebene wieder daneben -
so dass alle Ebenen ordentlich nebeneinander liegen -
schiebe ggf die zusammengefasste Ebene etwas aus dem Bild raus
10.
nun schiebst du die Ebene so zusammen, dass sie so breit ist wie deine Leinwand und halb so hoch:
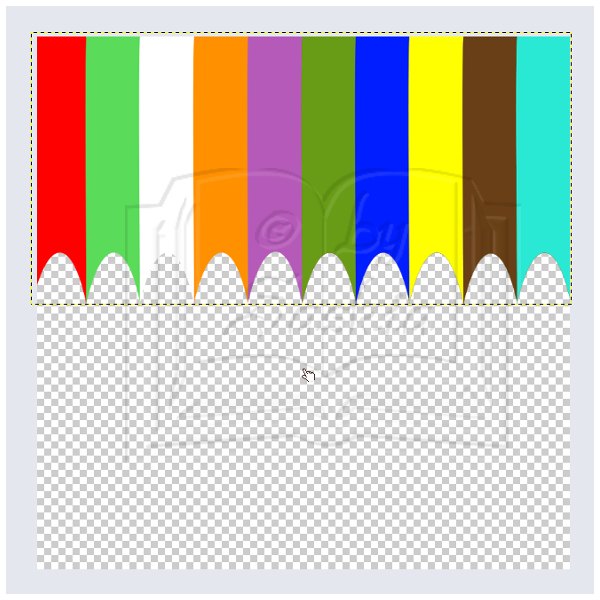
11.
nun gehe auf
-> Ebene
-> Ebene auf Bildgröße
12.
-> Filter
-> Abbilden
-> auf Objekt abbilden
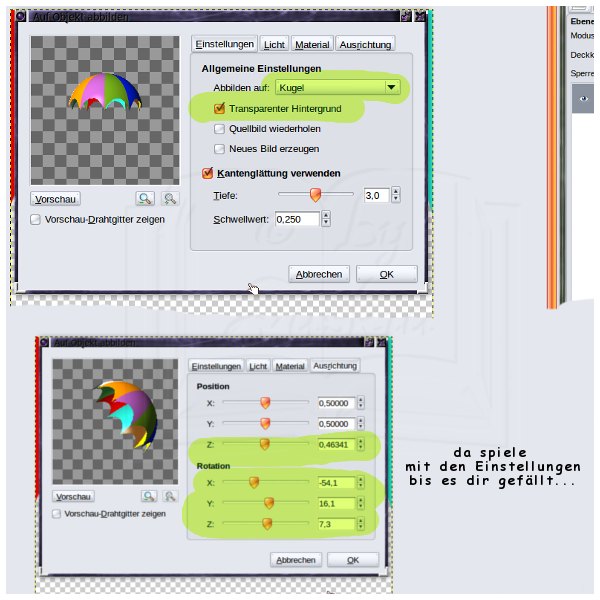
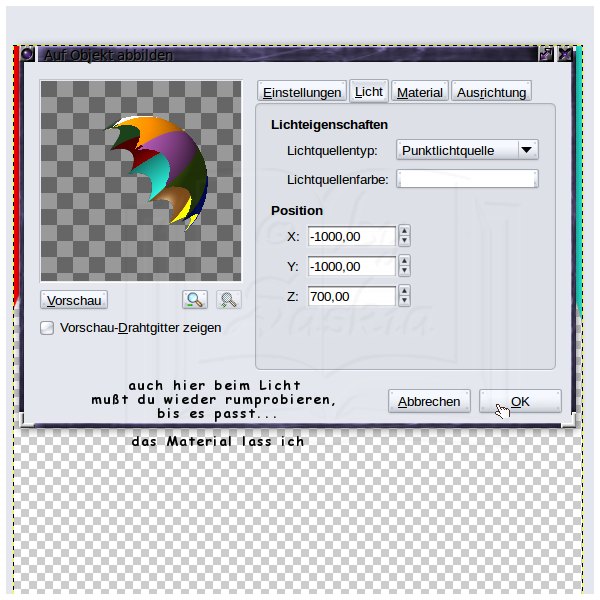
13.
neue Ebene
14.
nimm das Pfadwerkzeug und mache einen geraden Pfad (als Griff & Spitze)
15.
Pfad nachziehen -
dicke nach Geschmack
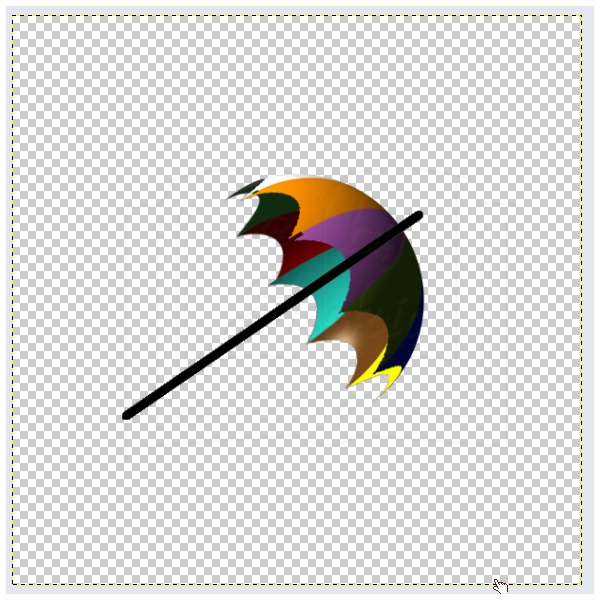
Hier sieht man jetzt beim Übergang von Orange zu lila, dass ich da beim Punkt 9 unsauber gearbeitet habe - da könnt ihr auch zurück gehen und das ganz sauber nebeneinader legen...
16.
ggf nun Auswahl aus Alphakanal
und mit einem Farbverlauf (Rounded edge) füllen, dass es "rund" wird
17.
und nun radiere ich alles weg, was unter dem Schirm verschwindet

18.
jetzt wieder Auswahl aus Alphakanal (beim Griff)
19.
neue Ebene erstellen und mit dem "Lasso"
Freie Auswahl - Modus -> abziehen
den oberen Teil der Auswahl löschen
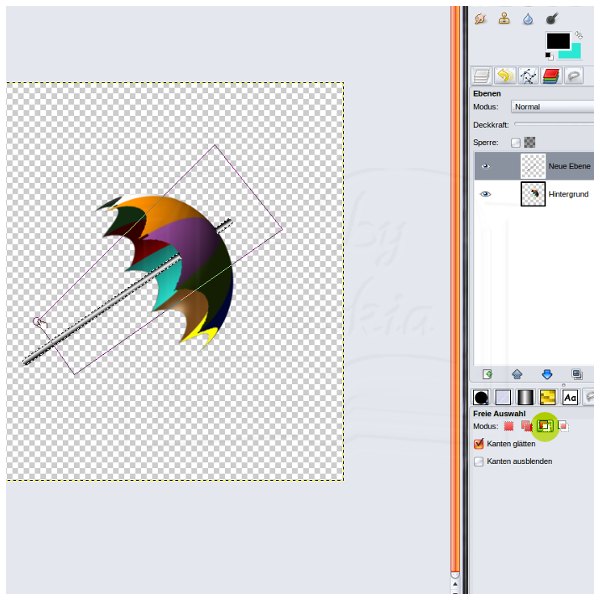
20.
Auswahl um einige px vergrößern und
mit Holzmuster füllen
21.
neue Ebene weder mit dem Farbverlauf rounded Edge füllen
und diese Ebene auf Nachbelichten stellen

22.
Auswahl nichts
23.
alle sichtbaren Ebenen vereinen
24.
Auswahl aus Alphakanal
25.
Bild auf Auswahl zuschneiden
26.
speichern und fertig


Ich hoffe, euch hat das Tut auch Spaß gemacht
und ihr macht viele Sonnenschirme...
das ist nun ein super Scrap-Element...
wenn du Lust hast noch mehr solcher Elemente zu basteln
und ganze Kits damit zu erstellen
dann komm doch in den Scrap-Kit-Kurs
