.
.

Das Thema ist bei uns nicht neu:
Nieten und Ösen waren ein Thema im Scrapkurs, und auch chuck hat uns 2012 eine Variante gezeigt, wie man mit den Layer Effects - Bevel and Emboss ganz einfach Ösen erstellen kann. Leider sind viele Einstellungen nur in englischer Sprache verfügbar, und so mancher tut sich etwas schwerer damit, immer zu verstehen, was er tun soll.
Für „Faule“ (und ungeübte Anfänger) hatte ich vor einiger Zeit schon mal ein paar Nieten und Ösen zum Download in die Ressourcen gestellt:
Du findest den Download >>> hier <<<
Dabei ist es gar nicht so schwer, eigene Ideen umzusetzen. Du brauchst zunächst eine Grundform
Und so geht’s:
- Öffne eine neue Leinwand mit hellem HG (man kann später die Einzelheiten besser erkennen) von 500x500 px und ziehe Hilfslinien horizontal und vertikal in 50 % auf. (Mit diesem Fadenkreuz kannst du besser die Objekte zentrieren.)
- Öffne eine neue transparente Ebene und ziehe (aus der Mitte aufziehen) einen Kreis auf von 400x400 px
- Auswahl – Rand: 35 px
- Auswahl füllen mit einem Gelbton (ich habe # f1c924 verwendet) – Auswahl noch nicht aufheben!
- Neue transparente Ebene unter den gelben Ring schieben
- Farbverlauf mit Einstellungen wie im screen gezeigt aufbringen.
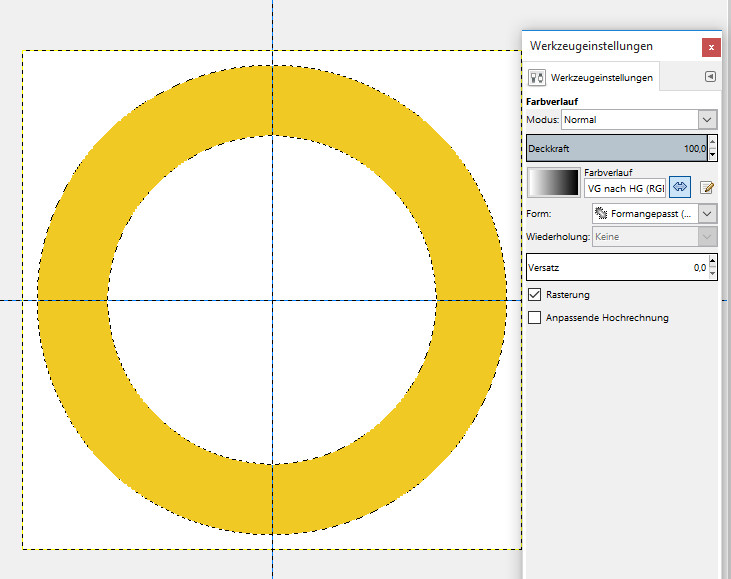

- Auswahl aufheben
- zurück auf gelben Ring, mit Ebenenmodi experimentieren (z.B. „Multiplikation“ oder „Harte Kanten“) - ich habe Harte Kanten verwendet und die Helligkeit etwas verringert
- Die beiden Ring-Ebenen nach unten vereinen
- Den (gelben) Ring duplizieren und die Ebene auf 400 px verkleinern
- Setze auf der kleineren Ring-Ebene je einen Schlagschatten mit den Werten 4, 4, 15 und -4, -4, 15 (so erhältst du Schatten nach rechts und nach links)
- Entferne den Schatten in der Mitte: Klick mit dem Zauberstab in die Mitte des kleineren Rings und vergrößere die Auswahl um 5 px
- mit „Entf“ auf den beiden Schattenebenen die inneren Überstände löschen
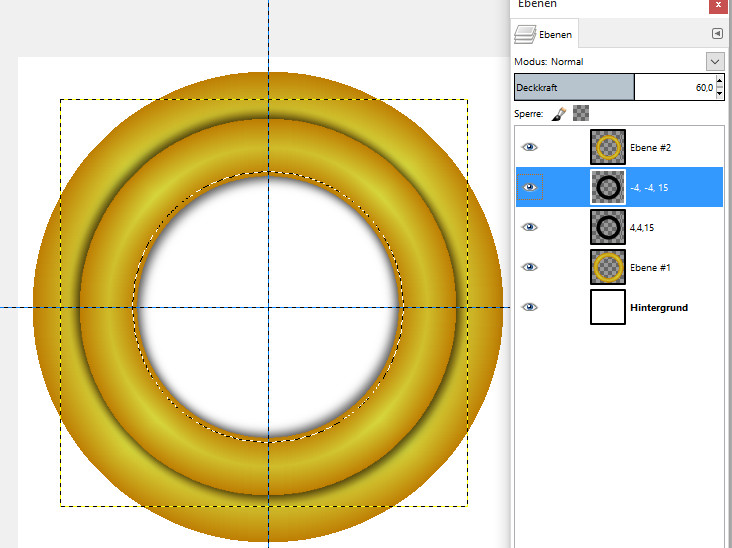
- Blende den hellen HG aus und füge die sichtbaren Ebenen zusammen
- Dupliziere die zusammengefügte Ringebene und verkleinere diese auf 350 px
- Ebene auf Bildgröße
- Setze nun für die kleinere Ring-Ebene ebenfalls Schlagschatten und lösche den Überstand in der Mitte heraus wie vorher.
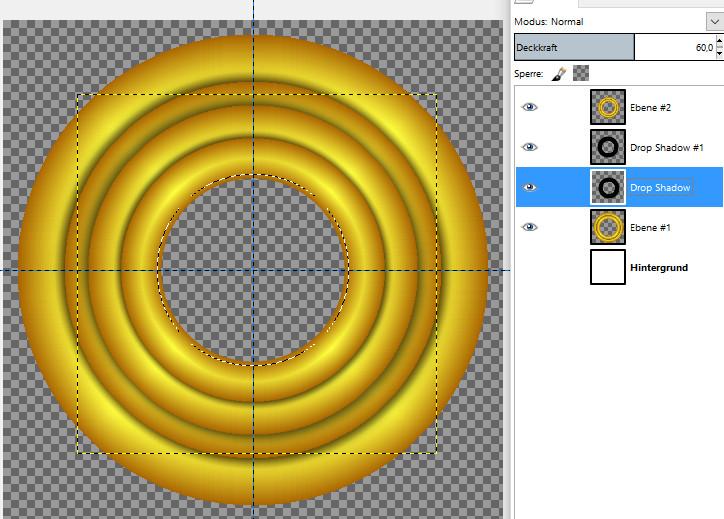
- Auswahl aufheben!
- Sichtbare Ebenen - bei immer noch ausgeblendetem HG! - vereinen
Gestalten mit
Filter – Licht und Schatten – Lichteffekte
(entweder mit sich selbst bumpen oder - weil weicher - mit einer Kopie der Ring-Ebene)
 |
| |
|
Filter – Allgemein Math Map – Distorts
Empfehlung: Setze vor Betätigen des Filters die Leinwandgröße etwas herauf (vielleicht 580-600 px); der Filter vergrößert das Objekt oft etwas
Enhanced Pond


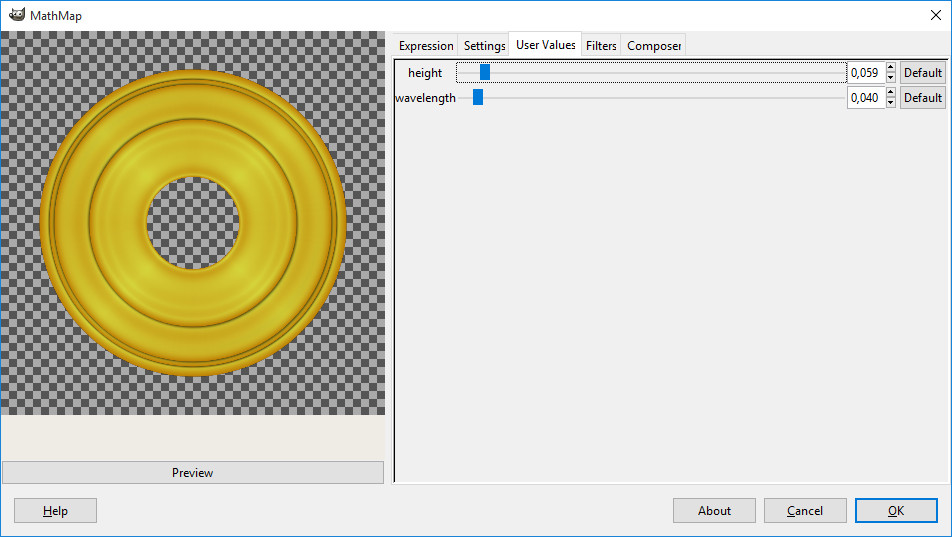
Wer über G'MIC verfügt, kann diesen Filter auch ausprobieren:
Filter – G'MIC – Lights and Shadows – Relief Light

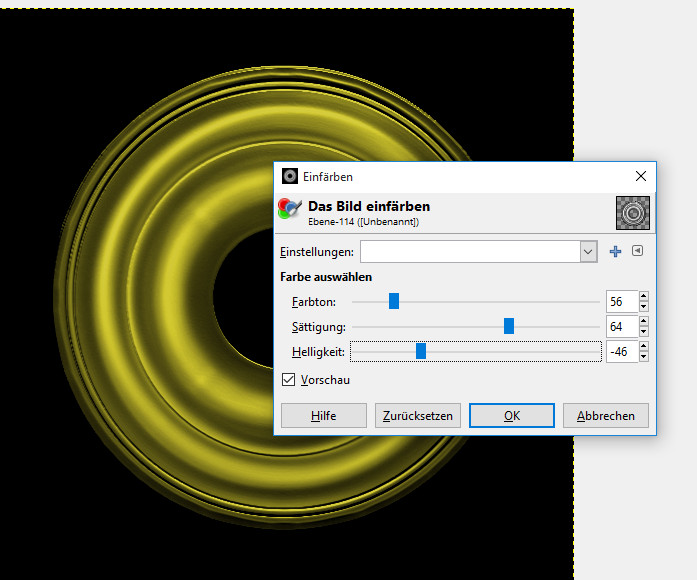
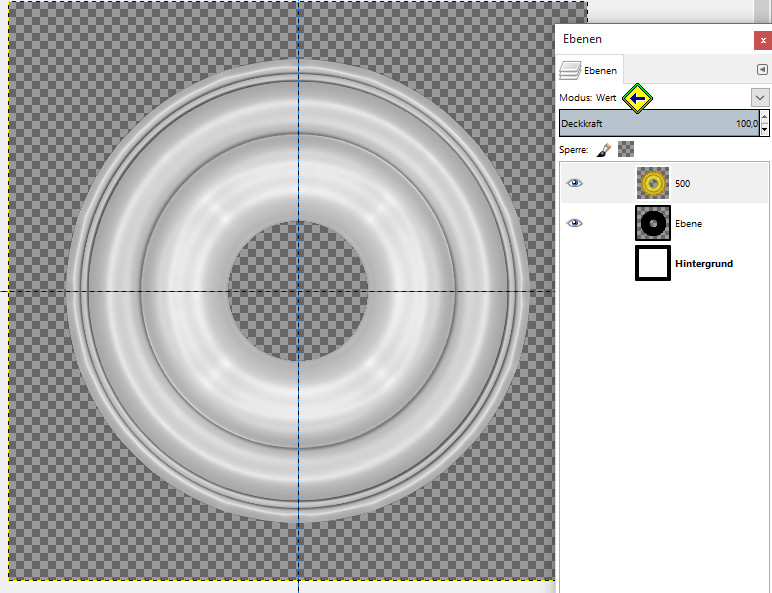

Weitere Möglichkeiten, deinem Objekt Glanz zu verleihen: Filter Verbessern – Unscharf Maskieren


Vielleicht kannst du die eine oder andere Anregung für dich nutzen. Die einzelnen Filter lassen sich übrigens auch gut für andere Metallgebilde wie z.B. Draht, Schildchen, usw., verwenden.
Hier noch ein Anwendungsbeispiel (unter vielen!) für Ösen:

Viel Spaß beim Experimentieren!