PfotenNews
![]()
aktiv 14.05.2011 - 29.07.2014
Leider ist PfotenNews nicht mehr aktiv in der GIMP-Werkstatt. Wir halten ihre Arbeiten aber in Ehren.
Ich habe mir dieses Tutorial selbst ausgedacht und stelle es den Usern der Gimp-Werkstatt zur Verfügung. Etwaige Ähnlichkeiten mit anderen Tutorien sind allenfalls zufällig, aber nicht beabsichtigt.
Alle Bilder sind vergrößerbar, bitte anklicken!
Netzblüten
Bevor es los geht:
- Beginnen wir mit einer Leinwand 500 x 500 Pixel, transparent.
- Stelle die HG-Farbe auf #bababa und die VG-Farbe auf #505050
- Lege ein Raster in 20x20 drüber
- Erstelle 2 Hilfslinien bei 50 % horizontal und vertikal

Jetzt aber:
1. Erstelle eine neue Ebene 750 hoch und 500 breit und fülle sie mit dem Muster "Stripes"
(Achtung: nicht die feinen nehmen!)
2. Drehe diese Ebene um 90° und fülle sie erneut mit dem Muster "Stripes"
Ignoriere, dass Du Teile der Ebene nicht siehst! Das erledigt sich nach dem nächsten Schritt von selbst.
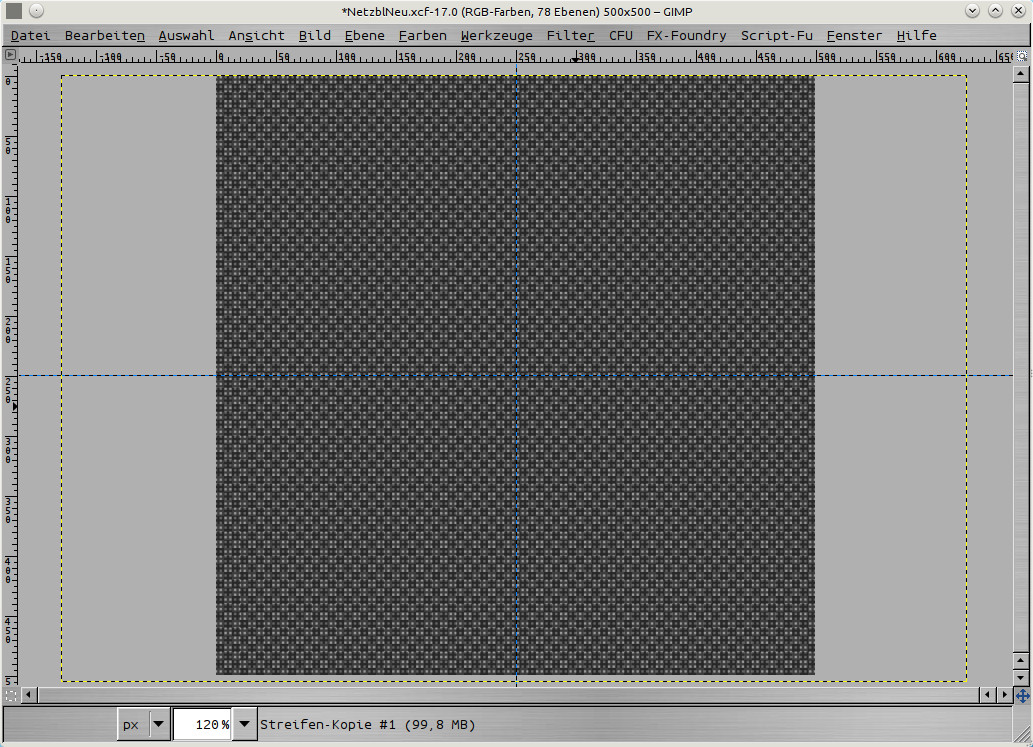
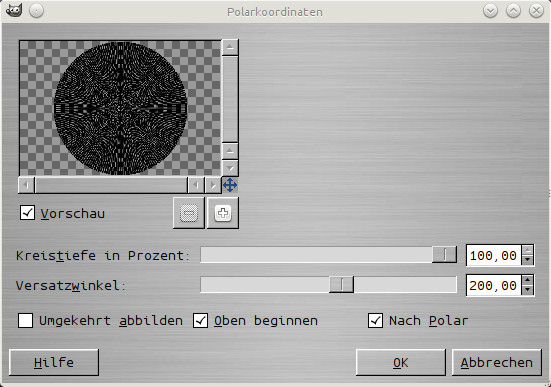
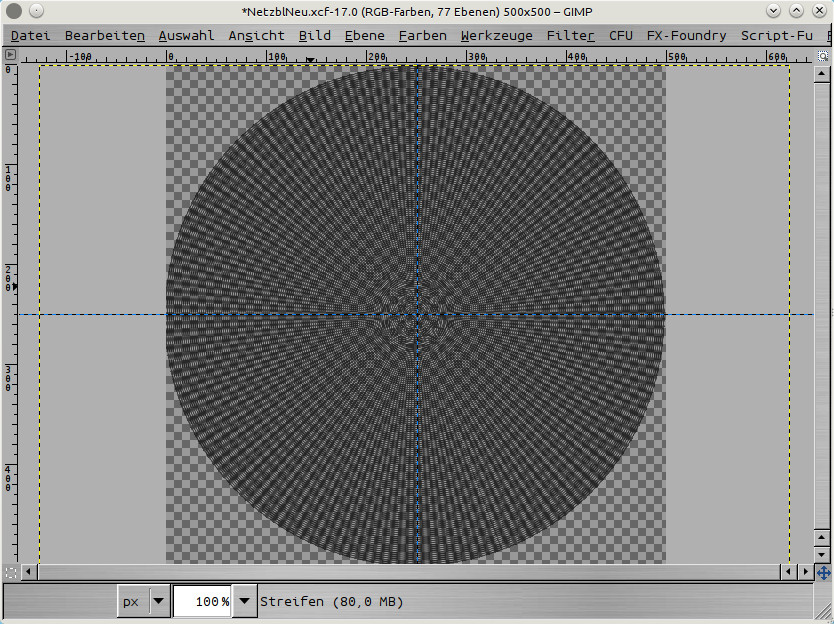
3. Wende auf dieser Ebene den -> Filter -> verzerren -> Polarkoordination mit den Einstellungen des Screens
an.
4. Skaliere diesen "Kreis" jetzt mit geschlossener Kette auf Breite 1000 Pixel (ergibt ca. 670 Höhe)
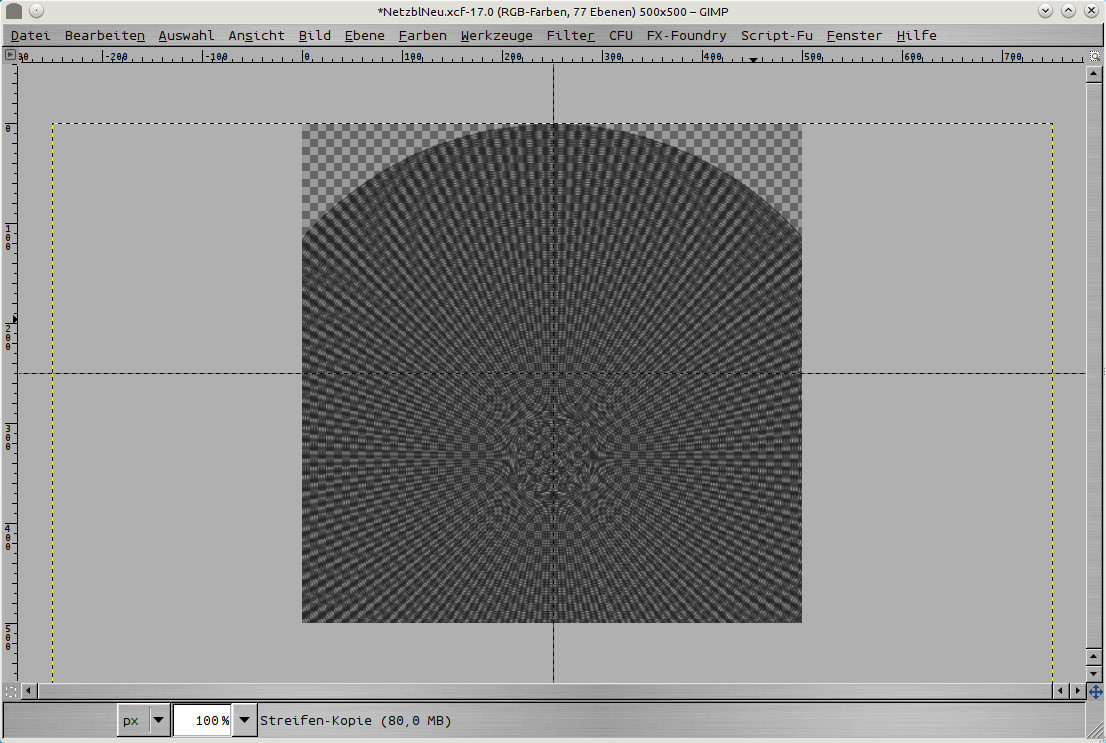
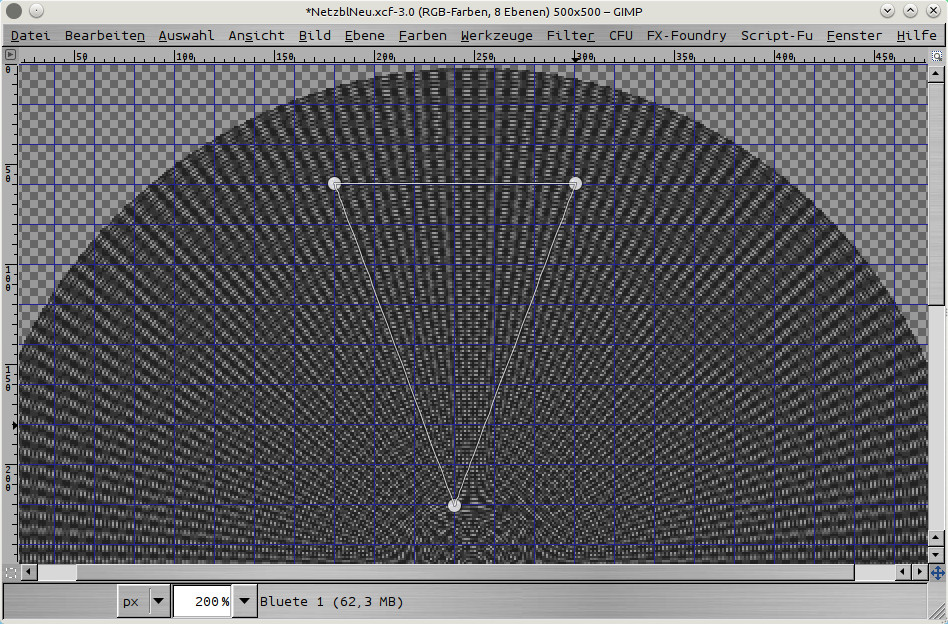
5. Erstelle nun einen Pfad entsprechend nebenstehendem Screen.
6. Verbiege den Pfad entsprechend nebenstehendem Screen. Achte dabei darauf, dass unten in der Spitze nichts verbogen wird, die Ärmchen also am Punkt bleiben!
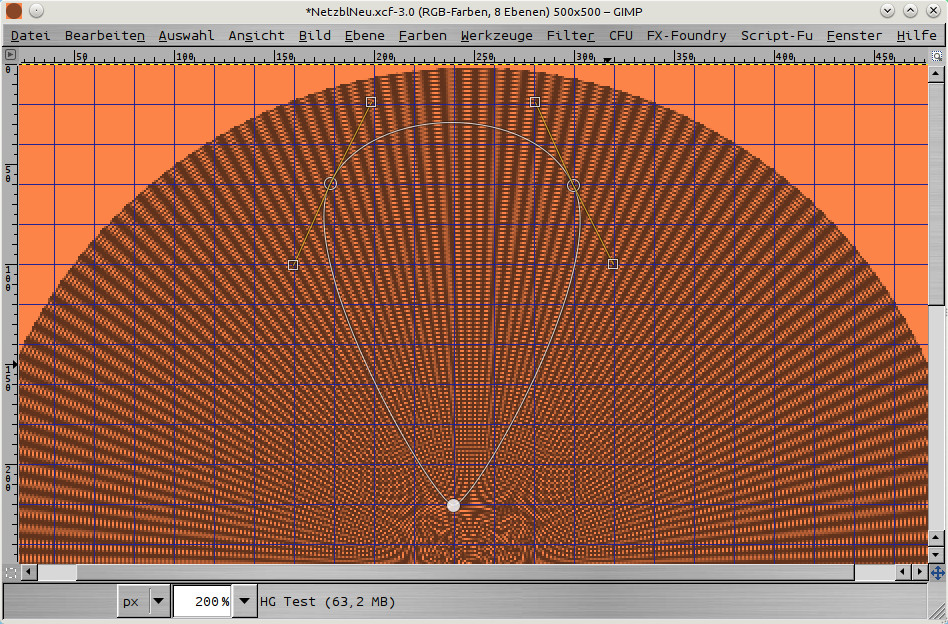
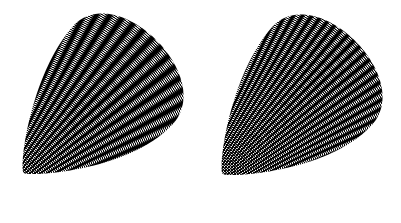
7. Du hast jetzt eine schöne Blattform? Prima, dann verschiebe und/oder drehe den Pfad und/oder die skalierte Musterfläche so, dass Du einen Streifenausschnitt bekommst, der optisch aus der Spitze strahlenförmig zum oberen Rand verläuft.
8. Du hast den passenden Ausschnitt gefunden?
-> Bearbeiten -> Auswahl aus Pfad -> strg + c -> strg + v
und die schwebende Ebene als neue Ebene erstellen.
9. Jetzt erstelle eine neue Ebene und ziehe Deinen Pfad mit einem runden Pinsel in 4 Pixel nach.
10. Schließe die Augen aller anderen Ebenen und wende den -> Filter -> Alpha nach Logo -> Chrome mit der Standardeinstellung "10/Background grau" an.
11. Wahrscheinlich wird der Chrome-Rand ziemlich grau und wenig glänzend sein.
- verdoppele die oberste Ebene (die mit der Ebenenmaske)
- teste die Ebenenmodi, z. B. Multiplizieren, oder Faser mischen, oder ... und vereine sie nach unten, wenn Dir das Randergebnis gefällt
- setze den Drop-Shadow auf ca. 60 % herunter
- vereine die Rand-Ebene mit dem Drop-Shadow
- lösche die Ebene "Background"
Sperre den Alphakanal Deines "Netzblattes" und fülle dieses dann mit dem eingestellten Farbverlauf VG/HG, linear, keine Wiederholung, von der Spitze Deines Blattes zur Mitte des oberen Bogens. Dein Netz-Blatt sollte nun in der Spitze grau und oben am Bogen ganz hell sein
Jetzt noch die Deckkraft des Netzes auf ca. 65 % setzen.
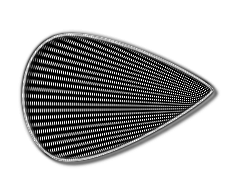
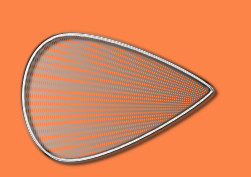
13. Erstelle Dir eine Neue Ebene aus Sichtbarem und räume Deine Ebenen erst mal auf.
- Erstelle eine Ebenengruppe "Rohlinge", da packst Du alle Einzelteile hinein.
- Erstelle einen Ebenengruppe "Bluete1", da packst Du nun Deine Ebene aus Sichtbarem (also das einzelne Netzblatt mit Rand) hinein
Dupliziere zunächst nur 1 x und drehe die Ebene um 60°. Passen die Blätter gut neben- bzw. aneinander, kannst Du mit Punkt 15. weiter machen. Falls eine Lücke entsteht oder die Blätter zu sehr übereinander liegen, lösche die zweite Ebene wieder und richte das 1. Blatt neu aus.
- Stehen die beiden Blätter zu weit auseinander, dann das Ursprungsblatt mehr zu Mitte verschieben,
- liegen die Kanten mehr als minimal übereinander, dann etwas weiter weg von der Mitte.
Notfalls kannst Du das Blütenblatt auch minimal skalieren.
Falls Du Dein Blatt verschieben musstest, vergiss nicht die Ebene wieder auf Bildgröße zu bringen, sonst hast Du Schwierigkeiten mit der Rotation.
Das war schon der aufwendigste Teil dieses Tuts, also einmal tief Luft holen und weiter geht es:
Blütenkranz 1
15. Du hast nun also das Blatt an der richtigen Stelle, dann dupliziere diese Ebene 5 x und fange im Ebenendialog von unten an.
Die unterste bleibt, die 2. um 60°, die 3. um 120°, die 4. um 180°, die 5. um -120° und die 6. Ebene um -60° drehen.
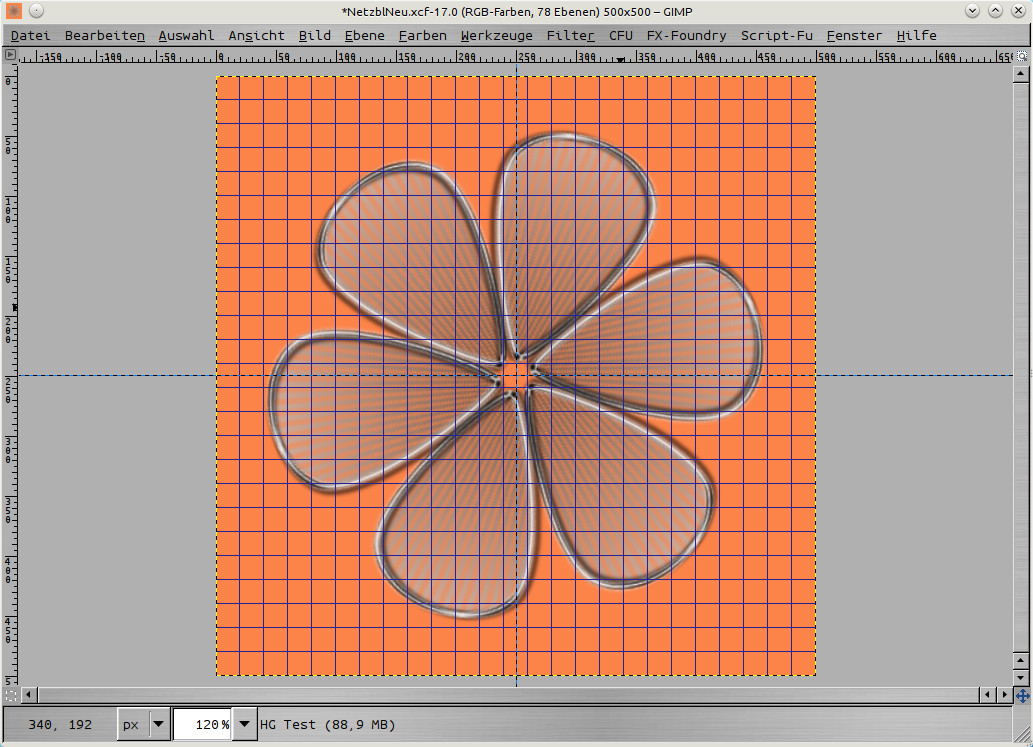
Blütenkranz 2
16. Erstelle Dir eine neue Ebenengruppe "Blüte2" und schiebe Dir dort ein Duplikat der 1. Ebene aus Blüte 1 hin.
Dieses Blatt dann 7 x duplizieren und die Ebenen von unten nach oben drehen um
0°, 45°, 90°, 135°, 180°, -135°, -90°, -45°
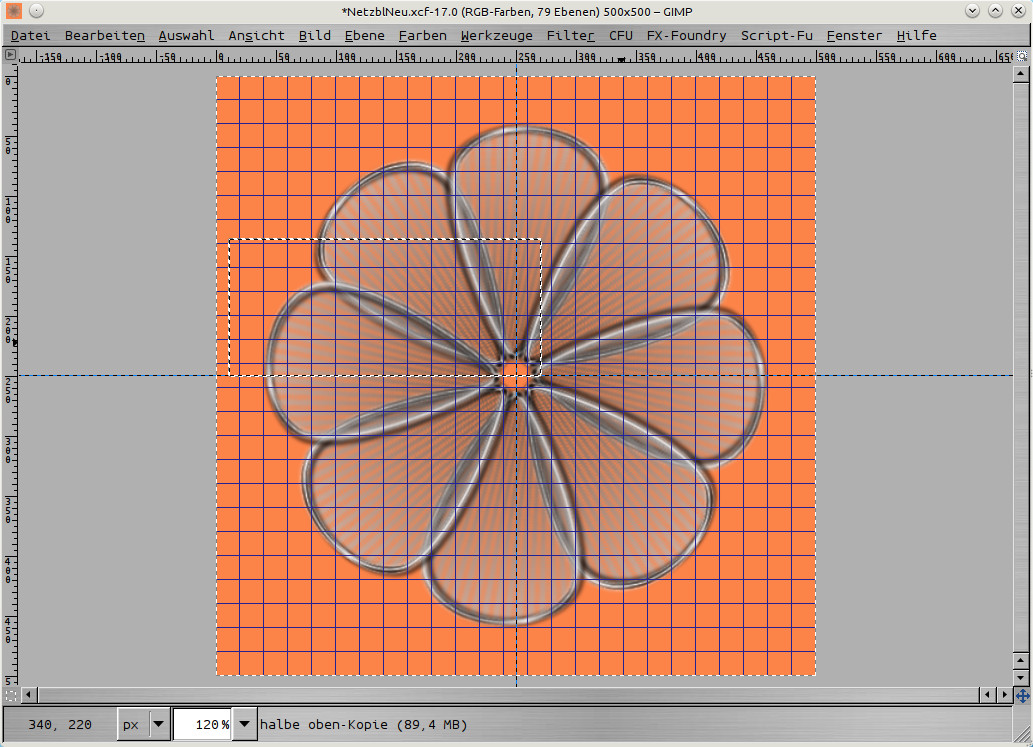
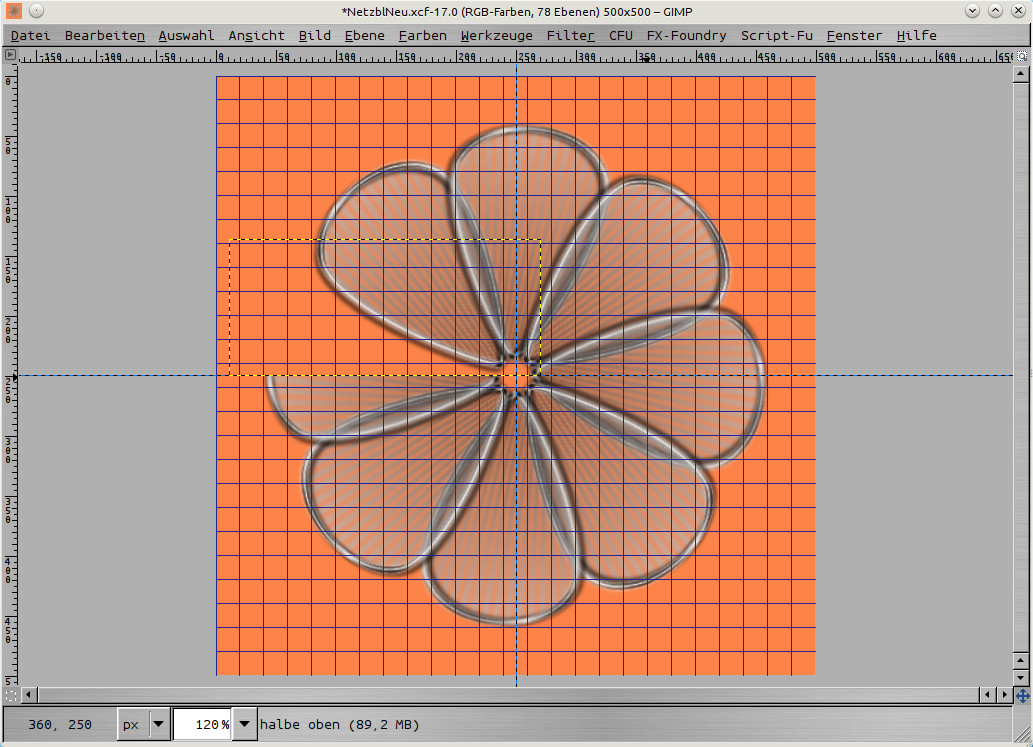
17. Sieht schon ganz gut aus, aber der Anschluss der Blütenblätter stimmt nicht. Markiere mit dem Lasso auf der oberen Ebene grob den Teil, der "falsch ist" und schneide ihn aus (strg + x)
18. Füge diesen Ausschnitt wieder ein (strg + v) und erstelle daraus eine neue Ebene. Dieses '"halbe Blatt" schiebst Du nun in der Ebenengruppe "Blüte2" ganz nach unten.
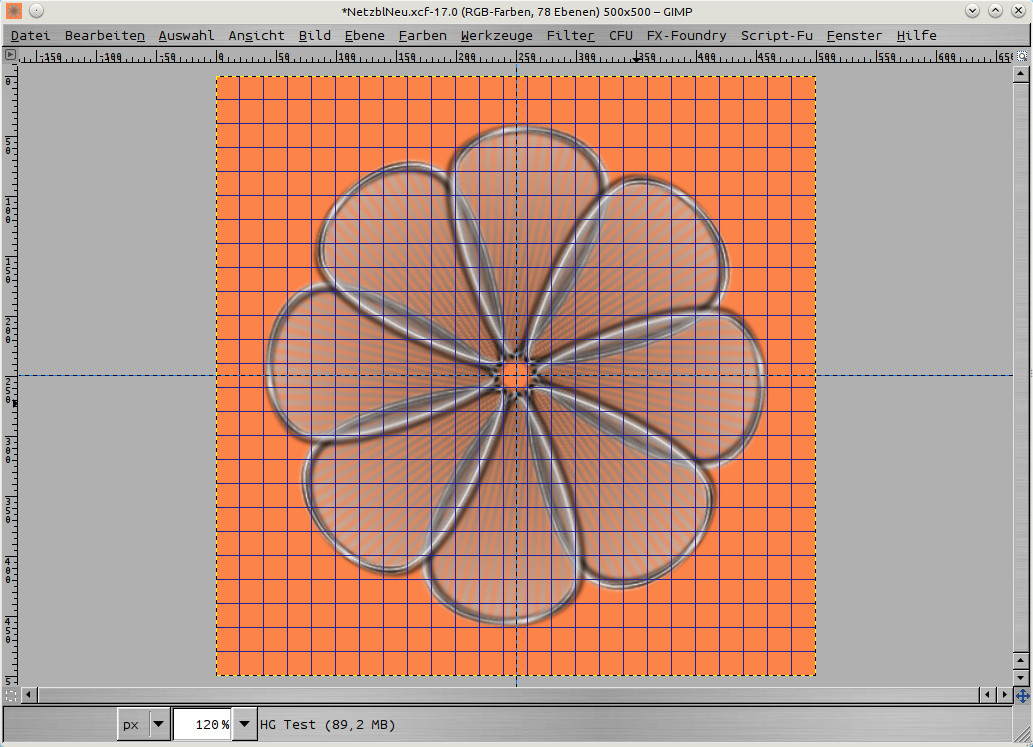
Gut, jetzt hast Du einen kleinen und einen großen Blütenkranz (nicht Durchmesser, sondern Anzahl Blütenblätter), fehlt noch eine Perle/Kugel/Mitte
Kugel/Perle/Mitte
19. Erstelle eine neu Ebenengruppe "Kugel", öffne eine neue Ebene 150 x 150 Pixel und fülle sie mit #bababa
20. Wende den -> Filter -> Abbilden -> Auf Objekt abbilden an und setzen den Lichtpunkt ziemlich in die Mitte.
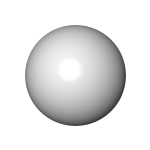
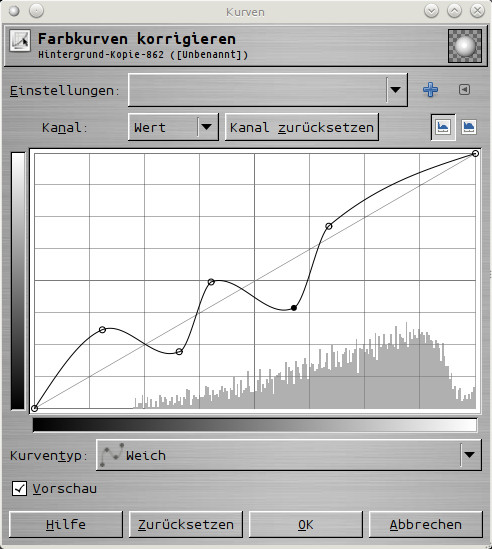
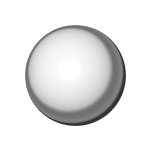
21. Du hast nun eine "neutrale" Kugel/Perle. Erstelle Dir davon 2 Duplikate.
22. Wende auf der oberen Kugel -> Farben -> Kurven mit ähnlichen Einstellungen wie im Screen an.
Zusammenbau
23. Erstelle eine neue Ebenengruppe (Blüte kpl. Rohling)
- Packe dort hinein
- 1 Duplikat Bluete1 (neue Ebene aus Sichtbarem)
- 1 Duplikat Bluete 2 (ebenfalls neue Ebene aus Sichtbarem)
- 1 Duplikat Kugel 1
- 1 Duplikat Kugel 2
25. Skaliere die Bluete 1 auf 400 x 400 und zentriere sie wieder.
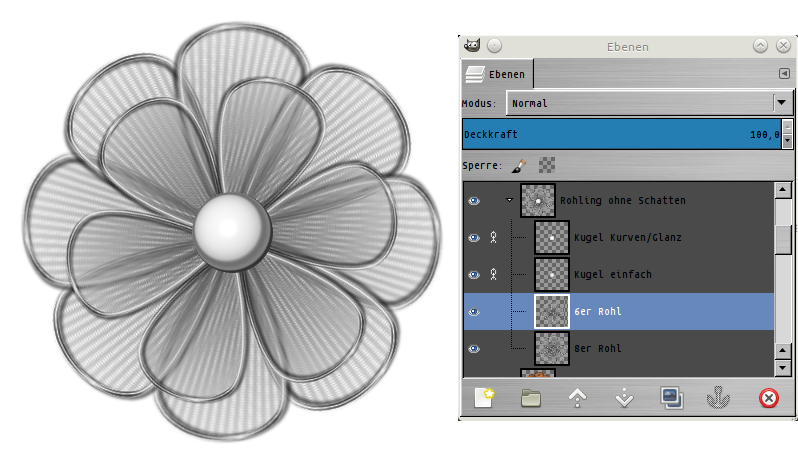
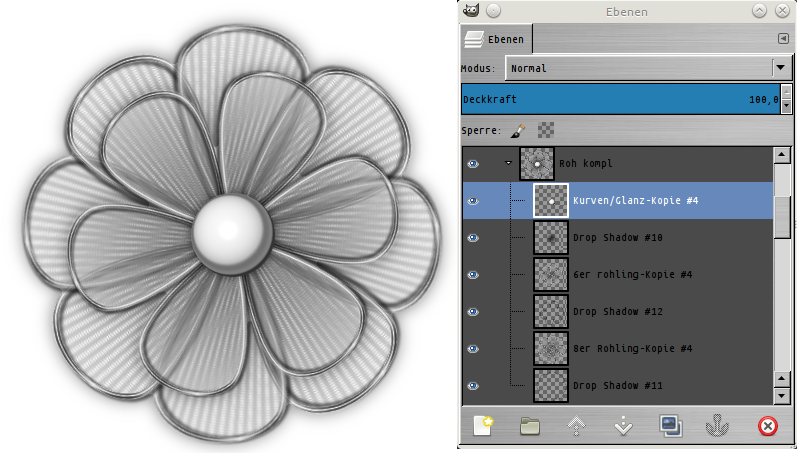
26. Volumen bekommt die Blüte durch Schatten. Da dieses Element halbtransparent ist, nehmen wir nur Randschatten um Volumen darzustellen, da sonst alle Farben einen einheitlichen Grauschleier bekämen.
Grundsätzlich tippst Du mit dem Zauberstab in den äußeren transparenten Bereich eines Komplett-Rohlings (also z. B. Bluete 1), invertierst die Auswahl und verkleinerst sie um 4 Pixel. Dadurch hast Du die Schattenkante UNTER dem Chromrand.
Auf diese Auswahl wendest Du nun den -> Filter -> Licht- und Schatten -> Schlagschatten an, und zwar
- für Bluete 1 = 0 - 0 - 25, Wert 60
- für Bluete 2 = 0 - 0 - 50, Wert 60
- für den Knopf/die Perle = 0 - 0 - 100, Wert 60 (wobei Du hier keine Auswahl benötigst)
Fertig ist Deine komplette Blüte als Rohling.[/spalten]
27. Jetzt kommt wieder die schöne neue Funktion von Gimp2.8 ... Du duplizierst die Ebenengruppe, nennst sie z. B. blau/weiss und färbst Deine Blüte entsprechend ein.
Nimm für jede Farbkombi eine neue Kopie der Rohling-Ebenengruppe und der Farbenvielfalt sind keine Grenzen gesetzt.
Gewöhne Dich an die Ebenengruppen, sie erleichtern Dir die Arbeit/Sucherei. Meine xcf enthält an diesem Punkt der Anleitung bereits 120 Ebenen, alle schön übersichtlich sortiert in Gruppen ... siehe Screen
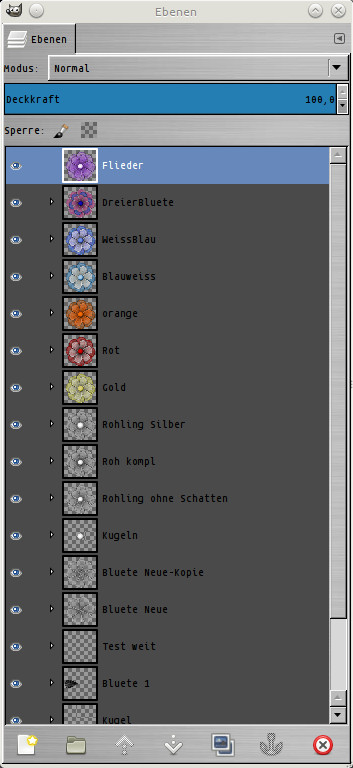
Du hast bis hier her durchgehalten und noch keine Streichhölzer zwischen den Augenlidern?
Gut, dann darfst Du jetzt in die Farbtöpfe greifen und dem grauen Einerlei ein Ende bereiten:

Schnellste Färbevariante: Erstelle eine Ebene aus Sichtbarem von der Rohlingebene mit Schatten und färbe sie über -> Farben -> einfärben (das obere) nach Lust und Laune ein.

Hier eine Variante Ton in Ton, die Ebenen und Kugel einzeln eingefärbt.

Jetzt kommt "weiß" ins Spiel und hier wird es ein wenig "haarig", denn der Rohling nimmt weiß nicht an. Hier musst Du über -> Farben -> Kurven zur weißen Färbung kommen.

Bei dieser Blüte habe ich die kleinere Blütenform verdoppelt. Du kannst einfach vereinen, oder mal "Multiplizieren" o. ä. testen.

Schöne kräftige Kontraste ... die rote Ebene wurde über -> Farben ->einfärben (das untere) und die Standardfarbe rot erreicht, ebenso die Kugel. Die weiße Ebene wurde wieder über -> Farben -> Kurven gefärbt
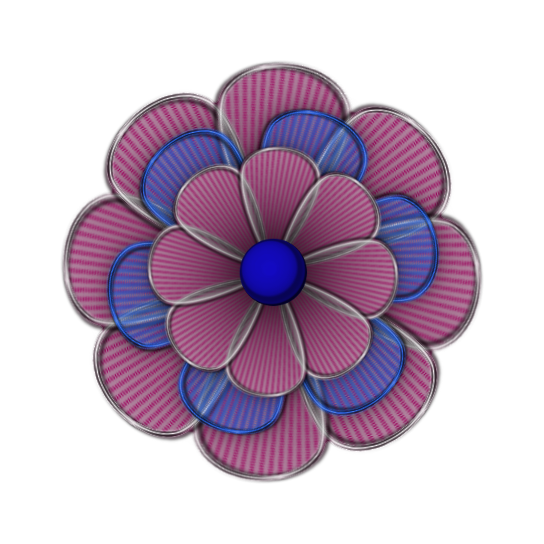
... und weil ich schon dabei bin, habe ich das mühsam erstellte Netzmuster mal mit einer anderen Farbe hinterlegt, 3 Blütenkränze genommen und nur den mittleren transparent gelassen. Das geht natürlich auch umgekehrt, also nur die mittlere Ebene blickdicht und die anderen transparent.
Du fühlst Dich in Deiner Gestaltungsfreiheit eingeengt ... dann bastele doch Blüten aus zwei oder mehreren gleichen Rohlingen, z. B. so:




Sooo, und nun bin ich gespannt auf Eure Umsetzung und Farbkombinationen.
Viel Spaß beim Basteln!
