PfotenNews
![]()
aktiv 14.05.2011 - 29.07.2014
Leider ist PfotenNews nicht mehr aktiv in der GIMP-Werkstatt. Wir halten ihre Arbeiten aber in Ehren.
Die nachfolgende Anleitung für die Erstellung einer Staffelei ist nicht nur für Scrap geeignet, aber auch
Ich habe mir dieses Tutorial selbst ausgedacht und stelle es den Usern der Gimp-Werkstatt zur Verfügung. Etwaige Ähnlichkeiten mit anderen Tutorien sind allenfalls zufällig, aber nicht beabsichtigt.
Alle Bilder sind vergrößerbar, bitte anklicken!
Staffelei
1. Öffne eine transparente Leinwand in 1000 x 1000 Pixel und lege ein Raster in 50 Pixel darüber.
2. Öffne eine weitere Transparente Ebene in 100 breit/1000 hoch, zentriere sie.
3. Ziehe auf dieser mittig (bei 500 Pixel) vertikal von ca. 5 - 900 mit dem Pinsel 2. hardness 100 und Einstellung 30 eine gerade Linie.
Du erinnerst Dich? Oben Punkt setzen, Umschalttaste festhalten und bei ca. 900 Pinsel wieder ansetzen.
4. Sperre den Alphakanal, stelle die VG-Farbe auf # e1cba7 und die HG-Farbe auf # 686052 und fülle Deine Linie horizontal mit diesem Farbverlauf, linear, ohne Wiederholung. (Dein Strich sollte nun aussehen wie ein abgerundeter Stab.
5. Dupliziere diese Ebene 2 mal und drehe sie einmal um -20° und einmal um +20°
6. Verschiebe die unteren Punkte der gedrehten Stäbe einmal auf ca. 200 x 980 und auf 800 x 980.
Das sollte dann so aussehen:
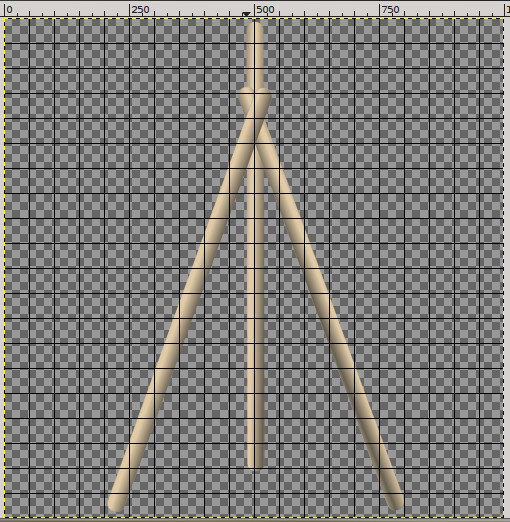
7. Öffne eine neue Ebene in 100 hoch und 600 breit. Stelle Deinen Pinsel nun auf 20 und ziehe auf dieser Ebene eine horizontale Linie von ca. 580 Pixel. (Du kannst ruhig Deine Farbeinstellungen lassen, weil Du diese Linie gleich wieder anders einfärbst.
8. Sperre den Alphakanal und fülle Deine Linie mit dem vorher eingestellten Farbverlauf vertikal, ohne Wiederholung.
9. Schiebe Deinen neuen Stab nun als vordere Querstrebe zwischen Deine beiden schrägen Stäbe. Das ist ungefähr bei 850 Pixel.
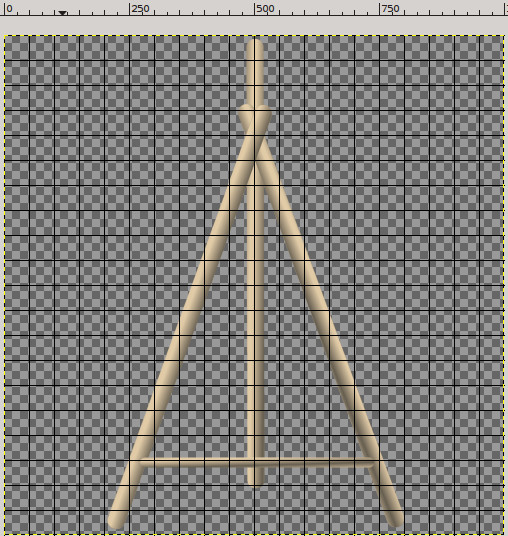
10. Dupliziere nun die Querstrebe 2 mal, drehe eine um -45° und die andere um +45° und schiebe sie so zurecht, das sich ein Dreieck bildet.
11. Sortiere die Ebenen so, das die hinteren Streben auch hinter den senkrechten Stangen liegen und sich hinter der hinteren Senkrechten treffen.
12. Alles was hinter der hinteren Senkrechten über steht, radiere weg.
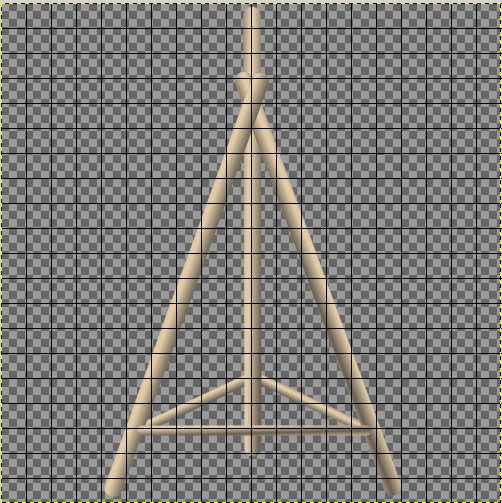
13. Erstelle eine neue transparente Ebene in 100 hoch und 800 breit und ziehe mit dem Pinsel 2. hardness 100 eine horizontale ca. 700 Pixel lange Linie.
14. Sperre den Alphakanal und fülle die Linie wieder mit dem eingestellten Farbverlauf, vertikal von oben nach unten, linear, ohne Wiederholung.
15. Schiebe diesen Stab als Ablage nun ungefähr mittig über die hinteren Kreuzungspunkte des Dreiecks, das ist ca. bei 750 Pixel.
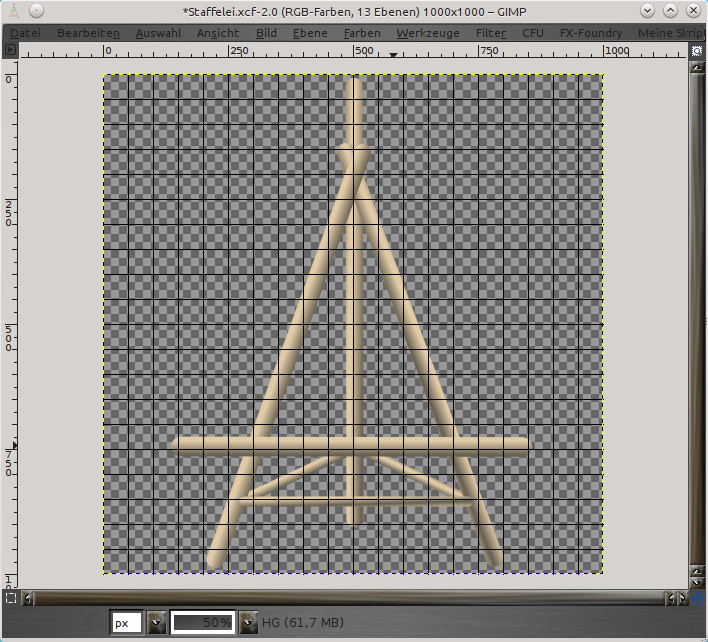
16. Erstelle noch eine transparente Ebene in 50 hoch und 700 breit und fülle sie vertikal mit einem Farbverlauf, linear, Wiederholung Dreieckswelle.
17. Schiebe diese Ebene hinter die Ablage.

18. Erstelle eine neue transparente Ebene, ziehe eine eckige Auswahl (festes Seitenverhältnis 4:3) ungefähr 775 x 580 Pixel und fülle diese mit der Farbe # f2e9d5
19. Setze den -> Filter -> Dekoration -> Rand abschrägen mit 10
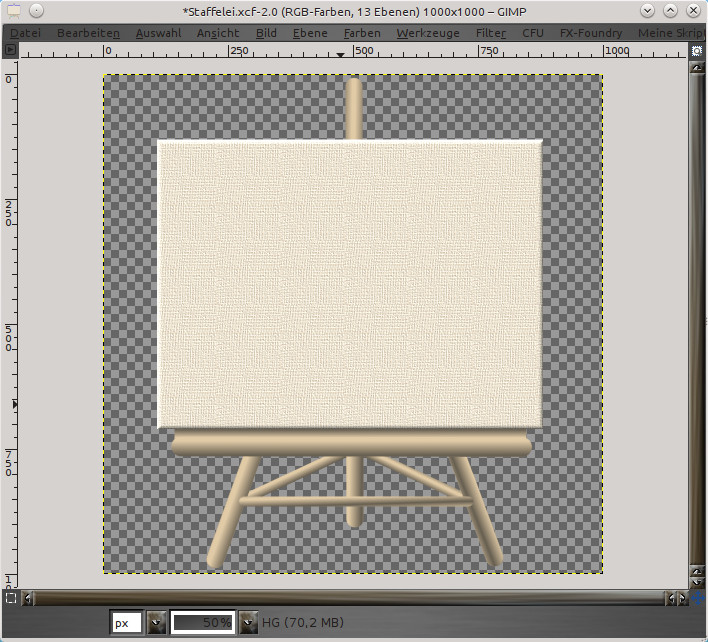
20. Jetzt brauchst Du noch eine kleine Ebene von 150 x 50 Pixel, ziehe mit dem Pinsel 2. hardness 100 in 30 eine horizontale Linie von ca. 100 Pixel.
21. Sperre den Alphakanal und fülle sie wieder vertikal von oben nach unten mit dem anfangs eingestellten Farbverlauf, linear, ohne Wiederholung.
22. Schiebe dieses Stück nun mittig auf die obere Kante der Leinwand.
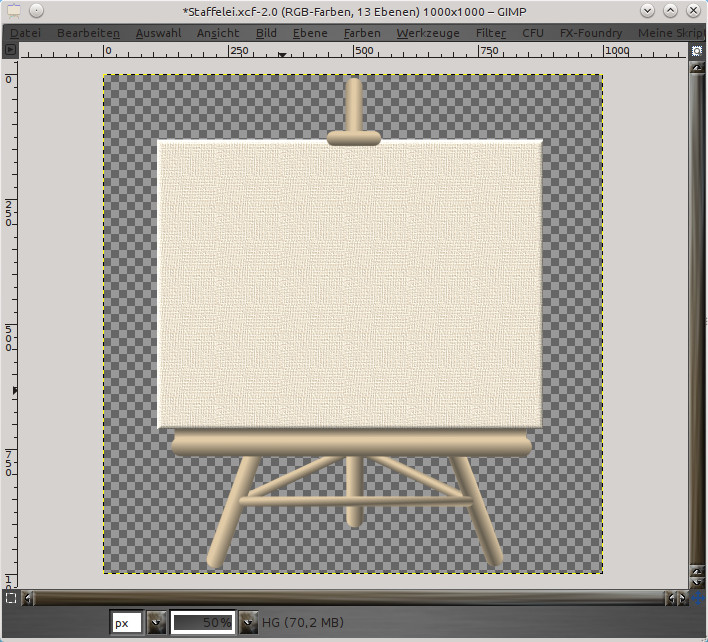
23. Erstelle eine neue Ebene aus Sichtbarem und blende diese aus.
24. Wähle die Ebenen mit der Ablage und der oberen Halterung an und erstelle je einen Schlagschatten 0-0-15 mit Wert 80.
25. Wähle nun auf der Ebene aus Sichtbarem die Auswahl aus Alphakanal und invertiere diese.
26. Wähle wieder die Ebenen mit den Schlagschatten an und drücke "Entfernen". Nun sind alle Schatten außerhalb der Staffelei wieder weg.
27. Vereine alle sichtbaren Ebenen und speichere die Staffelei als *.png.

Hier noch ein Beispiel mit einem Blütenbild, welches erst mit dem Filter künstlerisch-Ölgemälde bearbeitet wurde und dann mit Ebenenmodus multiplizieren auf die Leinwand gebannt.

