PfotenNews
![]()
aktiv 14.05.2011 - 29.07.2014
Leider ist PfotenNews nicht mehr aktiv in der GIMP-Werkstatt. Wir halten ihre Arbeiten aber in Ehren.
Die nachfolgende Anleitung für die Erstellung eines Tintenfasses/Flacons ist nicht nur für Scrap geeignet, aber auch
Ich habe mir dieses Tutorial selbst ausgedacht und stelle es den Usern der Gimp-Werkstatt zur Verfügung. Etwaige Ähnlichkeiten mit anderen Tutorien sind allenfalls zufällig, aber nicht beabsichtigt.
Alle Bilder sind vergrößerbar, bitte anklicken!
Flacon/Tintenfass
Dann können wir jetzt starten mit dem
Tintenfass
1. Öffne eine schwarze Ebene in 300 x 300 Pixel und lege ein Raster in 20 x 20 Pixel darüber.
2. Erstelle eine neue Ebene 25 x 10 Pixel in weiß, nenne sie "Rand oben"
3. Erstelle eine neue Ebene in 18 x 25 Pixel in weiß, nenne sie "Hals"
4. Erstelle einen neue Ebene in 120 x 120 und fülle sie mit einem gleichseitigen Kreis in weiß.
5. Erstelle aus den bisherigen Ebenen eine Ebenengruppe.
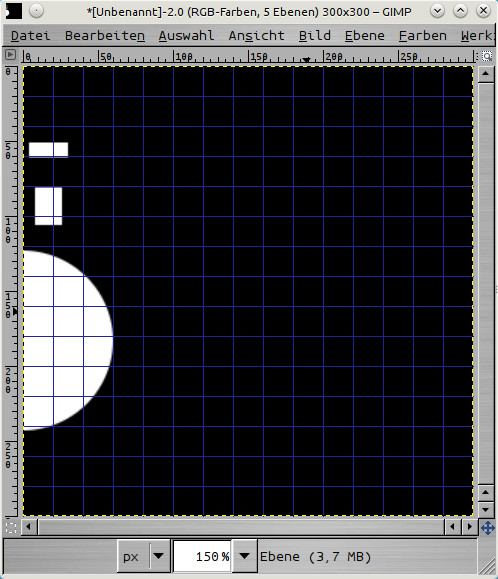
6. Schiebe die weißen Ebenen ungefähr so zurecht wie auf dem Screen.
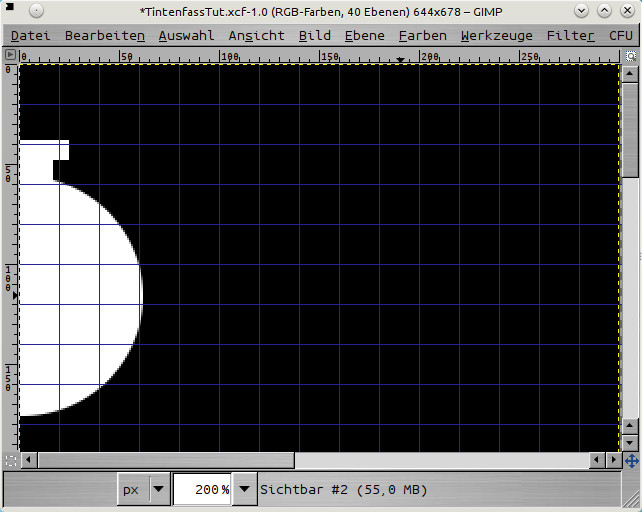
7. Wenn alles so ähnlich fertig ist, erstelle eine neue Ebene aus Sichtbarem und modelliere die Form in etwa so wie auf diesem Screen.
(Das ist der "grobe halbe Querschnitt" der späteren Form). Wichtig ist hier auch die schwarze Aussparung im Hals, damit man später auch einen Hohlraum in der Form hat.
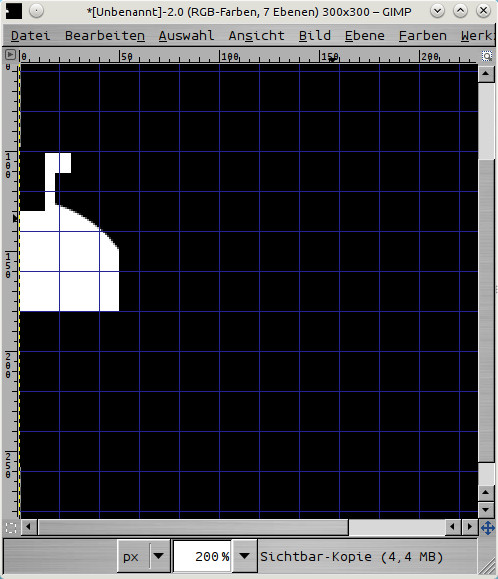
8. Jetzt kommt der Feinschliff. Mit einem feinen Pinsel (4 - 6 Pixel) korrigierst Du an den 3 mit Pfeil gekennzeichneten Stellen die Form. Zoome Dir hierzu die Ansicht auf 200 oder 400 Pixel.
9. Wenn alles passt, dann erstelle hiervon auch eine neue Ebene aus Sichtbarem (falls Dir Dein Ergebnis nicht gefällt, oder Du es ändern/ergänzen möchtest, brauchst Du Dir den Rohling nicht noch mal erstellen ![]() )
)
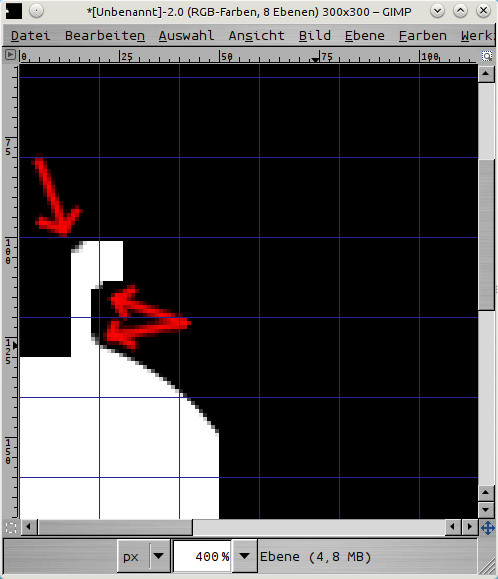
Achte darauf, dass auf der schwarzen Ebene keine transparenten Kanten vorhanden sind, sonst hast Du Probleme beim Abbilden mit dem Filter G'MIC!
10. Okay, jetzt lass den Gaußschen Weichzeichner drüber laufen mit 3 bis 4 Pixel.
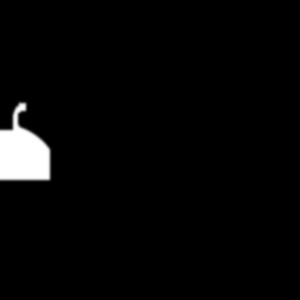
11. Wende den -> Filter -> G'MIC -> Rendering -> 3D-lathing an.
Die Einstellungen für mein Ergebnis siehe auf dem Screen:
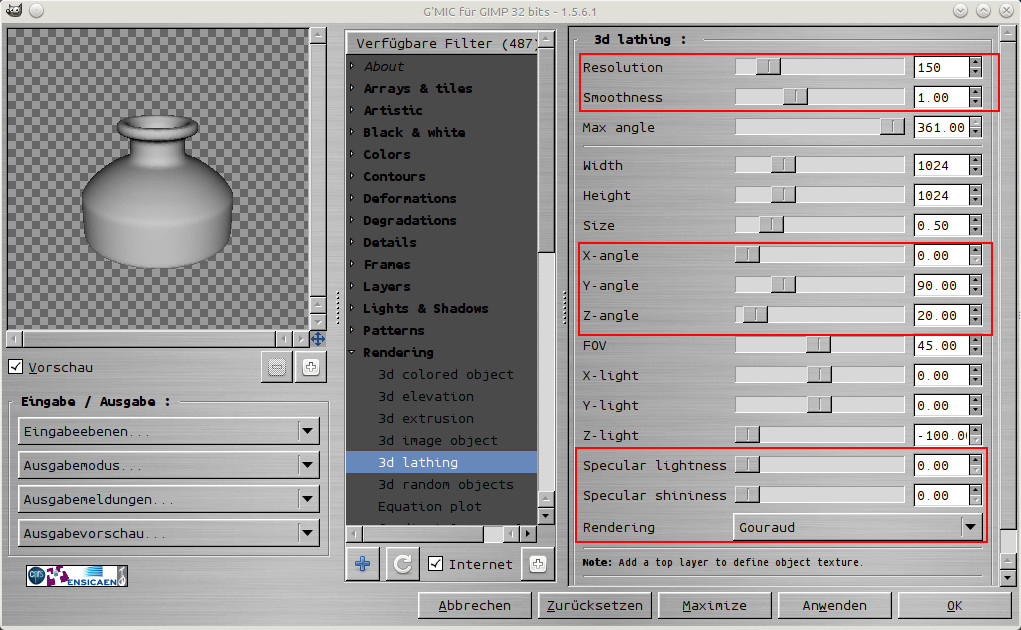
12. Jetzt hast Du die Grundform eines Tintenfässchens. Es sieht ziemlich matt und unscheinbar aus. Das ist aber gewollt.
Dupliziere Deine Grundform des Fässchens und schließe bis auf eine Version alle Ebenen-Augen. Stelle den Farbverlauf auf "Gold"
Für diese Version wähle -> Farben -> Abbilden -> auf Farbverlauf
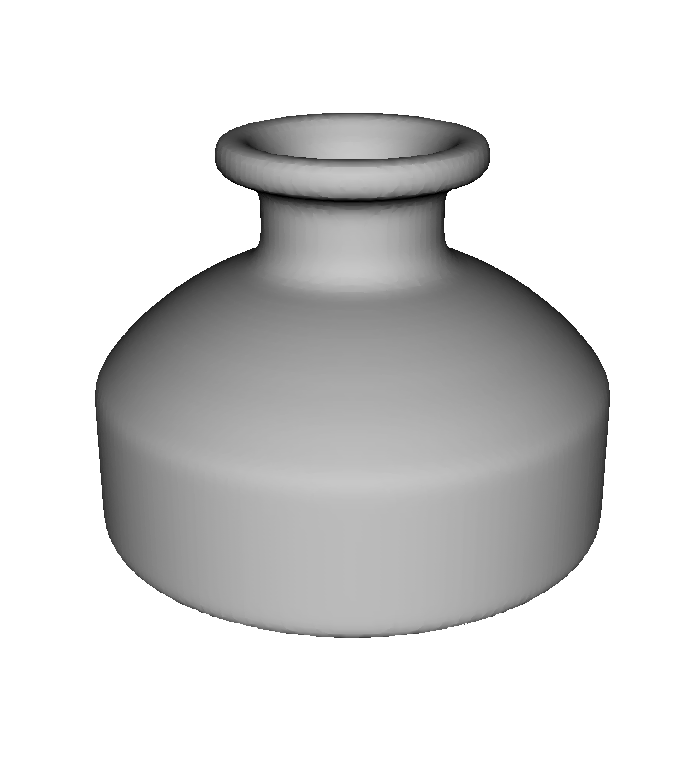

13. Dupliziere die Goldform und wähle auf dem Duplikat -> Farben -> Entsättigen -> Leuchtkraft.
Das sieht nun schon nach mattem Silber aus.

Du hast jetzt schon 2 schöne Fässchen, aber ... wir wollen ja auch noch ein Glasfässchen haben.
14. Erstelle von der entsättigten Ebene 2 Duplikate. Beim unteren Duplikat senke die Deckkraft auf ca. 50 %
15. Auf der oberen Ebene wähle -> Farben -> Farbe nach Transparenz -> Farbe #000000 und senke die Deckkraft auf ca. 30 %.

Du solltest jetzt ein schönes Glasfässchen haben, aber es fehlt natürlich noch der Inhalt und ein deutlicherer Rand.
16. Nimm die Auswahl aus dem Alphakanal Deiner Rohlingebene und ziehe diese auf einer eigenen Ebene mit 2 Pixel in schwarz nach.
Lass über diesen Rand den Gaußschen Weichzeichner mit ca. 5 Pixel laufen und senke die Deckkraft, bis Dir der Rand gefällt.

17. Nimm erneut die Auswahl aus dem Alphakanal Deiner Rohlingebene, verkleinere die Auswahl um 20 Pixel und fülle es auf einer neuen Ebene mit einem dunklen Blau.

18. Entferne den oberen Teil der blauen Ebene (damit legst Du die Füllhöhe fest).

19. Erstelle mit einem Pfad ein Oval (die Randform sollte zum unteren Rand der bereits vorhandenen blauen Fläche passen) und fülle es auf einer neuen Ebene mit einem etwas helleren Blau.
20. Verschiebe es so, dass die Kanten von Oval und dunkelblauer Fläche passen und vereine die Ebenen.
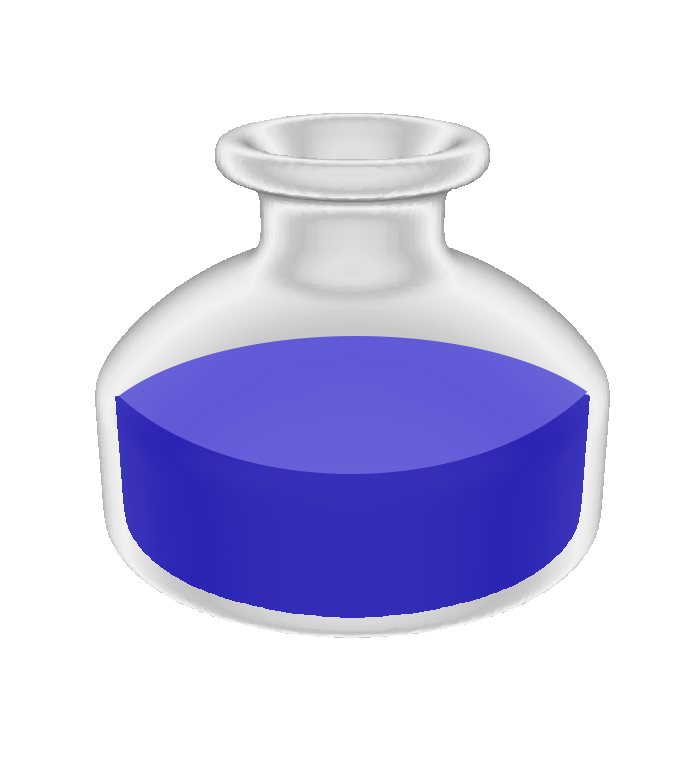
21. Wende den Filter -> Verzerren -> IWarp mit den Standardeinstellungen auf "Bewegen" an der oberen linken und rechten Kante an. Bewege die Ecken nur minimal!
Falls es nicht stimmig ist, teste noch andere Deckkrafteinstellungen für die obere weiße Ebene oder auch die untere.
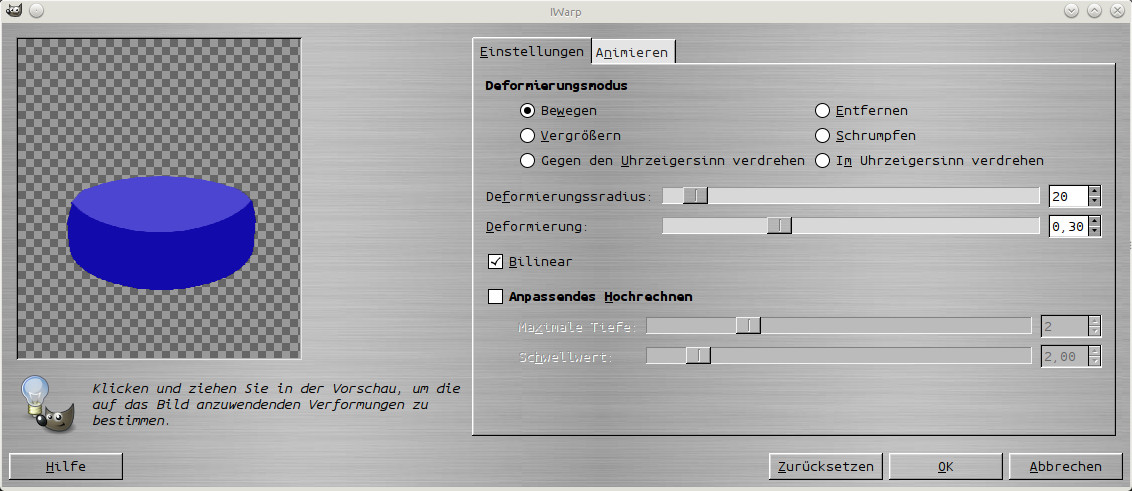

Prima ... Du hast jetzt 3 verschiedene Fässchen, aber es fehlt immer noch etwas, nämlich der Verschluss.
Stöpsel
1. Öffne eine schwarze Ebene in 300 x 300 Pixel und erstelle eine weiße Raute entsprechend dem Screen und lasse den Gaußschen Weichzeichner mit ca. 3 Pixel drüber laufen.
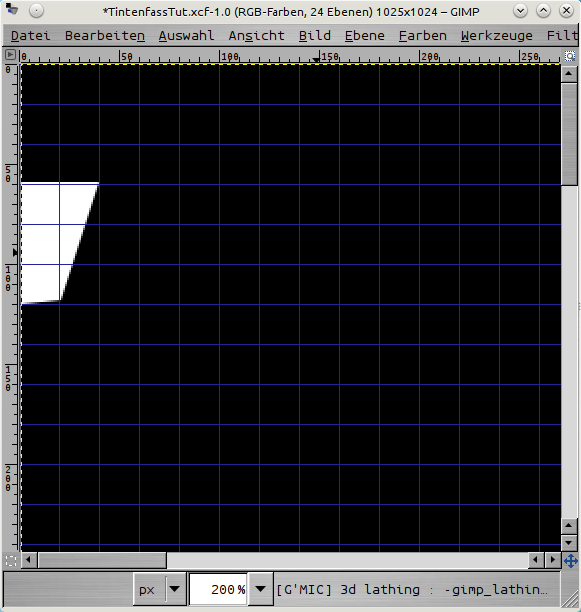
2. Wende den -> Filter -> G'MIC -> Rendering -> 3D-lathing mit den Einstellungen im Screen an.
Ich habe die Einstellungen so gelassen wie sie vom Fässchen waren und nur die rot markierten Stellen geändert.
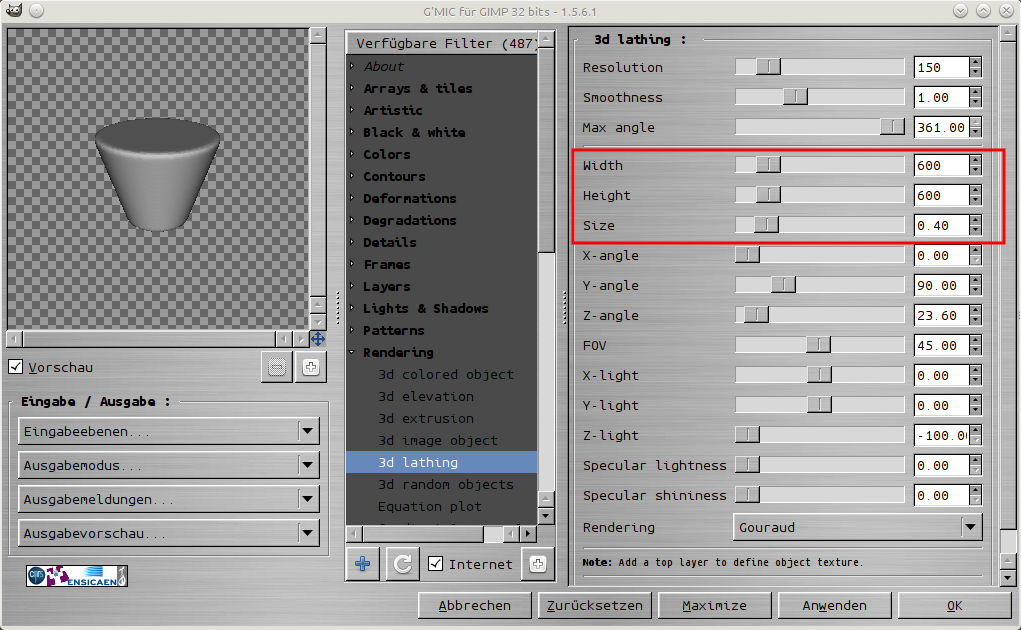
3. Das Einfärben des Stöpsels erfolgt wieder so wie vorher auch beim Fässchen, also
- -> Farben -> Abbilden -> Farbverlauf Gold = Goldener Stöpsel
- Auf einem Duplikat des goldenen Stöpsels
-> Farben -> Entsättigen -> Leuchtkraft = Silberner Stöpsel - Den silbernen Stöpsel 2 x duplizieren, eine Ebene Deckkraft senken auf ca. 40 - 50 %, andere Ebene
-> Farben -> Entfärben -> WEISS wählen!, Deckkraft senken auf ca. 30 % = Glasstöpsel - Den silbernen Stöpsel erneut duplizieren, eine neue Ebene mit Muster Burlwood füllen und den Ebenenmodus auf multiplizieren stellen, Musterebene und silberne Ebene vereinen = Korkstöpsel
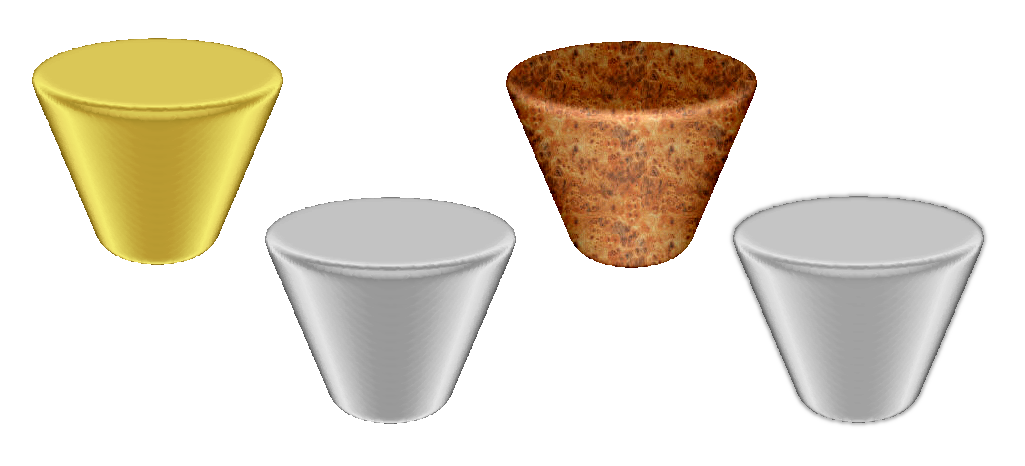
Okay, nun haben wir die Einzelteile und verschließen das Fässchen noch
Zusammenbau
1. Wähle einen Stöpsel und schiebe ihn passend zurecht. Sortiere ihn im Ebenendialog unter die Fässchenebene und wähle Auswahl aus Alphakanal.
2. Wechsele nun auf die Fässchenebene, zoome auf 200 oder höher und radiere vorsichtig den hinteren Flaschenhals weg. Die seitliche Begrenzung hast Du ja durch die Auswahl aus dem Stöpsel, nur an der vorderen Kante musst Du Freihand radieren.
3. Erstelle noch eine neue Ebene und einen Pfad in Form der inneren vorderen Linie. Ziehe den Pfad mit 3 Pixel nach und lasse den Gaußschen Weichzeichner mit ca. 5 Pixel drüber laufen. Das ist nun der Schatten zwischen Rand und Stöpsel.




Viel Spaß!
