PfotenNews
![]()
aktiv 14.05.2011 - 29.07.2014
Leider ist PfotenNews nicht mehr aktiv in der GIMP-Werkstatt. Wir halten ihre Arbeiten aber in Ehren.
[Scrap] Schraubenköpfe]
Neben Nadel, Tacker und Pin kann man auch Schrauben als Befestigung benutzen, deshalb folgt hier eine kleine Anleitung zur Schraubenbastelei.
Ich habe mir dieses Tutorial selbst ausgedacht und stelle es den Usern der Gimp-Werkstatt zur Verfügung. Etwaige Ähnlichkeiten mit anderen Tutorien sind allenfalls zufällig, aber nicht beabsichtigt.
Schlitzschraube
1.
Öffne eine transparente Leinwand 700 x 700 Pixel (Du kannst die Schraube später verkleinern).
2.
Lege ein magnetisches Raster über die Fläche, konfiguriere es auf 25 Pixel und setze Dir zusätzlich je eine Hilfslinie auf 50% vertikal und horizontal.
3.
Ziehe aus der Mitte einen Kreis auf, so dass rundherum noch jeweils 75 Pixel (3 Raster) Platz bleibt.
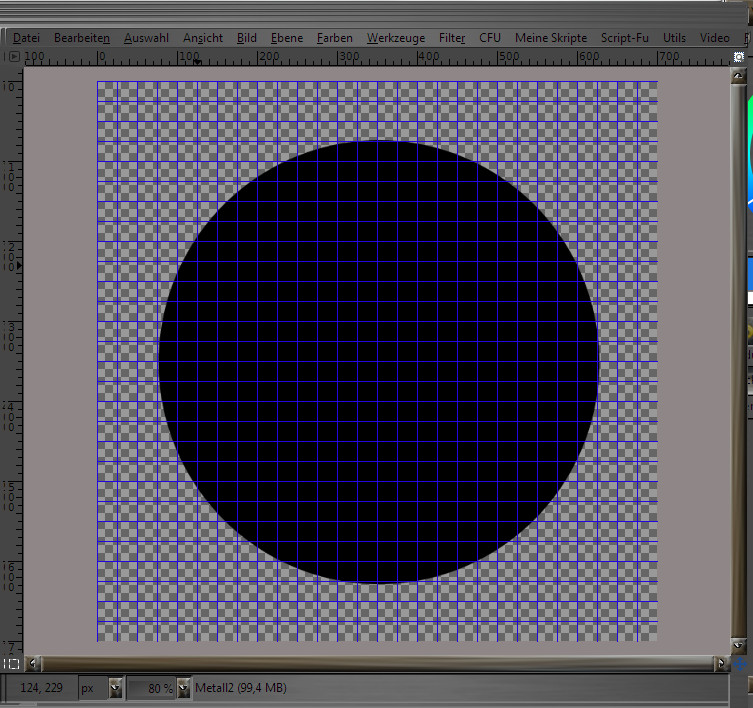
4.
Fülle die Auswahl mit Farbverlauf "brushed aluminum", und zwar "linear, Wiederholung Dreieckswelle", vom Mittelpunkt horizontal zum rechten Rand.
5.
Dupliziere die Ebene.
6.
Wende auf der oberen Ebene den Gaußschen Weichzeichner mit 50 (oder höher, wenn Du magst) an.
7.
Vereine die beiden Ebenen, nenne sie Rohling und dupliziere Sie einmal (Du brauchst sie später noch)
8.
Öffne eine neue transparente Ebene.
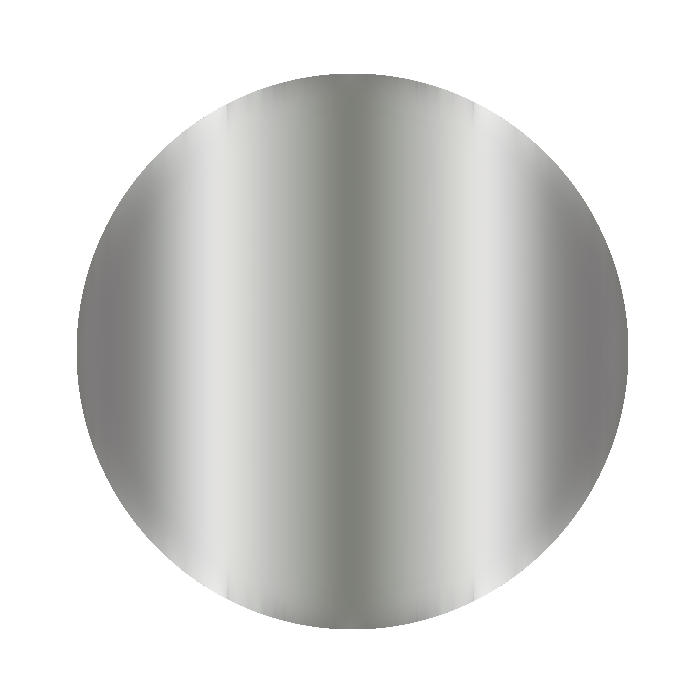
Sicherheitshalber würde ich hier die Datei als *.xcf speichern.
9.
Ziehe eine rechteckige Auswahl in 50 Pixel Breite auf, vom oberen Bildrand bis zum unteren Bildrand, also 700 Pixel lang und somit länger als der Kreisradius.
10.
Wechsele auf die Kreisebene und drücke "Entf" oder strg + x
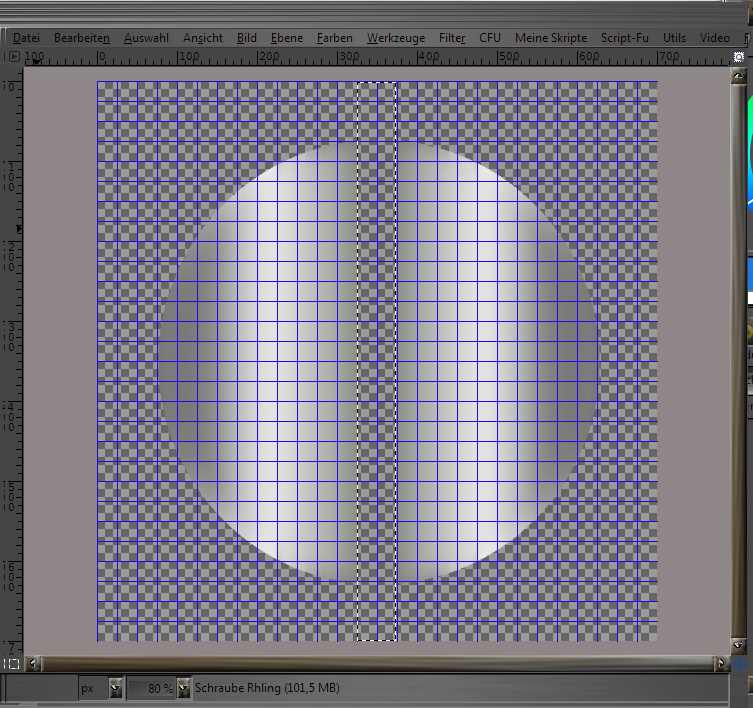
11.
Wechsele wieder auf die leere Ebene, vergrößere die Auswahl um 5 Pixel (die Auswahl ist nun größer als die Leinwand, das ignorierst Du bitte) und fülle sie mit dem bereits eingestellten formangepassten sphärischen Farbverlauf.
Vordergrundfarbe #101010, Hintergrundfarbe #909090
12.
Radiere die Überstände der Schlitzebene weg, und zwar ein wenig abgerundet nach innen. Das lässt sich gut mit einer Kreisauswahl machen, die oval aufgezogen wird, bis Dir die Rundung am Schraubenschlitz gefällt.
Warum wird größer gebastelt und dann radiert? Damit der Keil an den schmalen Seiten nicht mehr zu sehen ist, denn diese sind ja jetzt offen.
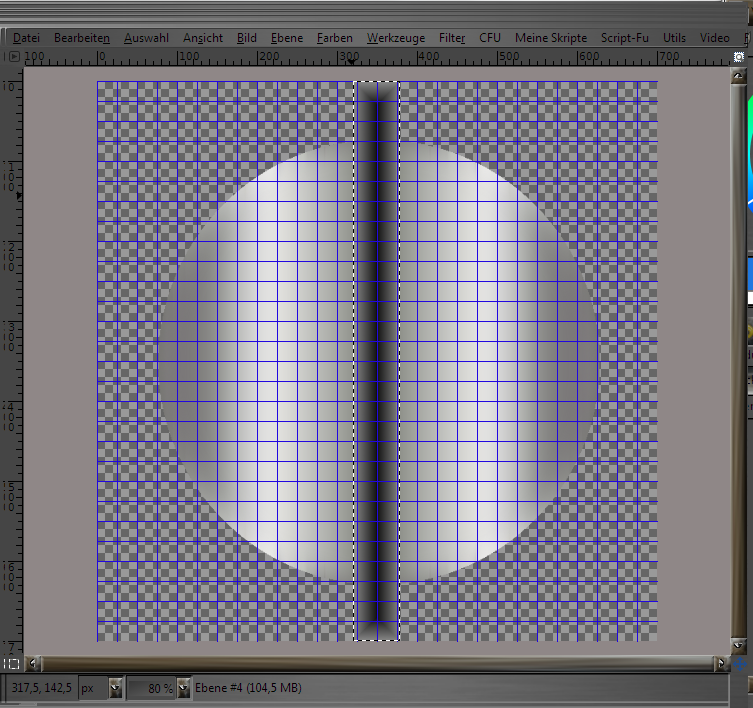
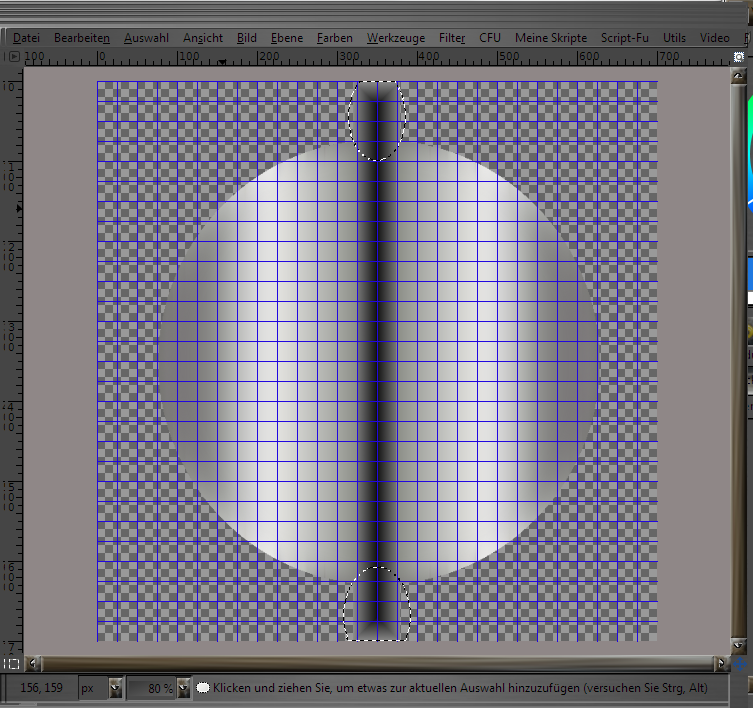
13.
Wechsele wieder auf die Kreisebene und wähle -> Filter -> Dekoration -> Rand abschrägen mit 3 Pixel.
14.
Jetzt musst Du Dich eines Tricks bedienen ... wechsele auf die vorhin duplizierte Rohlingebene und tippe dort mit dem Zauberstab in den transparenten Bereich.
15.
Kehre wieder zu Deiner Schraubenebene zurück und vergrößere die Auswahl um 5 Pixel. Wende den -> Filter -> Weichzeichner -> Bewegungsunschärfe -> radial (mit den Voreinstellungen) an.
16.
Hebe die Auswahl auf, vereine die beiden Ebenen.
17.
Wähle nun Auswahl aus Alphakanal und wende den -> Filter -> Dekoration -> Rand abschrägen mit 3,0 Pixel noch 2 - 3 mal an, bis Dir der Rand gefällt.
18.
Exportiere den Schraubenkopf als *.png.
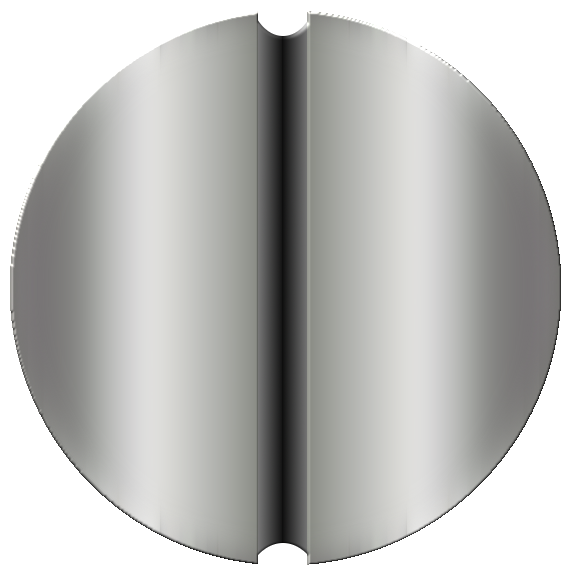
Du kannst aus dieser Schraube mit einigen Handgriffen auch eine kombinierte Sechskantschraube erstellen:
1.
Öffne eine transparente Ebene in 700 x 700, nenne sie Sechseck1 und erstelle je 1 horizontale und vertikale Hilfslinie bei 50 %.
2.
Wähle den Pinsel Hardness 100 und stelle im Pinseleditior auf Form quadratisch und 6 Spitzen, alle anderen Einstellungen bleiben!
3.
Wähle in den Werkzeugeinstellungen des Pinsels die Größe 810 und setze den Pinsel mittig auf die Leinwand (rastet automatisch am Kreuzungspunkt der Hilfslinien ein, wenn man in der Nähe ist).
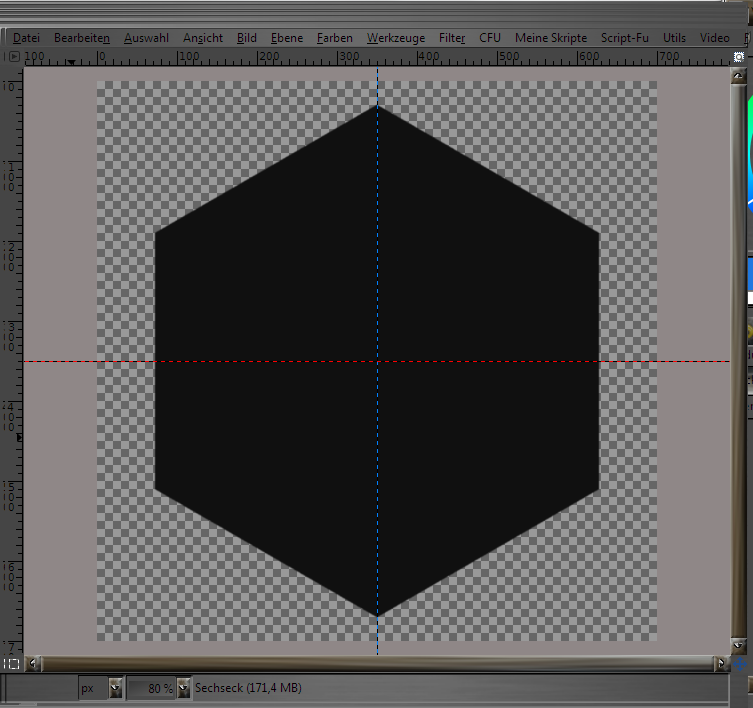
4.
Wähle Auswahl aus Alphakanal und fülle diese Auswahl mit einem Farbverlauf "brushed aluminium", linear, keine Wiederholung, diagonal von unten links nach oben rechts.
5.
Dupliziere die Ebene und wende bei bestehender Auswahl auf der oberen Ebene den -> Filter -> Weichzeichner -> Gaußscher Weichzeichner mit 50 (oder höher) an.
6.
Vereine die beiden Ebenen (Sechseck1 und Kopie Sechseck1) und erstelle eine neue transparente Ebene Sechseck2, die Du unter Deine Sechseckebene schiebst.
7.
Vergrößere die Auswahl um 10 Pixel und fülle sie auf der transparenten Ebene mit einem Farbverlauf "brushed aluminium", linear, keine Wiederholung, diagonal von oben rechts nach unten links. (Es ist wichtig, dass der entgegengesetzt zum vorherigen Farbverlauf verläuft!)
8.
Dupliziere diese Ebene und wende auf der oberen (also Sechseck2) den -> Filter -> Weichzeichner -> Gaußscher Weichzeichner mit 50 an.
9.
Vereine die beiden Ebenen Sechseck2 und Kopie Sechseck2.

1
0.
Hebe die Auswahl auf und wende auf der Ebene Sechseck2 den -> Filter -> Dekoration -> Rand abschrägen mit 5 Pixel an.
11.
Nun kannst Du alle Sechseckebenen vereinen.
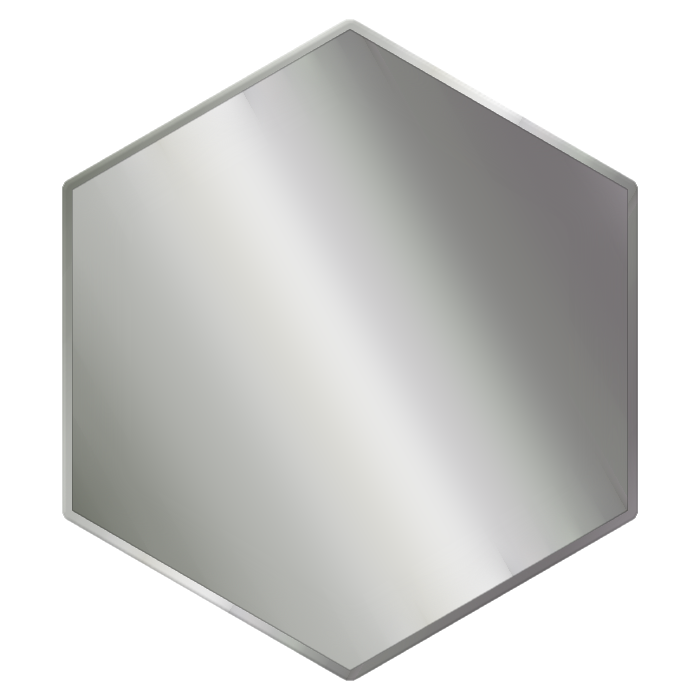
12.
Blende Deine fertige Schlitzschraube wieder ein (oder importiere sie) und schiebe sie über das Sechseck.
13.
Falls nötig, zentriere die Schlitzschraube auf dem Sechseck.
14.
Neue Ebene aus Sichtbarem und als *.png exportieren
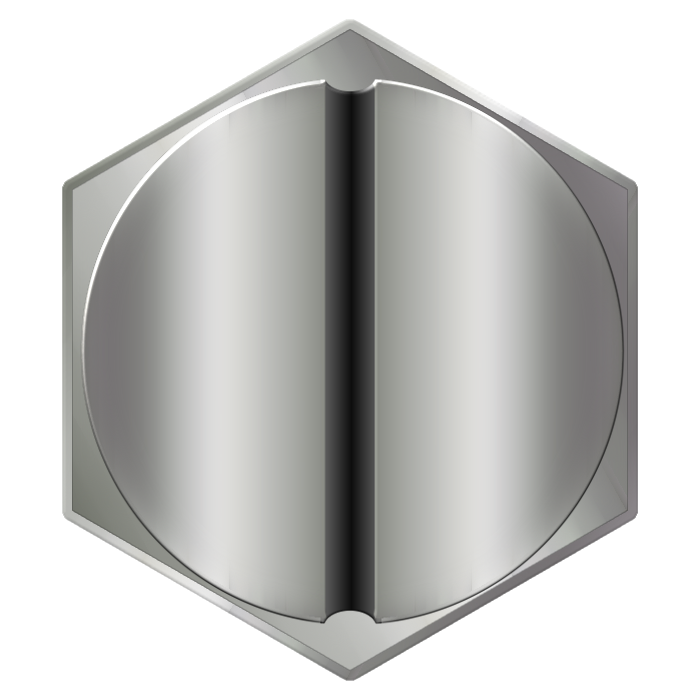
Ich hoffe, dieses Tutorial ist verständlich geschrieben und wünsche Euch viel Spaß damit.
