Das Tutorial ist geeignet für noch nicht sehr geübte "Gimpianer". Urprünglich hatte ich es für den Adventskalender 2009 geschrieben und als PDF im Gimp-Werkstatt-Forum veröffentlicht.
Es wurde angepasst und getestet mit Gimp2.10.22.

Voraussetzungen
Du solltest Dich in den Gimp-Werkzeugen und deren Einstellungen schon etwas auskennen, wissen, was eine Ebene ist, wie Du Dialoge aufrufen kannst und wie Du Vorder- und Hintergrundfarbe einstellst.
Wir verwenden ein ein Script, eine Datei mit der Endung scm, die Du einfach durch Klick auf den Link im nächsten Absatz als zip-Datei laden kannst, um sie auf dem PC zu speichern. Entpacke die Datei in Deinen Scripte-Ordner von Gimp, bevor Du Gimp neu startest.
Unter Windows10 gehört es im Normalfall hierhin:
C:\Users\DeinName\AppData\Roaming\GIMP\2.10\scripts
Das früher verwendete Script wurde von Gimplyworxs für die neuen Gimp-Versionen angepasst. Herzlichen Dank.

Hier ist das gezipte Glas-Script zum Herunterladen.
Schritt 1
Starte Gimp. Erstelle ein neues transparentes Bild in der Größe 600 x 600 px.
Wir basteln ganz schnell noch einen neuen Pinsel, den wir auch später noch für Sternchen verwenden können:
Klicke auf das zuerst auf das Pinseltool im Werkzeugkasten. Du benötigst die Werkzeugeinstellungen, außerdem ist es günstig, wenn Ebenendialog und Pinseldialog im rechten Fenster angedockt sind.
Im Screenshots ist mit roter Markierung hervorgehoben, was besonders zu beachten ist.
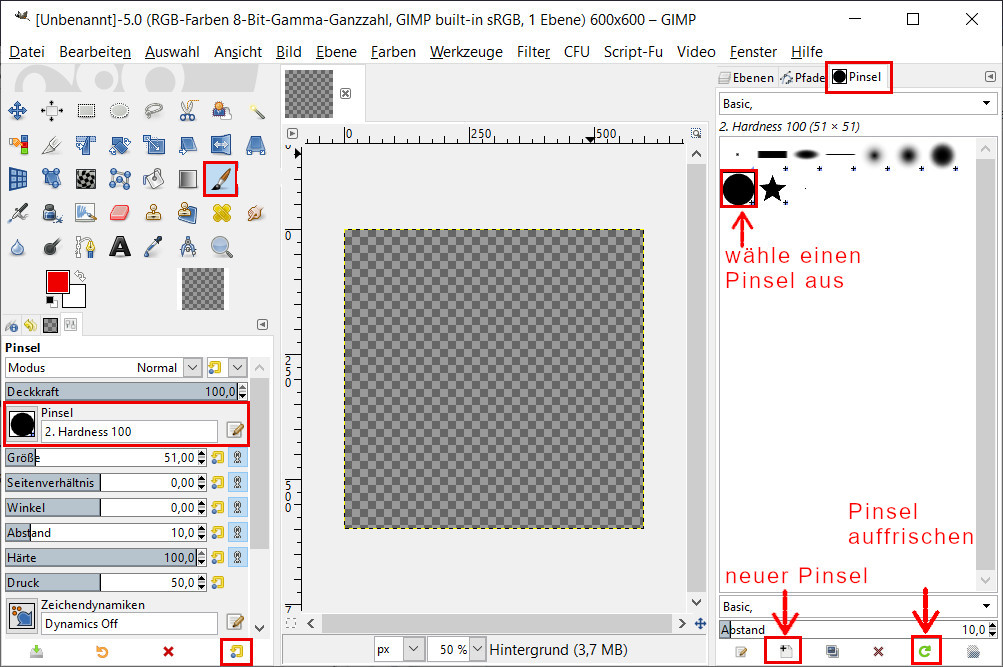
Bei aktivem Pinselwerkzeug wähle irgend einen Pinsel im Pinseldialog aus. Er sollte danach ebenfalls unter dem Werkzeugkasten bei den Werkzeugeinstellungen zu sehen sein.
Im Beispiel ist es der Brush "2.Hardness 100" , der vom Programm bereitgestellt wird.
Aber wir wollen doch einen Sternchenpinsel herstellen. Los gehts.
Ganz unten im Pinseldialog gibt es mehrere Symbole, beim Berühren mit der Maus erfährst Du die Bedeutung. Im Screenshot siehst Du, welches Symbol für einen neuen Pinsel gebraucht wird.
Ein Klick auf das Symbol neuer Pinsel öffnet den Pinseleditor.
Die Einstellungen im Pinseleditor sowie den Namen übernimm aus dem nächsten Bild. Danach kannst Du Deinen Pinsel zur Verwendung gleich auffrischen (vorletztes Symbol)
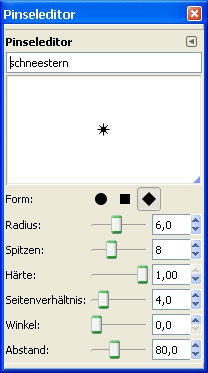
Schritt 2
Erstelle ein neues transparentes Bild, Größe 600x600 Pixel.
Über das Menü Bild -> Hilfslinien erstellst Du je eine neue 50-Prozent-Hilfslinie waagerecht und vertikal.
Schritt 3
Die Vordergrundfarbe zum Malen mit dem Pinsel ist weiß. Zunächst bearbeiten wir nur einen Teil im oberen rechten Viertel.
Dazu verwende den eben erstellten Schneestern-Pinsel. Den Pinsel-Abstand belasse zunächst auf 80 %. Später teste auch etwas größere Abstände.
Der blaue Hintergrund ist nur für die bessere Sichtbarkeit dabei. Für Anfänger ist zu empfehlen, ganz unten im Ebenendialog eine Ebene als Hintergrund entsprechend einzufärben.
Gerade Linien kannst Du ziehen, indem Du mit dem Pinsel erst einen Stern setzt, die Umschalttaste festhältst und etwas entfernt den zweiten Begrenzungspunkt der Linie setzt.
Rechts siehst Du eine Variante, wie Du das erste Zwölftel des Sternes "bemalst".
Denk dabei an eine spätere Sternform, die etwas herausragende Spitzen haben sollte.
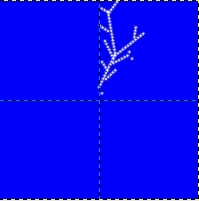
Benenne Deine gepinselte Ebene, ich habe sie Pinsel genannt.
Schritt 4
Mit dem Duplizieren von Ebenen, Spiegelungen und Drehungen und Zusammenfügen von Ebenen wirst Du jetzt Deinen Stern auf folgende Weise erstellen:
Wechsle zum Ebenendialog.
Dupliziere Deine Pinselebene. Bei aktiver Pinselkopie-Ebene verwende das Bildmenü -> Ebene -> Transformation -> horizontal spiegeln
Im Ebenendialog klicke mit rechter Maustaste auf die oberste Ebene - Befehl -> nach unten vereinen
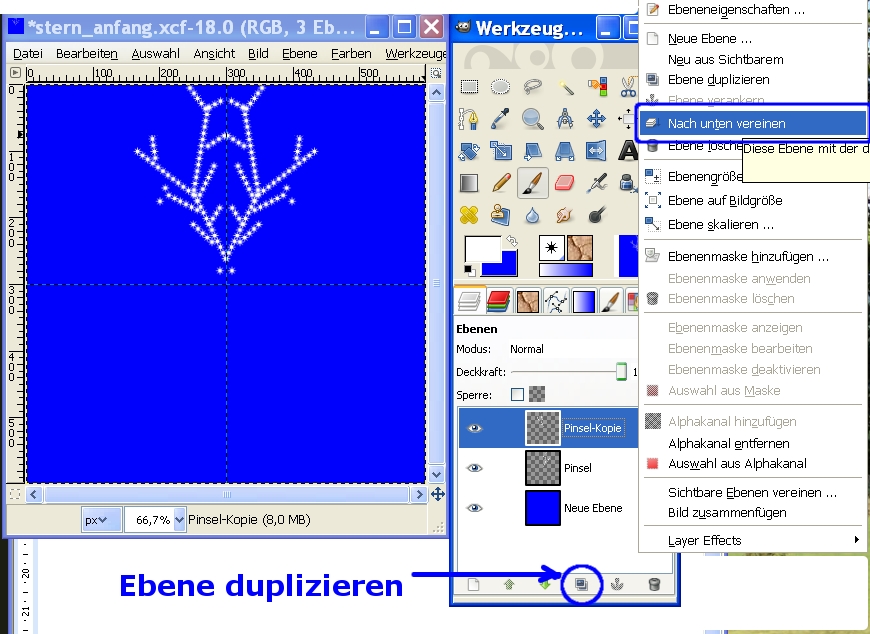
Ein Sechstel des Sternes ist fertig.
Die vereinigte Pinselebene dupliziere, die Kopie spiegelst Du jetzt vertikal (Ebene -> Transformation -> vertikal spiegeln) und vereinigst die beiden Ebenen wieder nach unten (Mausklick rechts, nach unten vereinen)
Diese Ebene duplizierst Du zweimal.
Jetzt geht es an die Drehung der ersten Kopie-Ebene:
Menü Ebene -> Transformation -> beliebig drehen
Winkel -> 60 eingeben -> Rotieren.
Drehung der zweiten Kopie ebenso, aber beim Winkel gibst Du die 60 mit negativem Vorzeichen ein, also schreibe minus 60 .
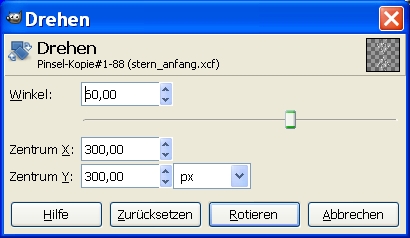
Blende die blaue Hintergrundebene aus durch Klick auf das Auge im Ebenendialog, aktiviere eine Pinselebene, rechte Maustaste, sichtbare Ebenen vereinen,
anschließend Ebene auf Bildgröße bringen, denn durch die Drehungen hat sich die Ebenengröße verändert.
Die Sternform ist erstellt.
Speichere Dein Bild erst mal als Glasstern.xcf.
Wenn Du willst, kannst Du es ebenfalls als "Schneeflocke.gbr" in Deinen Brushes-Ordner speichern, dann solltest Du es vorher etwas herunterskalieren. Damit der Pinsel plastischer wirkt, kannst Du vor dem Speichern noch einen leichten Schatten hinzufügen.
Schritt 5
Wir wollen die Glasstern.xcf, die Du wieder öffnen musst, falls Du sie als Pinsel gespeichert hast, jetzt mit der verglasten Ebene versehen.
Die Pinselebene verkleinern wir etwas über Ebene -> skalieren - auf 400x400 Pixel, danach wieder -> Ebene auf Bildgröße
Auf der aktivierten Pinselebene -> rechte Maustaste -> Auswahl aus Alphakanal
Menü Auswahl -> Auswahl vergrößern um 7 bis 8 Pixel,
Auswahl -> nach Pfad, denn vielleicht brauchst Du diese Form für spätere Hintergrund-Gestaltung.
Glasschicht erstellen:
Auf einer neuen transparenten Ebene ganz oben die Auswahl mit dunkler Farbe füllen.
Filter -> kward1979UK -> glass anwenden,
Zwischenspeichern nicht vergessen.
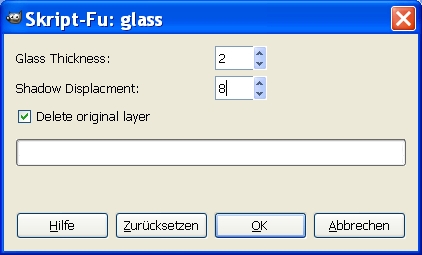
Schritt 6
Ganz nach Belieben darfst Du jetzt den Hintergrund mit einer anderen Farbe, Verlauf oder zartem Muster versehen.
Dein zusammengefügtes Bild(strg+m) speichere als PNG.
So könnte Dein Glassternbild aussehen:

Fortgeschrittene können vorher noch die vom Pinsel gemalten Sterne ins Glas eingravieren, Rahmen gestalten und vieles mehr.
Für farbliche Überraschungen kann eine farbige Ebene über der Hintergrundebene sorgen, bei der Du mit dem Ebenenmodus spielst.
wer weitermachen möchte:
Schritt 7
Mit Abbilden auf Objekt, -> Kugel -> transparenter Hintergrund entsteht nebenbei noch eine Weihnachtskugel.
Je nach Farbe, die Du im Bild entbehren kannst, (mit Pipette erfährst Du den sechsstelligen Farbcode -> mit strg + c -> ab in die Zwischenablage) verwendest Du das Menü Farbe -> Farbe zu Transparenz (im Farbdialog fügst Du den Code mit strg + v wieder ein)und hast eine echte Glaskugel, die nur noch einen Anhänger braucht.
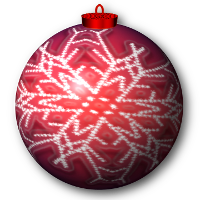
Das nächste Weihnachtsfest kommt bestimmt, auch wenn jetzt noch Zeit ist, wünsche ich Euch beim Basteln ein wenig vorweihnachtliche Freude.




