do-se
![]()
aktiv 07.04.2010 - 27.03.2017
Leider ist do-se nicht mehr aktiv in der GIMP-Werkstatt. Wir halten ihre Arbeiten aber in Ehren.
Ein Weihnachtsbaum mit Pinseldynamik
(Ein Tutorial für Anfänger mit etwas Grundlagen-Wissen)
Dies war ein Päckchen aus dem Adventskalender 2010.

Aktualisierung am 1.6.2012:
Die Anleitung wurde für Gimp 2.6 geschrieben. Mit erscheinen der neuen Gimp2.8 Version wurde die Pinseldynamik entscheidend erweitert.
Text in grün gilt für Version 2.6
Text in blau gilt für Version 2.8
Vorbereitung für 2.8:
1. Prüft bitte als erstes bei
Datei - Einstellungen - Ordneroptionen - Dynamiks ob der Haken bei "beschreibbar" gesetzt ist.
Unter Umständen lässt sich sonst die Dynamiks nicht bearbeiten und der Kasten später bleibt grau!
Gimp neu starten!
2. Die Calligraphic-Brushes wurden versteckt.
Sucht in eurem System die Gimp-Installation und folgt diesem Pfad:
...\GIMP 2\share\gimp\2.0\brushes\gimp-obsolete-files
In diesem letzten Verzeichnis befinden sich die Pinsel, werden aber so nicht sichtbar.
Ihr könnt die Pinsel in ein anderes Brushes-Verzeichnis schieben oder das Verzeichnis einfach zu "\gimp" kürzen.
Habt ihr euch schon mal gefragt wie man es in Gimp anstellt, eine Linie unterschiedlich dick und bunt zu zeichnen? So wie hier:

Das geht alles mit dem mächtigen Tool der Pinseldynamik.
Anhand eines kleinen Weihnachtsbaumes zeige ich euch, wie das gehen kann.
1. Als erstes erstellen wir eine neue Datei in hochkant. Die Größe und der Hintergrund spielen keine Rolle, ich habe mich für 480x 600 in dunkelrot (#830000)entschieden.
Als nächstes ziehen wir uns zwei Hilfslinien aus dem Lineal-Rand
und erstellen eine neue transparente Ebene (Name: Hilfsdreieck).
Mit Hilfe des Pfad-Werkzeuges
Beim Dritten Punkt halten wir vorher die STRG-Taste, dann wandelt sich der Zeiger in eine liegende Acht und das Dreieck wird geschlossen. Das ist die Grundform des Baumes.
Eurer kann natürlich dicker oder dünner sein, nur lasst ein wenig Platz an den Rändern.
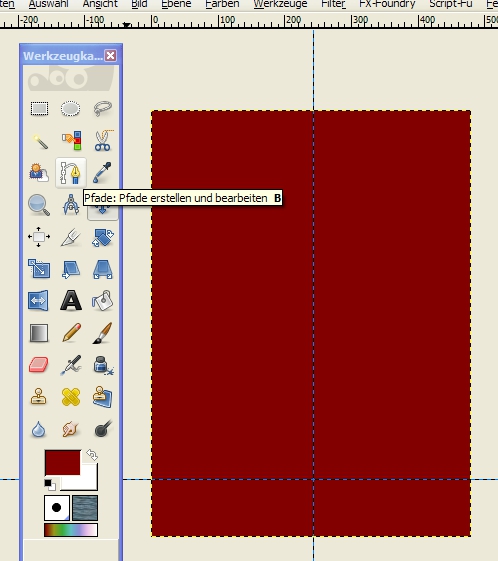
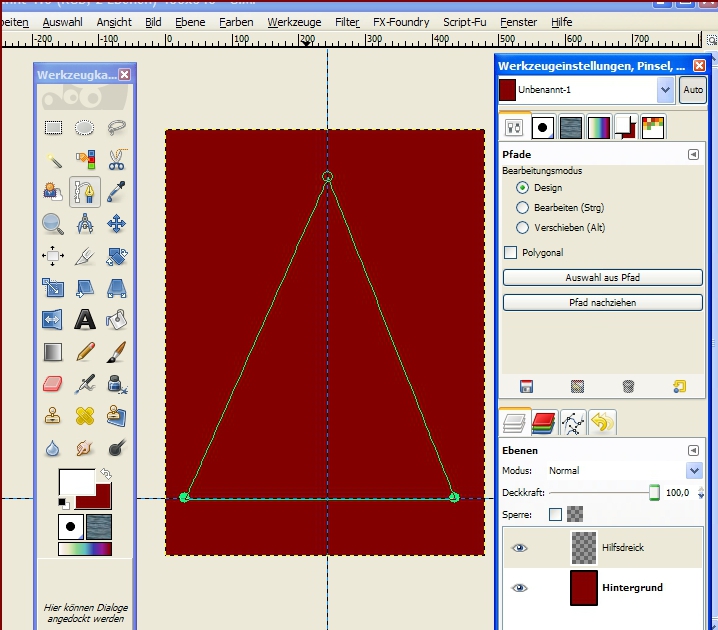
2. Wir wechseln die Vordergrund und Hintergrundfarbe
und klicken auf „Pfad nachziehen“.
1-2 px in weiß Vollfarbe reicht vollkommen.
Anschließend werden die Hilfslinien gelöscht.
-> Bild -> Hilfslinien -> Alle Hilfslinien entfernen
Das Hilfsdreieck ist fertig.
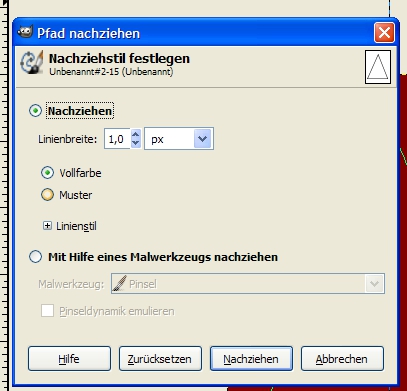
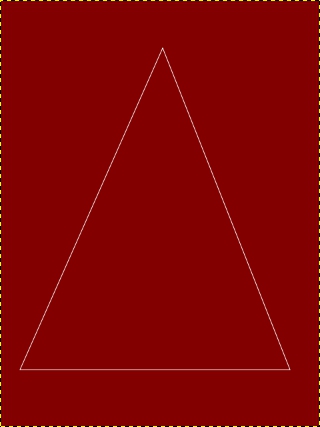
3. Wir erstellen eine neue transparente Ebene
und wählen wieder unser Pfad-Tool.
Abwechseln klicken wir, unten beginnend, das ist wichtig,
eine Zick-Zack Linie.
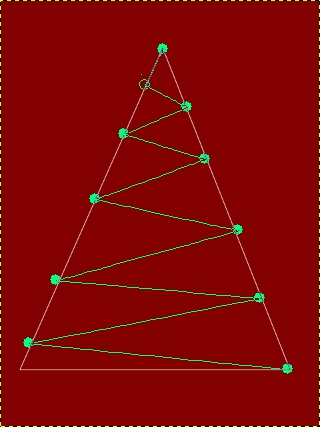
Wir öffnen wieder „Pfad nachziehen“ und entdecken, das wir dem Pfad ein ganz individuelles Design aus den unterschiedlichsten Werkzeugen geben können.
Nur haben wir noch nichts besonderes eingestellt.
Abbrechen und auf das Stiftsymbol ![]() klicken.
klicken.
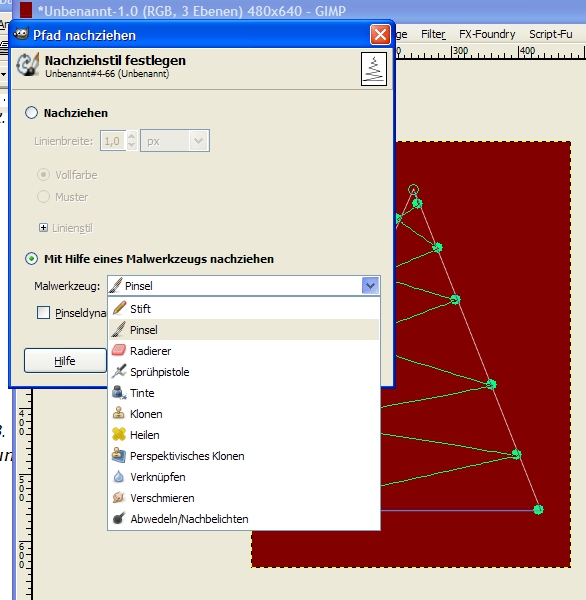
4. Huch, jetzt ist der gerade erstellt Pfad futsch.... Nein, nein, alles noch da. Aber eins nach dem anderem.
Im Stiftmenü wählen wir den Calligraphic Brush#3 und öffnen „Pinseldynamik“.
Die Kombinationen sind so vielseitig dass sich später experimentieren lohnt!
Wir brauchen hier ein Häkchen bei Geschwindigkeit und Größe.
Die Stiftgröße ca. bei 6
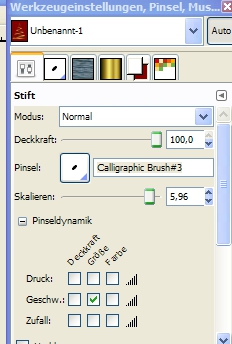
Weiter unten klicken wir noch auf Farbe aus Farblauf und wählen „Golden“, Länge 500, Dreieckswelle.
Falls ihr einen anderen Stift, Pinsel, Farbverlauf probieren wollt, nur zu. Eventuell muss man dann den Abstand noch einstellen.
(Und wo? Der „Abstands-Einstellungs-Schiebe-Regler“ kommt später noch)
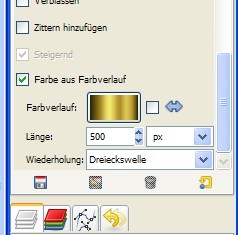
Für Version 2.8
wählen wir Calligraphic Brush#3, Größe ca. 40.
als Dynamik nehmen wir "Dynamics off"
und klicken auf den editor.
Dort setzen wir die Haken wie im Screeny gezeigt.
Die "Optionen der Dynamik" brauchen wir auch noch. ![]()
Länge das Verblassens gibt an, in welcher Länge sich die Dreieckwelle (die wir auch anschalten) wiederholen soll.
Länge 300 reicht vollkommen aus
Dann brauchen wir als letztes noch den hübschen Goldverlauf.
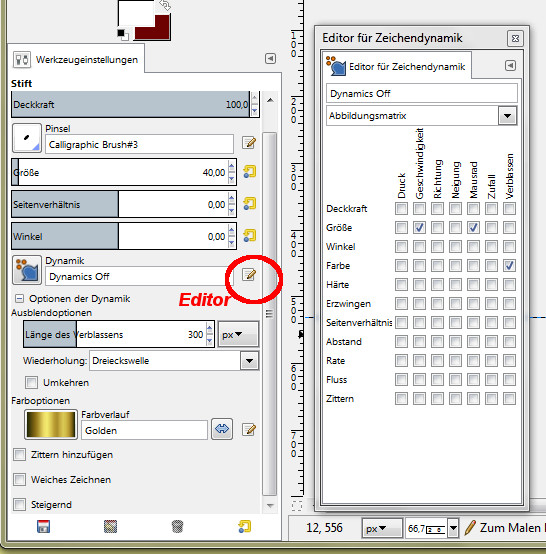
5. So, und wo ist nun unser Pfad?
Wechsle von „Ebene“ zu „Pfade“.
Rechter Mausklick auf den Baum und oben auf Pfadwerkzeug.
Juhu, alles wieder da und Pfad nachziehen auch.
(Zur Sicherheit duplizieren wir jetzt den ersten Baum-Pfad, außer ihr seid Topfit mit der Pfad-Bearbeitung)
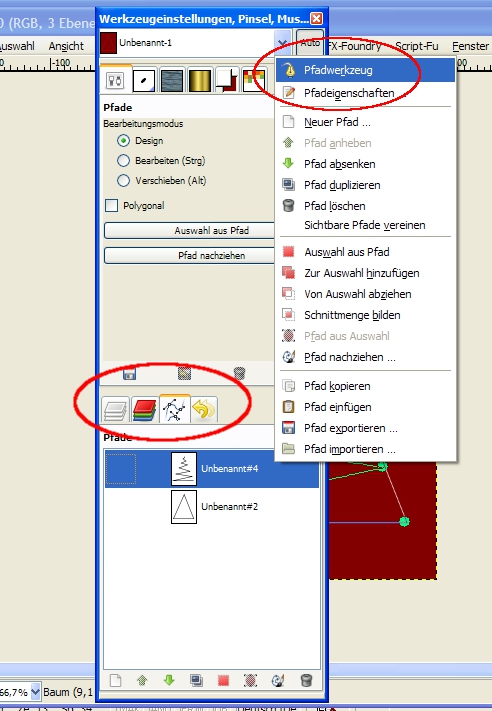
Wir klicken noch nicht auf nachziehen!
Erst braucht der Baum noch einen schönen Schwung. ![]()
Dazu packen wir mit der Maus ca. die Mitte der einzelnen Bögen und ziehen sie etwas nach unten.
Achtet darauf, dass ihr beim untersten Schwung nicht zu weit aus dem Dreieck heraus rutscht.

6. Jetzt klicken wir auf Pfad nachziehen,
vergessen nicht den Stift auszuwählen und....und...
... Pinseldynamik emulieren !!! Sonst passiert nichts.
Und was sagt ihr? Das ist doch wirklich einfach.
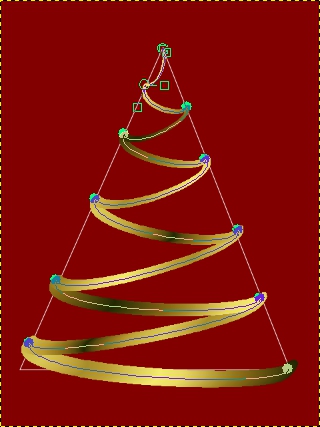
Wir wechseln wieder von den Pfaden auf die Ebenen und machen bei der Hilfs-Dreieck-Ebene das Auge zu.
Schon ganz nett, oder? Aber ein bisschen Pepp fehlt noch.
Vielleicht ein Sternen-Hintergrund?
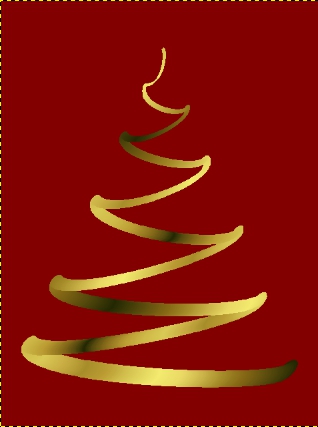
7. Sternchen basteln
Habt ihr bereits ein paar hübsche Pinsel aus dem Netz? Nicht... macht nichts. Wir machen uns schnell einen.
Klickt auf irgendeinen Standart-Pinsel und öffnet
den Pinsel-auswahldialog.
Ganz unten seht ihr Symbole und wählt dort "Neuen Pinsel erstellen".
Im Screeny ist noch "Pinsel duplizieren" umkringelt... einen Neuen machen ist jedoch einfacher, vor allem für User mit Version 2.8.
Wer genau hinschaut, sieht übrigens genau darüber den Abstandsschieber. Also merken!
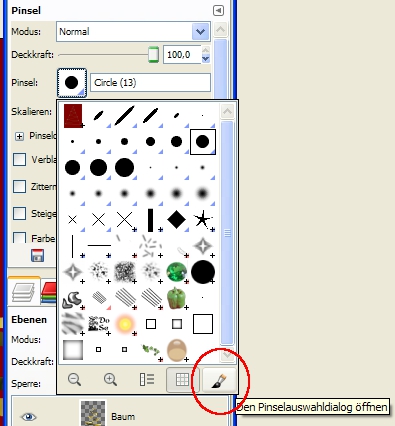
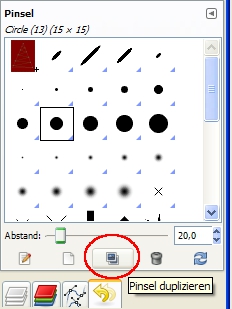
Es erscheint ein kleines Menü mit dem man neue Pinselformen einstellen kann. Vergebt erst einen Namen und bastelt ein Sternchen.
Schließen, fertig.
Ab sofort habt ihr dieses Sternchen in allen Einstellungen zur Verfügung, einschließlich der Pinseldynamik.
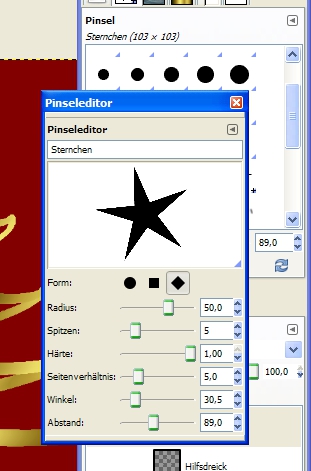
8. Sternchen Hintergrund
Damit der Effekt besser heraus kommt, wählen wir unsere Baum-Ebene
und verpassen ihr einen Schlagschatten
-> Filter -> Licht und Schatten -> Schlagschatten
(Werte so lassen und ok drücken)
Erstellt eine neue Ebene mit Namen Sternchen und schiebt sie unter die Schattenebene.
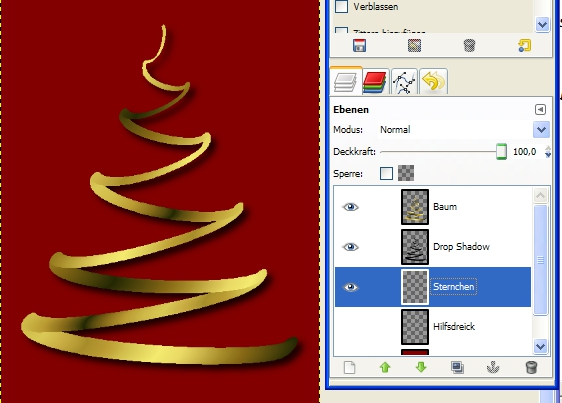
Nehmt jetzt euren neuen Sternenpinsel bei Stift und probiert mal in der Pinseldynamik diese Werte:
Der goldene Farbverlauf sollte noch an sein.
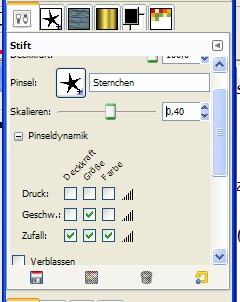
Für Version 2.8 nehmt in der Dynamik diese Einstellung.
Die Sternchen hüpfen dann ganz schön wild durch das Blatt.
Das war bei 2.6. nicht so. ![]()
Eine Größe von 60-100 und ein Abstand von 100 ist brauchbar.
Hier müsst ihr wirklich probieren was euch gefällt.
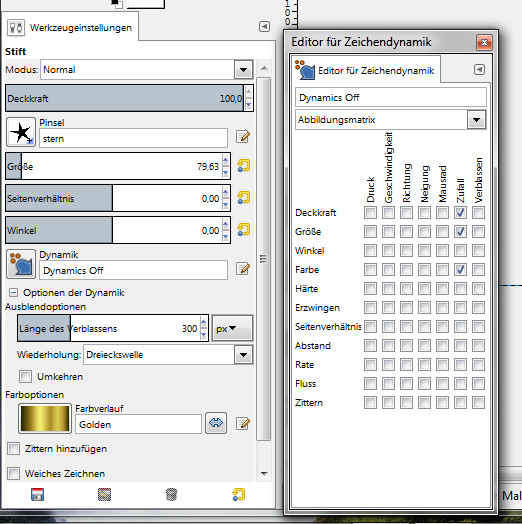
Die Sternengröße und den Sternenabstand kann man variieren und nun drauf los gemalt.
Wenn es zu viel geworden ist einfach auf ENTF drücken und neu anfangen.
Das Bild könnte jetzt so aussehen:

9. ![]() Die Baum-Form sollte aber deutlich zu sehen sein. Nichts leichter als das.
Die Baum-Form sollte aber deutlich zu sehen sein. Nichts leichter als das.
Als nächstes wechseln wir wieder von den Ebenen in den Pfad Dialog. Dort ist noch unser Hilfsdreieck erhalten. Anklicken und mit der rechten Maustaste -> Auswahl aus Pfad wählen.
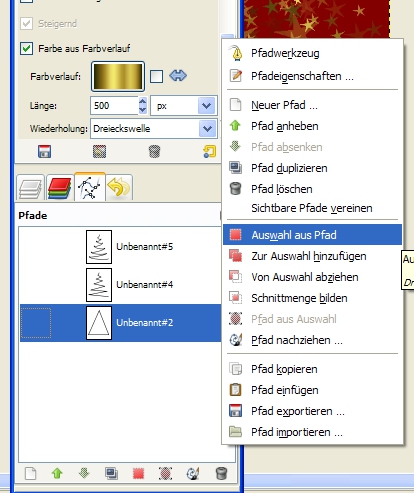
Zurück zu den Ebenen
-> Auswahl -> Auswahl invertieren
mit ENTF alles löschen und Auswahl aufheben.

Fertig.... oder doch noch ein allerletzter Schritt.
Deckkraft der Sternchen-Ebene etwas zurücknehmen und oben einen neuen Stern setzen.
Die Abschlussfrage: Auf welcher Ebene sitzt der denn? Und welche Farbe wählen wir aus?
Kleiner Tip: Zum weiteren Stempeln die Pinseldynamik wieder ausschalten. ![]()
In der Dynamik die Kombination Farbe/Geschwindigkeit einstellen.
Schaut es jetzt gut aus?
Bei -> Ebene -> Neu aus Sichtbaren
fassen wir nun alles zusammen.
Unter -> Filter -> Licht und Schatten -> Linsenreflex
geben wir unseren Weihnachtbaum noch das richtige Glühen.

Ich hoffe das Tut war nicht zu schwierig.
Und nun viel Spaß beim basteln.
Frohe Weihnacht wünscht euch eure