PfotenNews
![]()
aktiv 14.05.2011 - 29.07.2014
Leider ist PfotenNews nicht mehr aktiv in der GIMP-Werkstatt. Wir halten ihre Arbeiten aber in Ehren.
Dieses Tutorial habe ich selbst erdacht und erstellt.
Eventuelle Ähnlichkeiten mit anderen Tutorien sind rein zufällig.
Alle Bilder lassen sich vergrößern, bitte anklicken!
Schnelle Pinn-NadelEventuelle Ähnlichkeiten mit anderen Tutorien sind rein zufällig.
Alle Bilder lassen sich vergrößern, bitte anklicken!
So viel zum offiziellen Teil, jetzt geht es aber los:
Öffne zuerst eine schwarze Leinwand in 200 x 300 Pixel.
Stelle Dir den halb durchgeschnittenen Kopf einer Pin-Nadel vor und zeichne deren halbe Kontur in weiß an die linke Kante.
Theoretisch könntest Du nun unten auch noch die halbe Nadel mit dran zeichnen. Es ist aber einfacher wenn man eine zweite schwarze Ebene nur für die Nadel erstellt. Dann lassen sich die Teile später problemlos getrennt einfärben.
Also ziehe auf der 2. schwarzen Ebene an der linken Kante einen schmalen Strich, der unten sehr spitz zu läuft.|
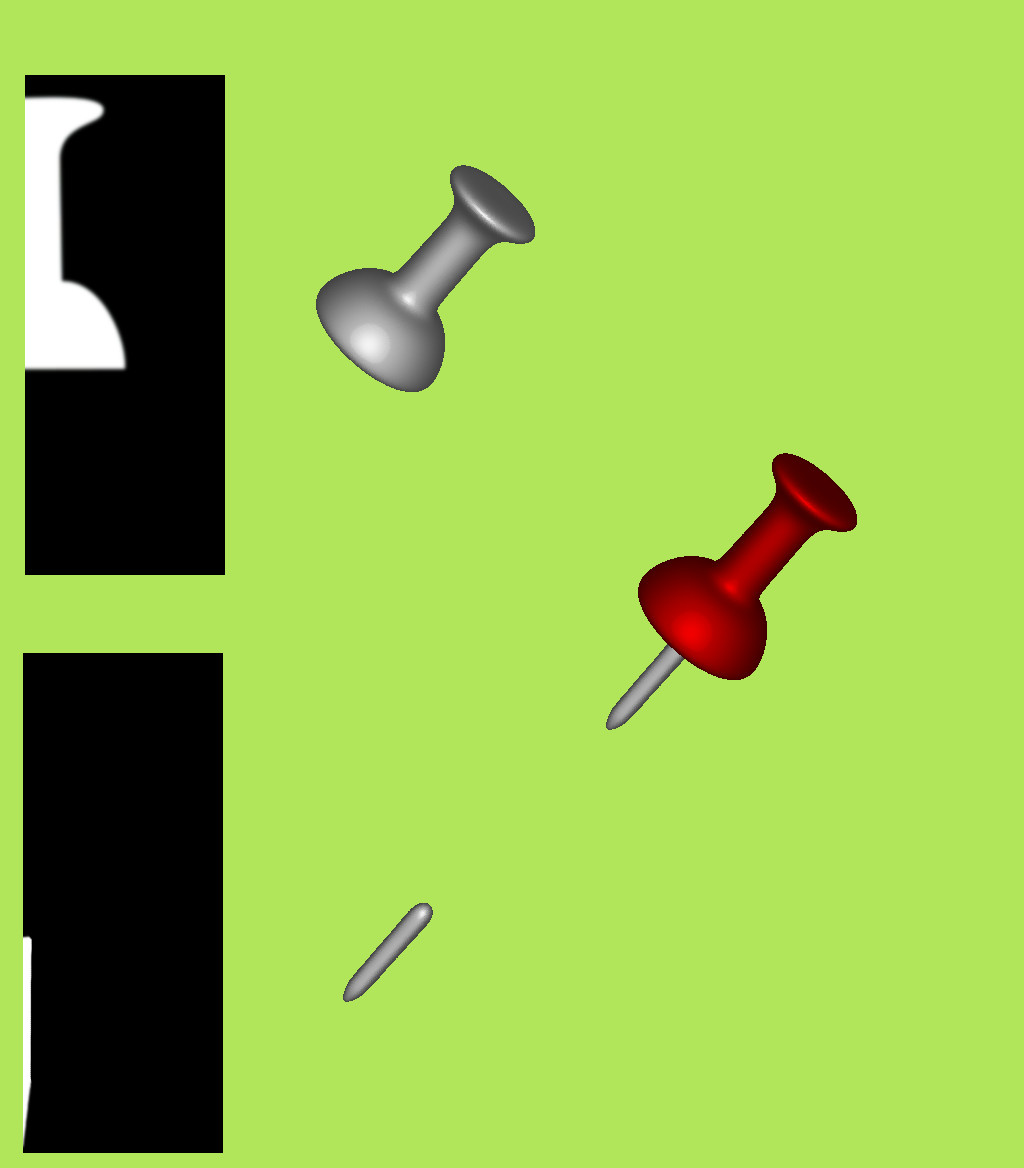
Wenn Du Deine zwei Ebenen mit den Konturen fertig hast, rufe den -> Filter -> GMIC auf und dort den Punkt -> Rendering -> 3d lathing.
Nimm die Einstellungen entsprechend dem Screen vor.
Verwende für die Nadel die gleichen Einstellungen.
Das war es schon, nun kannst Du das Oberteil nach Wunsch einfärben (-> Farben -> einfärben (das Untere)) die Pin-Nadel noch ein wenig zum Glänzen bringen (versuche -> Farben -> Kurven).
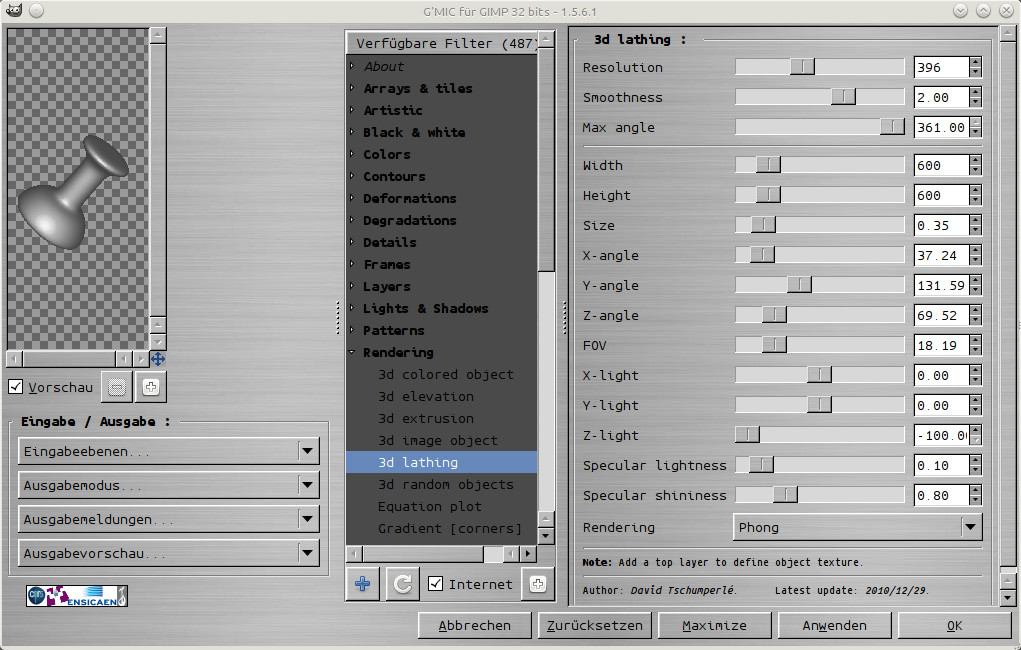
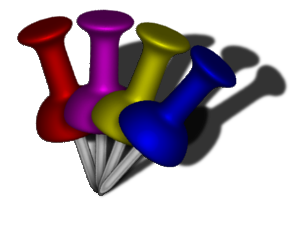
Viel Spaß mit der "schnellen Pinn-Nadel".
