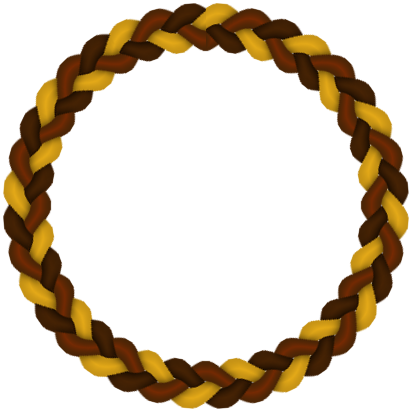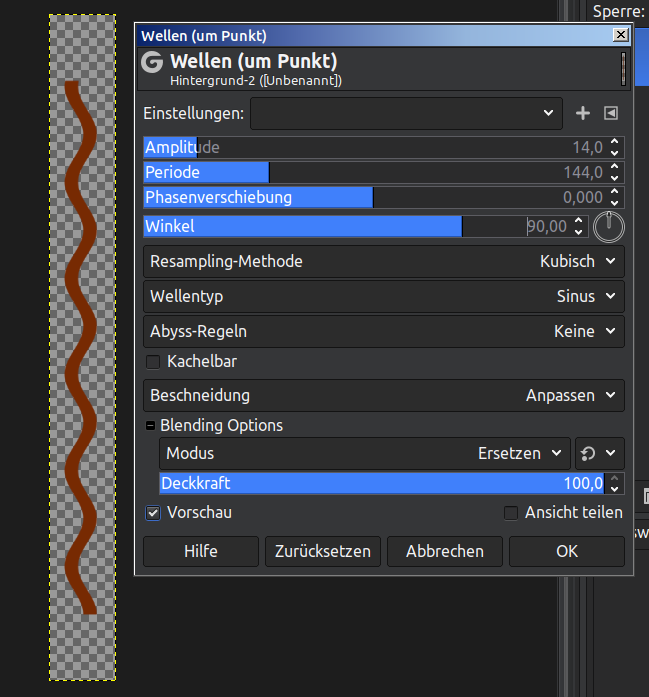Zopf als Element zum Weiterverbasteln oder zur Verwendung als Ribbon

Arbeitsschritte
* 1. neues transparentes Bild 100 x 1000
feste Auswahl 20 x 800 füllen mit Farbe1 rot #772a03 (für den ersten Versuch ist Verwendung gleicher oder ähnlicher Farben zu empfehlen)
Auswahl - Nichts
Filter Verzerren - Zacken mit den Einstellungen: horizontal , Sinus, Periode 144, Amplitude 14, Phasenverschiebung Null
* 2. rote Ebene 2 x duplizieren
Auswahl aus Alphakanal
1 Kopie mit braun #492506 füllen, 1 mit orange #dd7f1a
Ebenenanordnung:
oben Farbe1 = rot, Mitte Farbe 2 = orange, unten Farbe 3 = braun
Ebene orange versetzen um y=48 (ein Drittel des Wertes für Periode im Zackenfilter)
Ebene braun versetzen um y=96 (zwei Drittel des Wertes für Periode im Zackenfilter)
Weiter für Liebhaber des Radiergummis
* 3. auf Ebene braun - Auswahl aus Alphakanal
auf Ebene rot wechseln, mit Radiergummi 2.Hardness 100 Größe 50
linke Überschneidungen zwischen Ebene braun und rot wegradieren und auch
rechte Überschneidungen wegradieren - falls Du nicht weißt, wo Du radieren sollst, guck mal den Screenshot im nächsten Absatz an:
Weiter für Leute, die das bequeme Pfadwerkzeug bevorzugen
* 3. auf Ebene braun - Auswahl aus Alphakanal und Auswahl nach Pfad,
aktiviere die Ebene rot - Auswahl aus Alphakanal und Auswahl nach Pfad
Wechsele zum Pfaddialog, hier siehst Du jetzt den aktiven Pfad aus der roten bestehenden Auswahl.
Ein Klick mit rechter Maustaste auf den anderen (braunen) Pfad zeigt das Kontextmenü.
Verwende den Befehl Schnittmenge bilden
Mit der Entf-Taste lösche die rote Farbe in den Auswahlen mit einem Streich.
Auswahl nichts
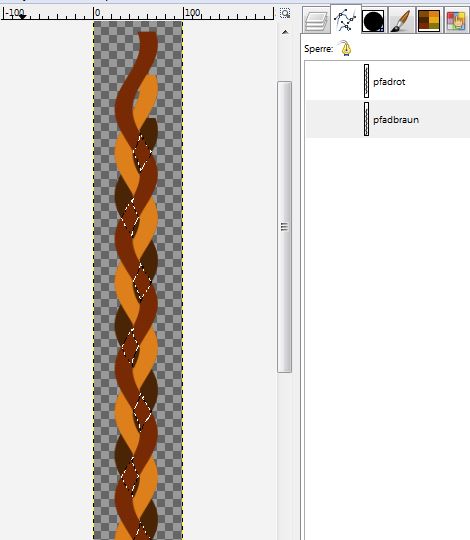
* 4. Speichere die Datei als XCF, vielleicht willst Du die abzuschneidenden Stücke später weiterverwenden.
Hilfslinien oben und unten so setzen, dass alle Stränge gleich lang sind und das Muster bei Verlängerung genau aneinander passt.
Zopf zuschneiden.
Sichtbares kopieren und als neue Ebene einfügen - Ebene unsichtbar machen
* 5. Schlagschatten für alle drei Farbebenen - 0, 0, 15, 80
* 6. Der Schlagschatten für die dunkelbraune Ebene liegt momentan noch ganz unten.
Schau Deinen Zopf an, der Schatten vom braunen Band müsste auf das rote Band fallen.
Deshalb schiebe diesen Schatten ganz nach oben über die rote Ebene.
Das sieht jetzt alles recht schattig aus auch über den anderen Bändern.
* 7. Aktiviere die rote Ebene - Auswahl aus Alphakanal und sofort - Auswahl invertieren
Mit der Entf-Taste lösche die unerwünschten Schatten.
* 8. Jetzt stören nur noch die Außenschatten:
Ebene Sichtbares - Auswahl aus Alphakanal - Auswahl invertieren
Auf allen Schattenebenen Entf-Taste
* 9. Auswahl nichts, Sichtbares kopieren, als neues Bild einfügen, Bild um 90 Grad drehen, bei Bedarf auf Ribbonlänge bringen, sinnvoll zuschneiden und als PNG speichern

weitere Möglichkeiten der Bearbeitung
Um den Zopf etwas plastischer mit 3-D-Wirkung zu gestalten, habe ich jeweils für jeden Strang einen formangepassten Verlauf (Mitte mit etwas hellerer Farbe) eingesetzt.

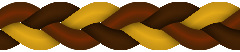
Mein hier oben gezeigtes Geflecht ist 1436 x 52 Pixel groß. Es kann auch wie ein Ribbon verwendet werden.
Dafür hatte ich den zuerst erzeugten waagerechten Zopf etwa 3 mal mustergenau hintereinander auf extra Ebenen in ein neues Bild gelegt.
Denke daran, die Enden vorher abzuschneiden, die vom formangepassten Verlauf betroffen sind.
Der Zopf lässt sich an den Enden auch anders gestalten, z.B. mit Band oder Schleife zubinden, die Enden etwas ausfransen, Verbiegen kann ebenfalls wirkungsvoll sein.
Ein geflochtener Kranz lässt sich aus diesem Zopf ganz leicht herstellen.
Der Zopf wird mit geöffneter Klammer skaliert:
Bei der Größeneinstellung habe ich Prozent ausgewählt, Breite 50 % und Höhe 200 %, damit wird der Zopf ordentlich gestaucht.
Die Leinwandgröße wird auf quadratisch gebracht und die Ebene auf Bildgröße, der Zopf muss sich vertikal in der Mitte des Bildes befinden und rechts und links mustergenau an den Seiten abschließen, so wie es der rechte Screenshot zeigt.
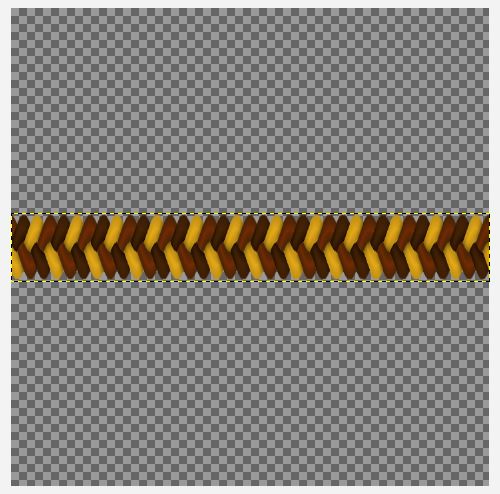
Anschließend wird über Verzerren - Polarkoordinaten (mit Standardeinstellung) der Ring erzeugt.
Diesen Ring, der sich auch als Rahmen verwenden lässt, kannst Du entsättigen, eventuell noch Helligkeit und Kontrast ändern, um den Kranz über duplizierte und eingefärbte Ebene mit dem Ebenenmodus farblich an Dein Kit anzupassen.