Setze die Inkscape-Einstellungen auf Standard zurück.
Starte Inkscape neu.
1. Wähle Datei - Dokumenteneinstellungen
Reiter Seite, um die Anzeige auf px und Schachbrettmuster einzustellen.
Richte Dich nach dem Screenshot!
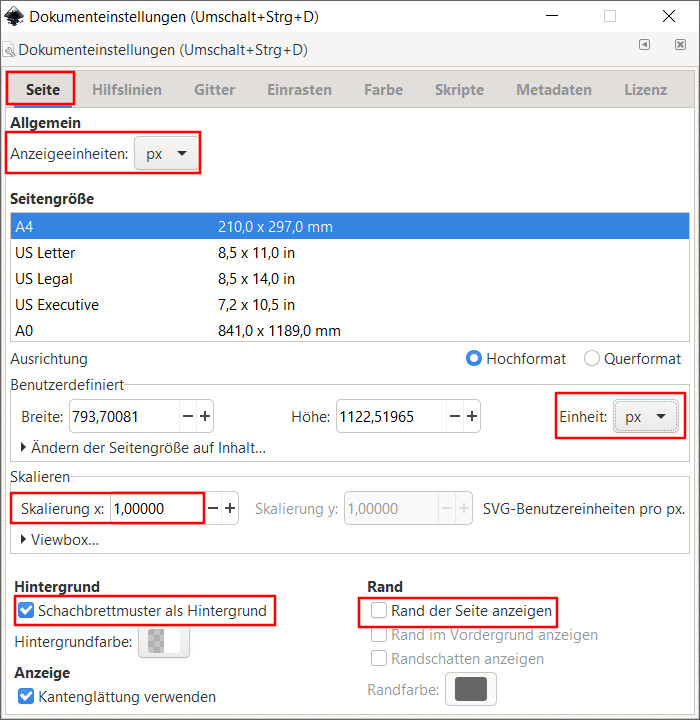
2. danach Reiter Gitter
Button Neu
Abstand X und Y je 50
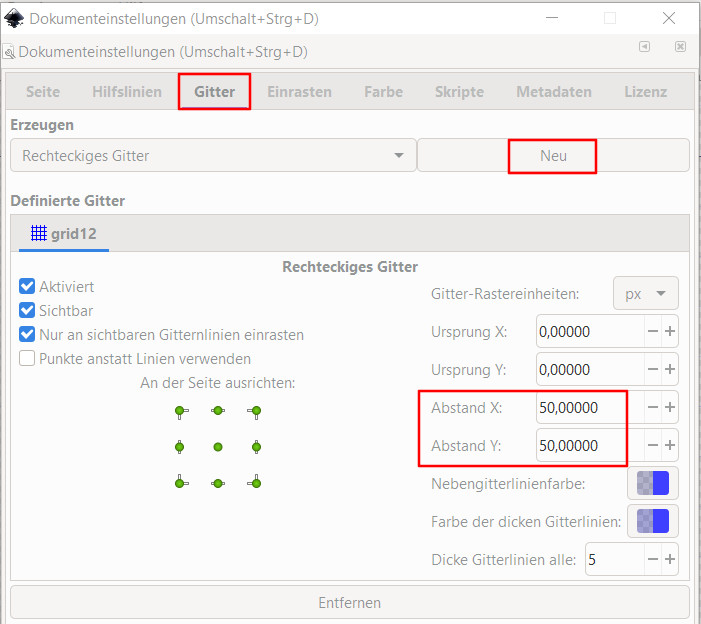
3. Wähle das Bezierwerkzeug - Modus gerade Linien
jetzt verwende das Gitter zur Orientierung, um nacheinander die Knoten für den Pfad zu setzen. Richte Dich bei der Reihenfolge nach dem Screenshot.
Einrasten bleibt eingeschaltet.
(das kleine Symbol am rechten Seitenrand fast oben)
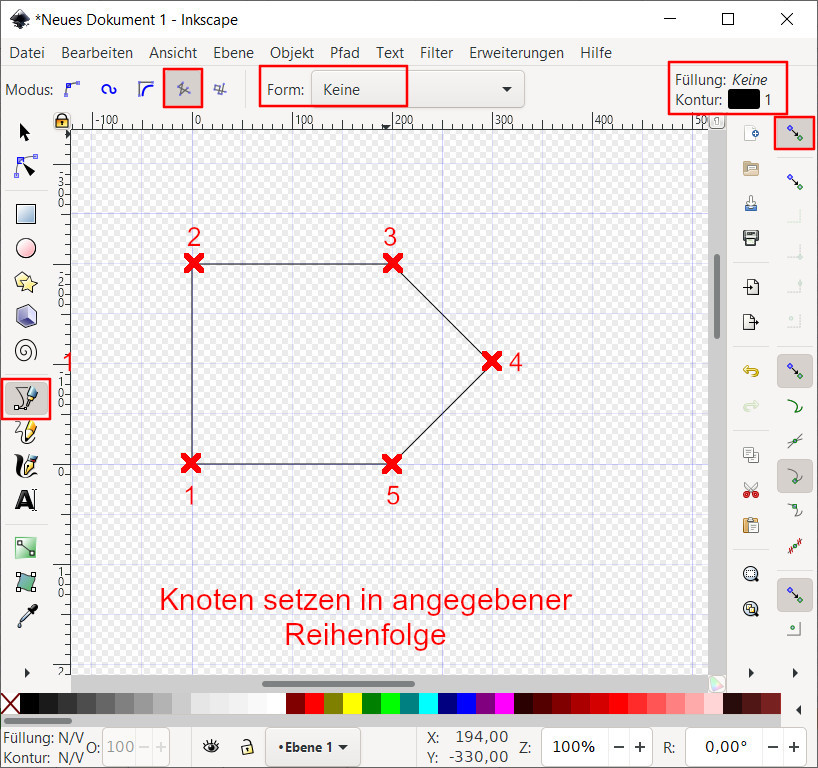
4. klicke auf das Auswahltool, um damit das neue Objekt zu markieren.
Die Form des Schildes ist somit erstellt.
Es fehlt noch ein Rahmen.
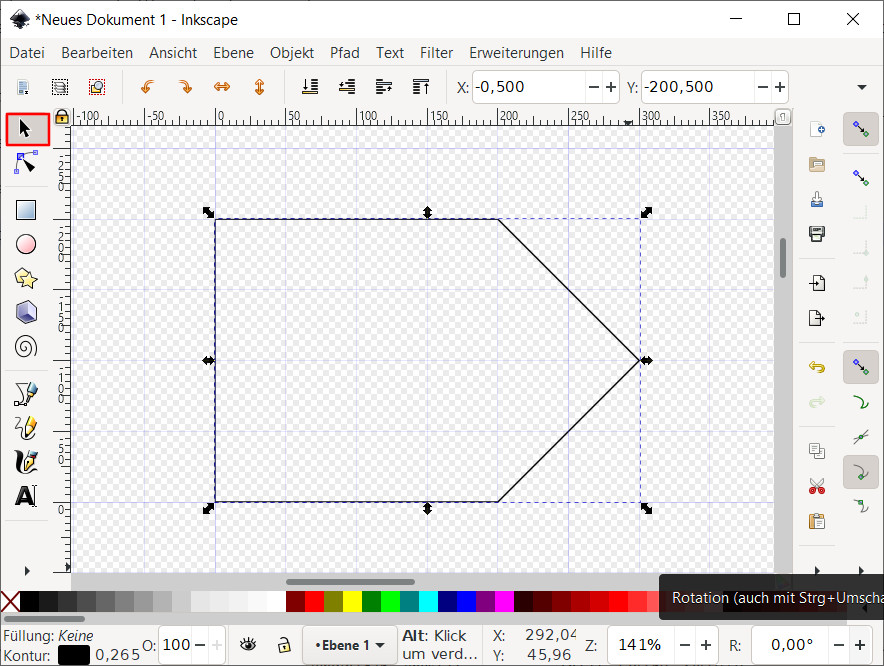
5. Damit der Rahmen sofort überall gleich breit ist, gib der Pfadkontur die gewünschte Breite.
Über Objekt - Füllung und Kontur - Reiter Muster der Kontur gib bei Breite 20 px ein (oder den von Dir gewünschten Wert).
Wenn Du genau hinschaust, erkennst Du, dass das Objekt größer geworden ist.
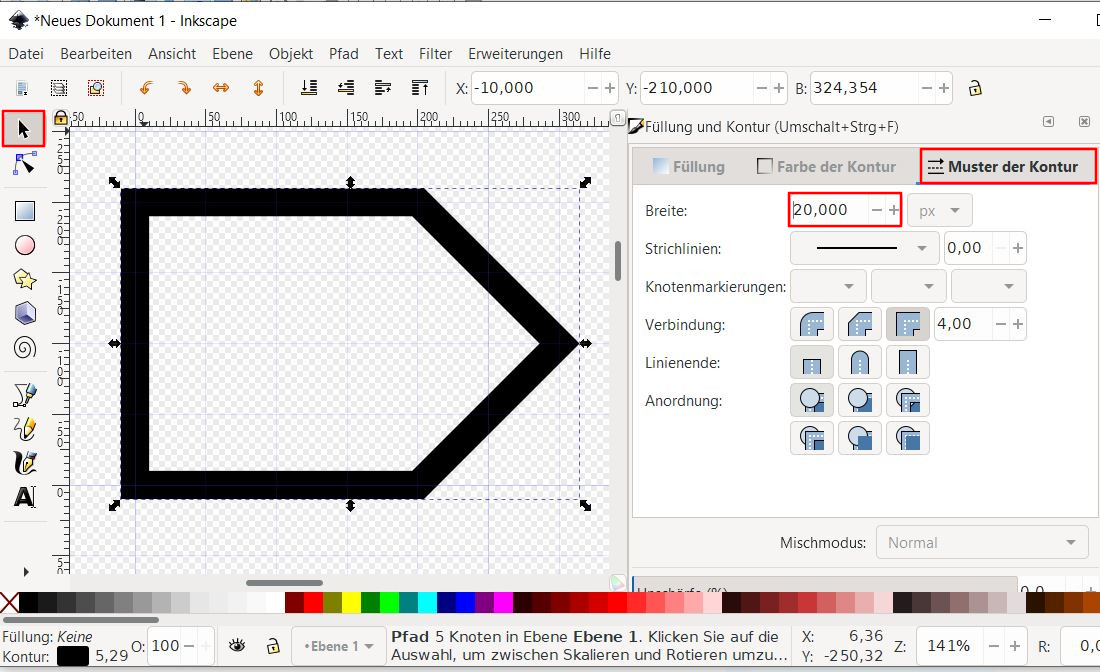
6. Die innere Schildfläche muss jetzt noch eingefärbt werden.
Das Objekt bleibt ausgewählt, aber der Reiter Füllung wird aktiviert.
Unter dem Bild befindet sich die gerade aktive, standardmäßige Farbauswahlleiste. Wenn Du jetzt auf eine der Farben klickst, wird sie als Füllfarbe übernommen, im Beispiel ist das Gelb.
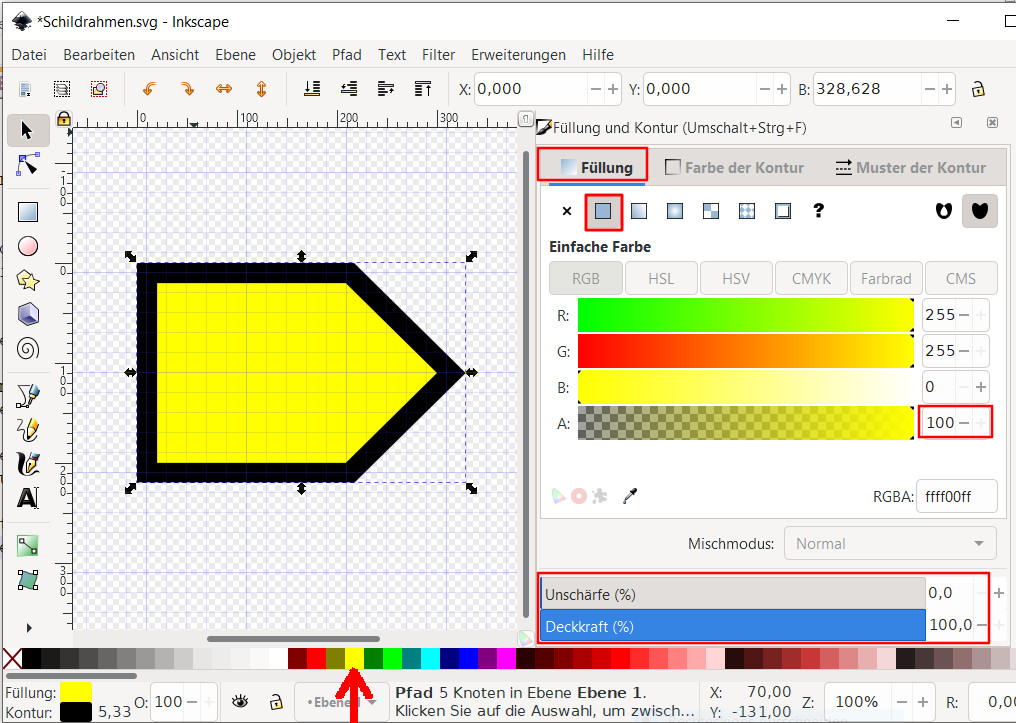
7. Jetzt möchtest Du noch eine Zahl hinzufügen.
Dafür aktiviere zunächst das große A in der Werkzeugleiste. Klicke dahin, wo etwa der Text erscheinen soll.
Bei mir ist Sans-Serif voreingestellt, gib noch eine Größe ein (Die Null als Voreinstellung ist nicht unbedingt logisch).
Schreibe die vorgesehen Zahl.
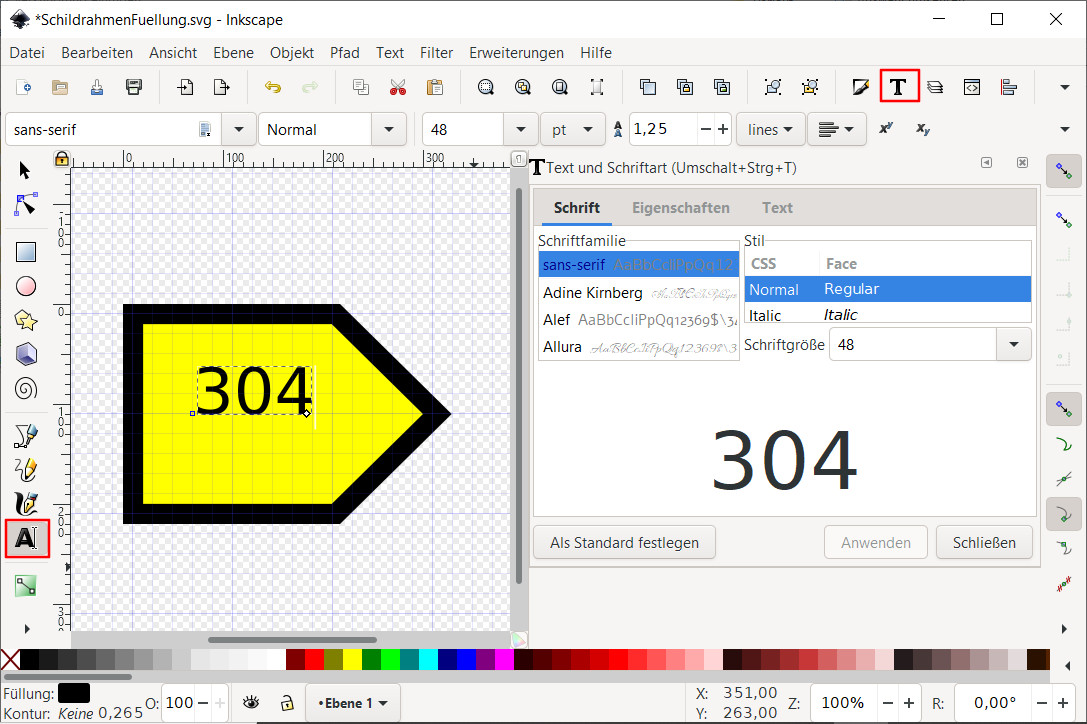
8. Du kannst sie über Text und Schriftart umformatieren.
In diesem Fall habe ich Times New Roman verwendet.
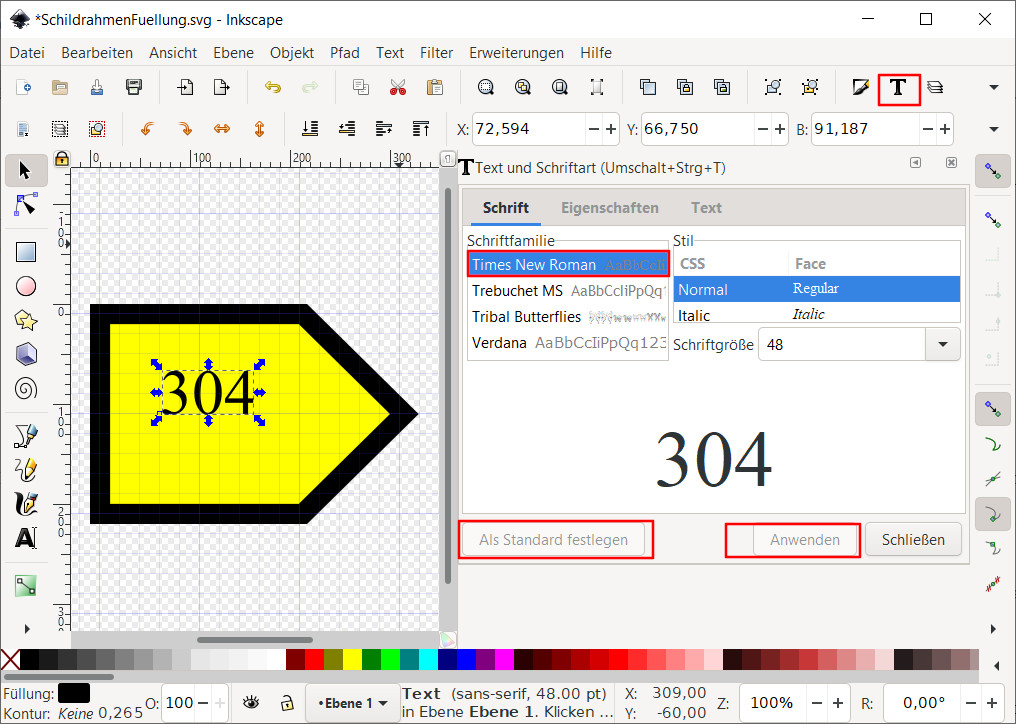
9. Nicht vergessen:
Diese Zahl als Text wandele in einen Pfad um. Nicht jeder hat die gleichen Schriftarten installiert.
Durch den Schritt Pfad - Objekt in Pfad umwandeln bleibt die Form der Zeichen trotzdem erhalten.
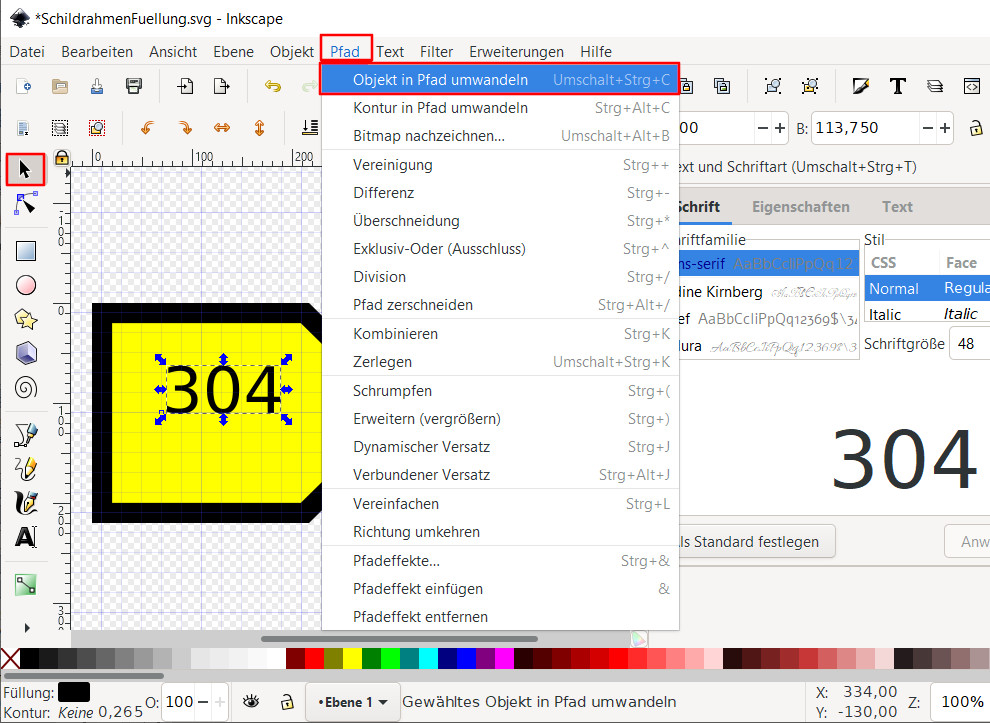
10. Das ausgewählte Objekt skaliere auf eine passende Größe, vergib eine Füllfarbe nach Deinen Vorstellungen.
11. Wähle das Objekt mit schwarzem Rahmen aus und gehe wieder auf Dokumenteneinstellungen.
Verwende nacheinander diese zwei Schaltflächen
- Ändern der Seitengröße auf Inhalt
- Seitengröße auf Zeichnungs-/Auswahlgröße
12. Das Ausrichten der (markierten) Zahl lässt sich mit Objekt - Ausrichten und verteilen erledigen oder gleich über Einrasten am voreingestellten Raster.
13. Wähle alles aus - am einfachsten geht das hier mit Gummibandauswahl:
gehe auf Objekt - Gruppieren und speichere das Bild als SVG-Datei.
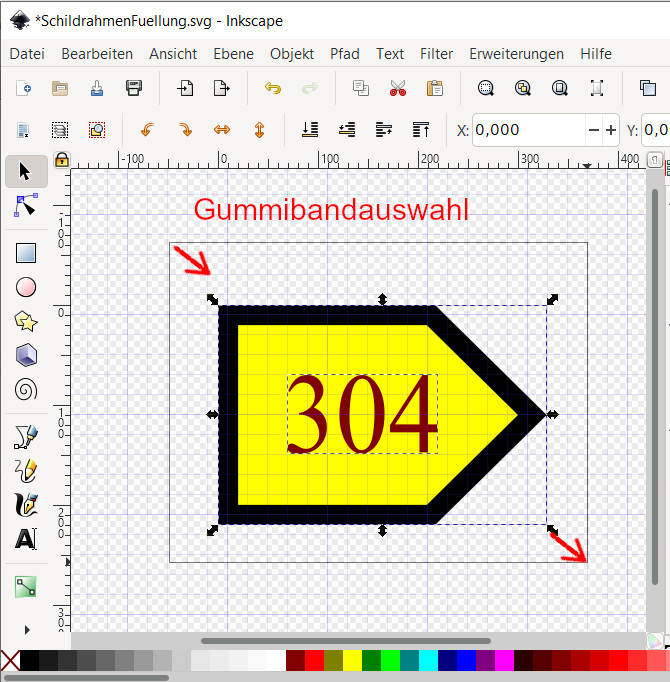
Damit hast Du eine skalierbare Vektorgrafik zur Verfügung.
Das Bild lässt sich auch mit Gimp öffnen. Pfad anhaken nicht vergessen.
Dann kannst Du auf neuer transparenter Ebene den Pfad in gewünschter Breite und Farbe nachziehen und diese Ebene weiter bearbeiten.
Bedenke, dass nach dem Speichern oder Exportieren aus Gimp keine Vektorgrafik mehr vorliegt.
Du könnstest es auch aus Inkscape als PNG speichern über Datei - als PNG-Bild exportieren.
