Hier erfährst Du, wie aus der ganz einfachen Form eines Blütenblattes attraktive Blüten geformt werden können.
Die Anleitung ist mit Inkscape 0.92.4 entstanden.
So ähnlich wird das erste erzeugte Blättchen aussehen:
Hier erfährst Du, wie mit Hilfe gekachelter Klone und Setzen eines Ausschneidepfades ein Blütenblatt erzeugt wird. Die Blüten können auch teiltransparent bleiben.
Du kannst dieses Blatt durch Stauchen, Strecken, mehrfach Duplizieren, Drehen und Einfärben vielseitig für Blumen und Blüten verwenden. Das ist nur ein Beispiel mit einer einzigen Blattform.
Falls Du in Inkscape noch keine quadratische Vorlage in der Größe 150 * 150 px besitzt, erstelle ein solches Dokument:
Ändere als erstes über dem Bildfenster die Maßeinheit von mm bei Breite und Höhe auf px.
Dann wähle über das Menü Datei die Dokumenteneinstellungen.
Als Anzeigeeinheiten wähle px.
Unter Benutzerdefiniert... stelle die Einheit ebenfalls auf px
Breite und Höhe stelle auf jeweils 150,0000
Unter Skalieren - Skalierung x - setze den Wert auf 1,0000
Beim Hintergrund hake das Schachbrettmuster an.
Den Haken beim Randschatten habe ich gelöscht.
Speichere diese svg-Datei im persönlichen Inkscape-Ordner als Template: C:\Users\DeinName\AppData\Roaming\inkscape\templates
1.
Starte Inkscape und öffne die quadratische Vorlage.
Eine waagerechte Hilfslinie am unteren Rand ist günstig.
Ziehe genau am unteren Rand der Begrenzung mit dem Bezierkurven-Tool eine waagerechte Linie, Stärke etwa 1 px.
Färbe die Kontur mit einer Farbe, die Dir gefällt.
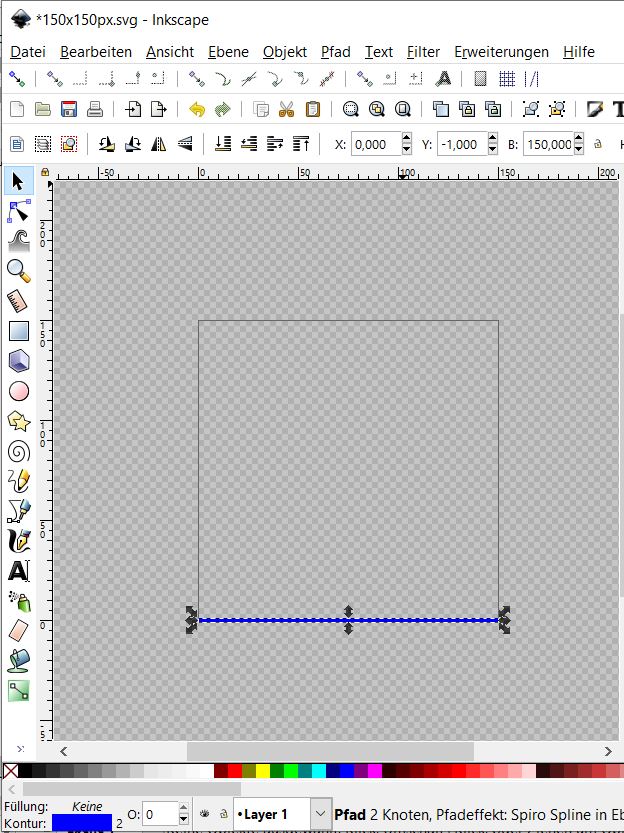
2. Weiter gehts mit
Bearbeiten – Klonen – gekachelte Klone erzeugen:
(x- und y-Verschiebung = -100, 1 Reihe, 90 Spalten, Drehung pro Spalte 2 Grad)Verwende die Einstellungen nach den folgenden zwei Screenshots.
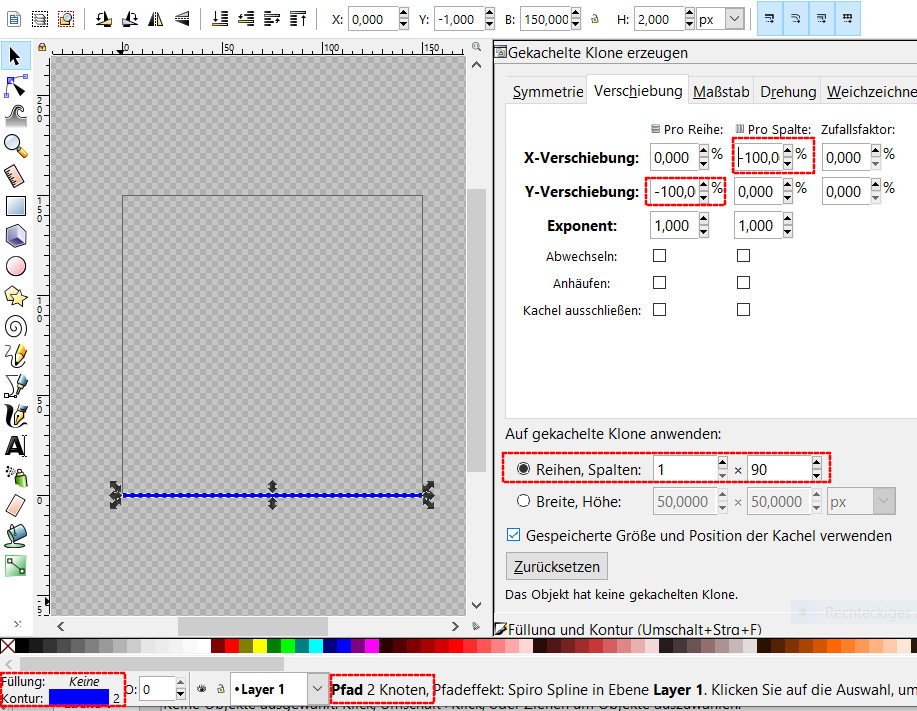
3.
Bestätige mit der Schaltfläche Erzeugen.
Die ursprüngliche Linie ist noch markiert. Entferne sie.
Die gekachelten Klone sind sichtbar. Ein Kreis aus nach außen strebenden Linien ist entstanden.
Kontur - Stärke anfangs etwa 1 px
Die Füllung stelle auf „keine“.
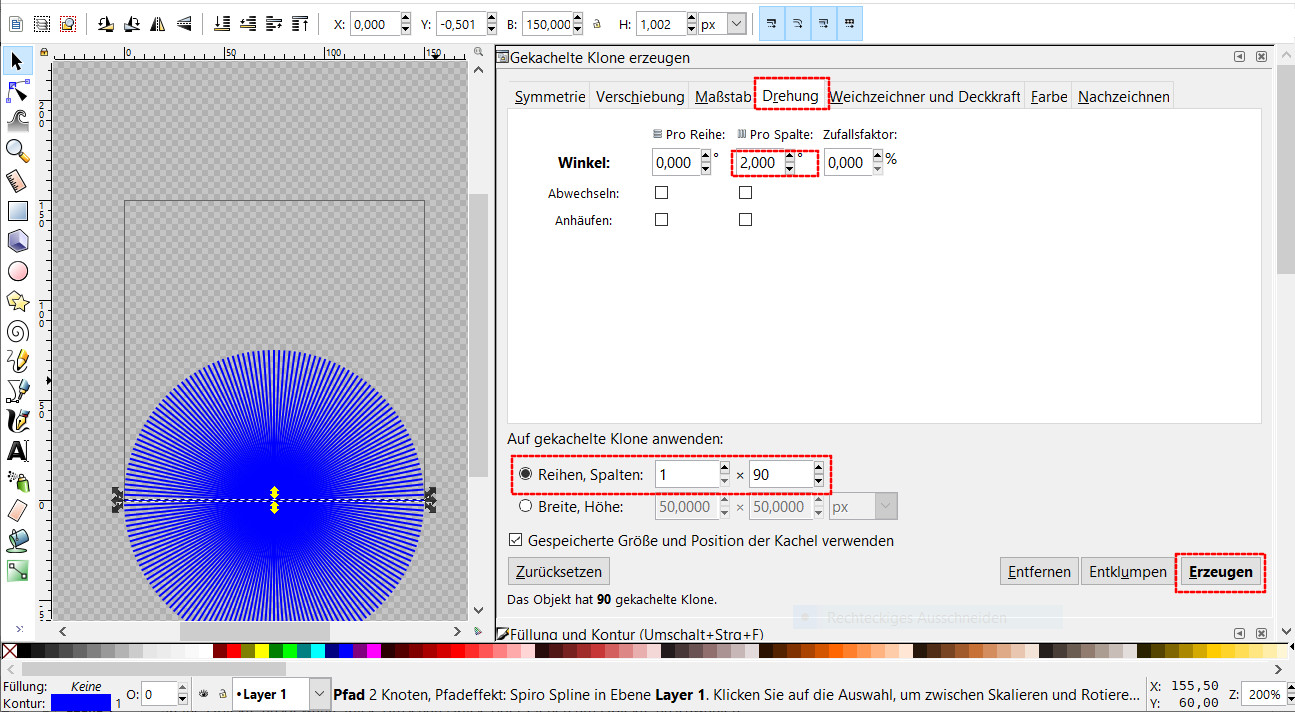
4.
Markiere die Linien mit Gummiband-Auswahl.
Ganz unten (in der Statuszeile) wird danach angezeigt, das 90 Objekte des Types Pfad vorhanden sind.
Wähle - Pfad – Kombinieren
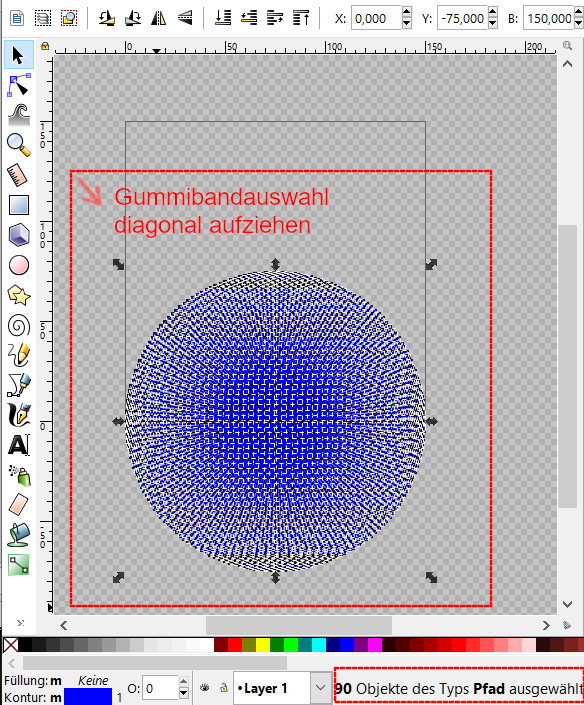
Speichere zur Sicherheit als geklonte_Linien.svg
5.
Sperre das Seitenverhältnis und ziehe diesen Kreis aus Linien so groß, wie im Screenshot angezeigt.
Nachträgliches Ausrichten spare Dir, indem Du die Maße aus dem Screenshot übernimmst.
(Der Mittelpnkt des Kreises muss exakt auf der Mitte der unteren Vorschaubegrenzung liegen)
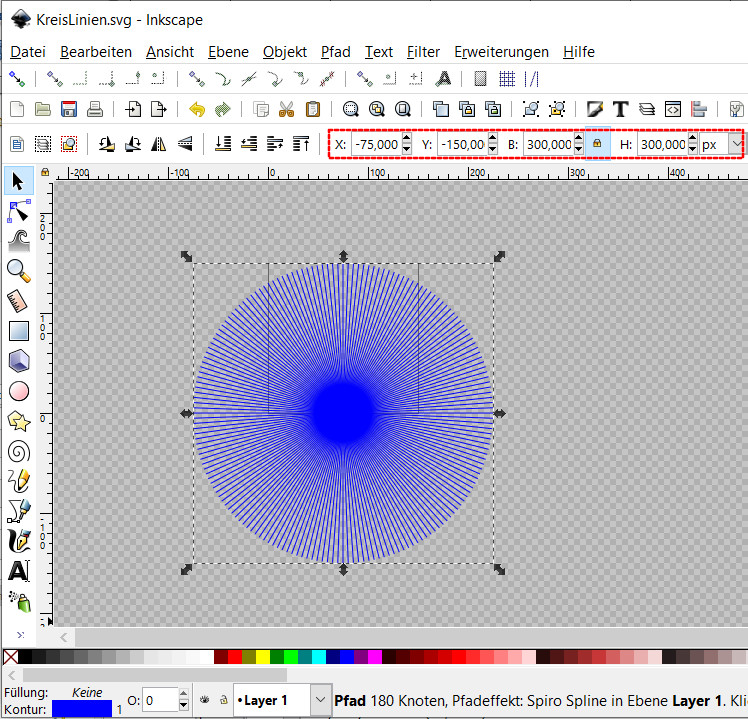
6.
Jetzt erzeugen wir die äußere Form eines Blütenblattes.
Dazu erstelle eine neue Vorlage 150 * 150 px.
Mit dem Kreistool ziehe bei festgehaltener strg+Umschalttaste eine Ellipse auf.
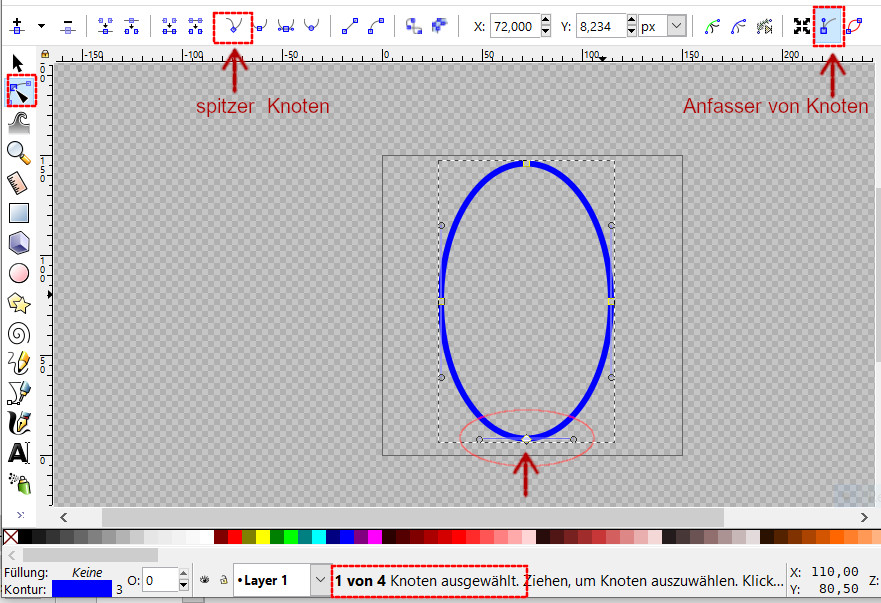
7.
Im Menü Pfad wird Objekt in Pfad umgewandelt.
Den unteren Knoten wandele in einen spitzen Knoten um.
Die Form richte mittig aus.
Knoten nach unten ziehen (Mit einer senkrechten Hilfslinie durch diesen Knoten vermeidest Du, den Knoten seitlich wegzuziehen). Bei Bedarf andere Knoten leicht bearbeiten, bis Dir die Form des Blütenblattes gefällt. Passe die Form an die Vorlage an, so dass sie innerhalb des Dokument-Randes bleibt. Die Höhe dieser Form kann zwischen etwa 130 und maximal 150 px betragen.
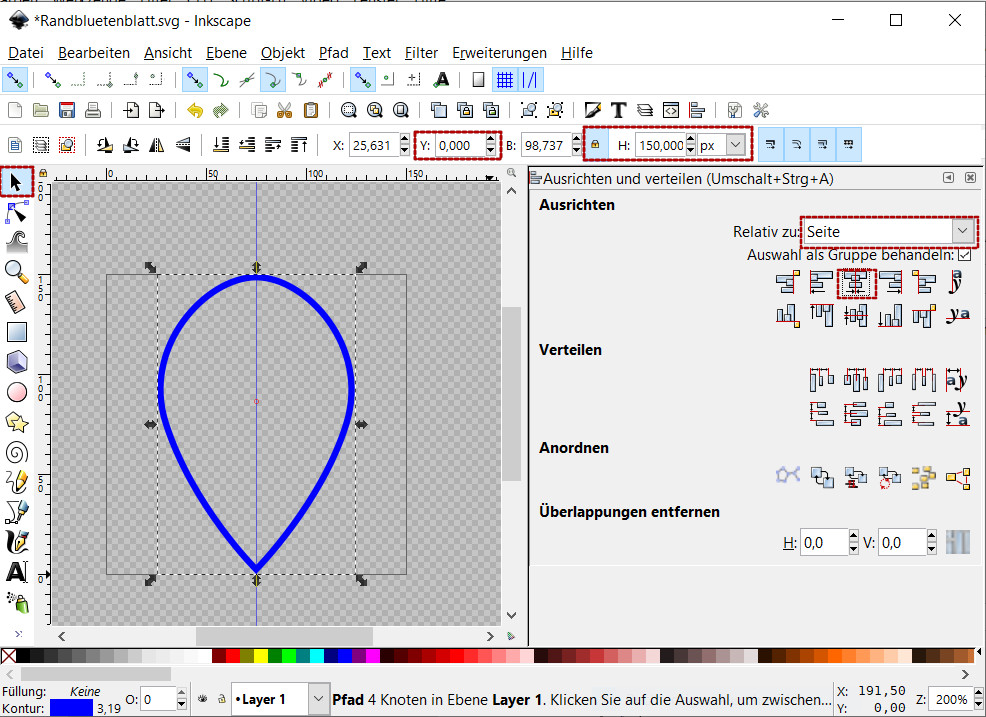
Speichere die Form als SVG-Datei (z.B. Bluetenrand.svg).
Dann kannst Du sie nachträglich auch für eine Füllung mit Farbe, Muster oder Verlauf nutzen. Weil der Pfad beim Rendern mit Gimp erhalten bleibt, ist das auch für die Verwendung in Gimp günstig.
8.
Kopiere diese Blattform in das Bild mit den Kreislinien, so wie im Screenshot zu sehen ist.
Richte sie senkrecht mittig aus (vertikal zentrieren).
Dupliziere diesen Blattrand (ca. 3px) und schiebe das Duplikat mit gehaltener strg-Taste nach außen, weg von den Kreislinien.
Es wird später als Außenrand des Blattes verwendet.
Markiere die Form zusammen mit dem Kreislinien-Objekt (Gummibandauswahl).
Jetzt erzeuge im Menü Objekt die Ausschneideform…(Setzen)
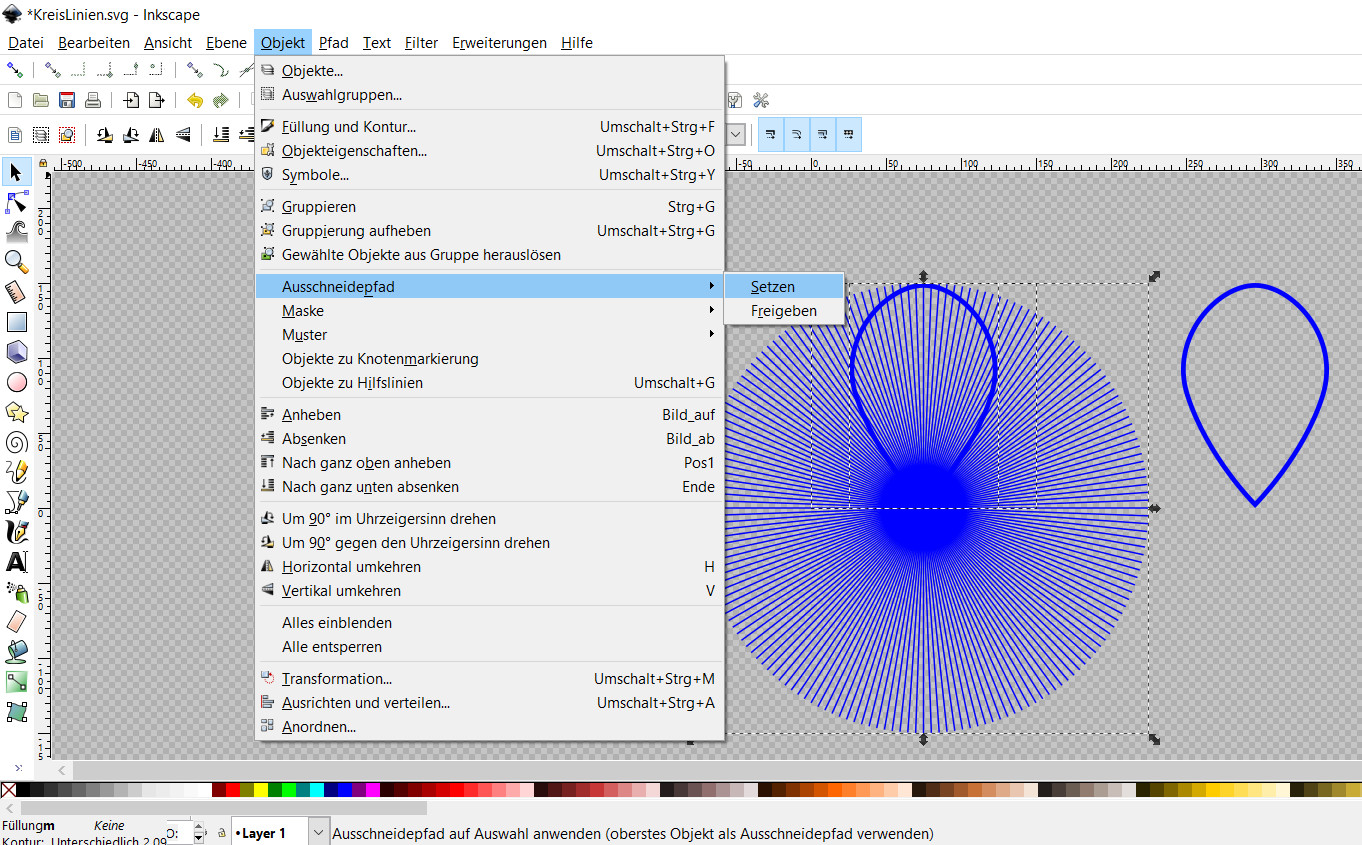
Sichtbar bleibt das Objekt mit den Linien. Bis jetzt besitzt es noch keinen Außenrand. Der ursprüngliche Rand wurde für die Ausschneideform "verbraucht".
9.
Das nach außen geschobene Duplikat wird passend auf den Linien angeordnet. (Ausrichten)
Die Stärke der Konturlinien habe ich nach dem Anwenden der Ausschneideform auf 2 gesetzt.
Das hängt auch von Deiner späteren Bildgröße ab.
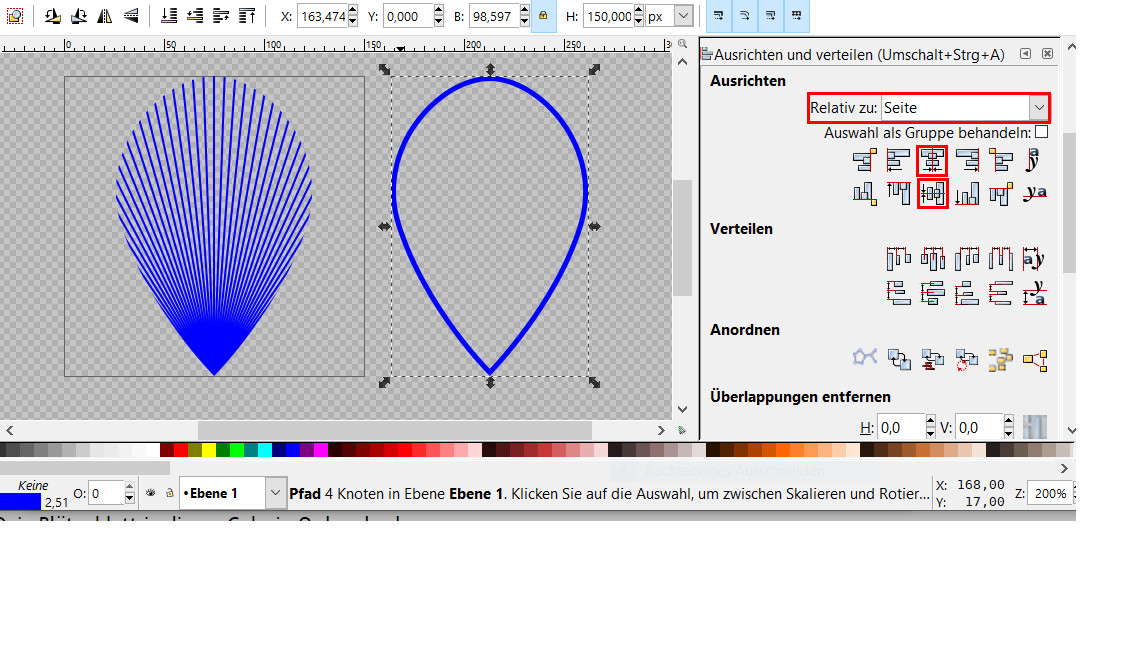
Wähle alles aus, also das Objekt mit den Linien und den Blattrand.
Gehe auf Objekt - gruppieren.
Kontrolliere noch, ob die gesamte Auswahl richtig ins Dokument eingepasst ist.
Ansonsten fehlt beim Öffnen der SVG mit Gimp alles, was sich außerhalb der Umrandung befindet.
Fertig ist ein Blütenblatt, das sich nun ganz nach Belieben in Gimp oder Inkscape weiterverwenden lässt.
10.
Mit dem Auswahltool aktiviere die Einzelblüte und klicke sie nochmals an, um den Rotationsmodus zu starten.
Im Rotationsmodus findest Du den Drehpunkt. Weil die meisten Blüten zentrisch-symmetrisch angeordnet sind, verschiebe diesen Drehpunkt (strg-Taste dabei festhalten) an die Spitze des Blattes oder ein wenig tiefer. (Dann ist später der Drehpunkt der Gesamtblüte besser zu erkennen.)
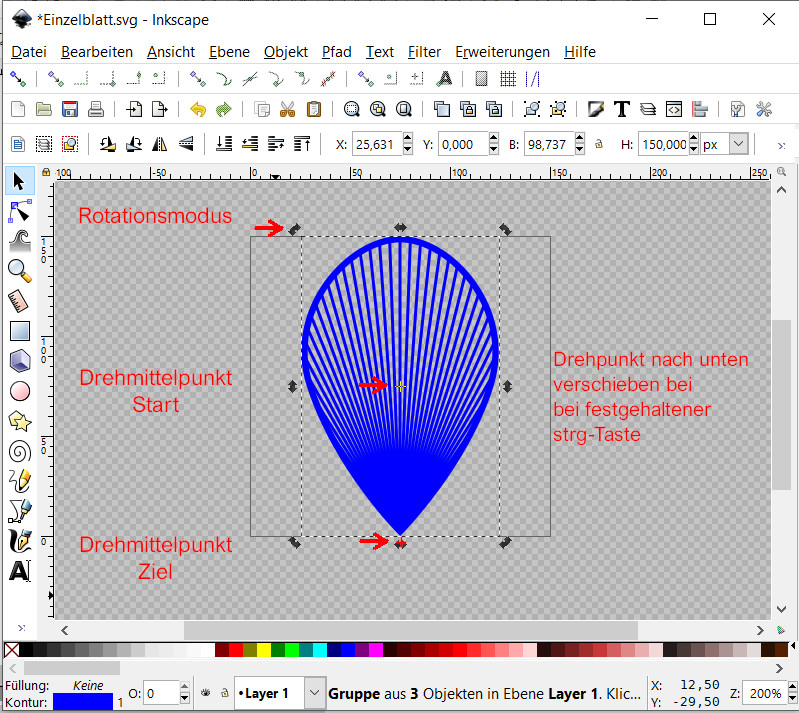
Speichere das Blatt als SVG-Datei. Falls Du noch keinen extra Ordner für SVG-Dateien besitzt, erstelle ihn in der Galerieverwaltung über "Galerie erstellen" - "SVG Galerie erstellen".
Lade Dein Blütenblatt in diesen Galerie-Ordner hoch.
11.
An einem Beispiel wirst Du jetzt aus diesem gruppierten Blatt eine fünfstrahlige Blüte zusammensetzen:
Dupliziere das Blatt (strg+d).
Gehe auf Objekt - Transformation - aktiviere den Reiter Drehen.
Verwende die Einstellungen wie im Screenshot.
In diesem Fall wirst Du beim Drehwinkel 72 Grad verwenden (360 geteilt durch 5),
Bestätige das erste Mal mit der Schaltfläche Anwenden. Diesen Schritt mit Duplizieren des letzten Blattes und Drehen wiederhole, bis der Kreis aus 5 Blütenblättern geschlossen ist
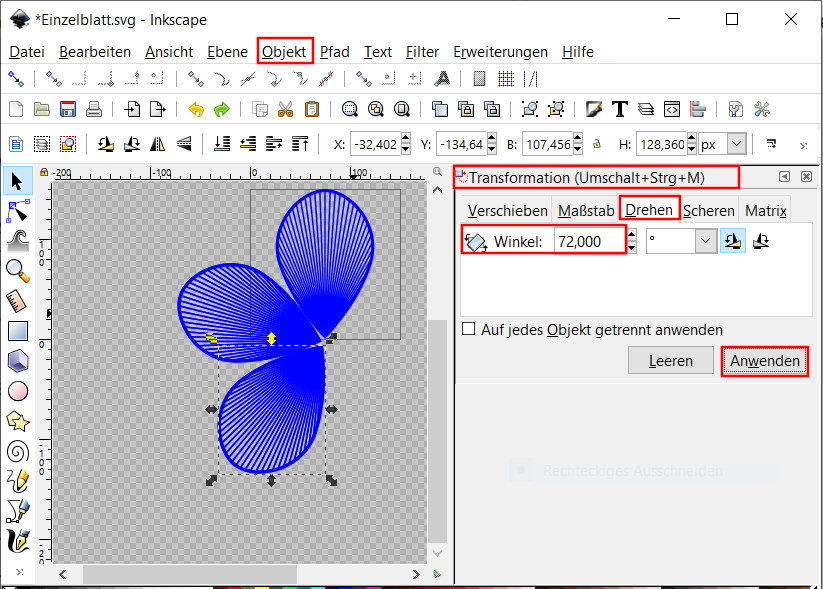
12.
Du hast jetzt eine einfache fünfstrahlige Blüte. Willst Du sie in dieser Größe weiter verwenden, wähle alles aus, gruppiere und passe die Dokumenteneinstellung auf die neue Gesamtgröße an. (Ändern der Seitengröße auf Inhalt und Seitengröße auf Auswahlgröße).Speichere das Ergebnis.
Bevor Du die Blüte duplizierst, schau Dir an, wo der Mittelpunkt angezeigt wird. Durch die ungerade Zahl an Einzelblättchen liegt er nicht am gewünschten Drehpunkt. Hier in der Ausschnittvergrößerung zeige ich Dir, wohin Du das Fadenkreuz schieben musst.
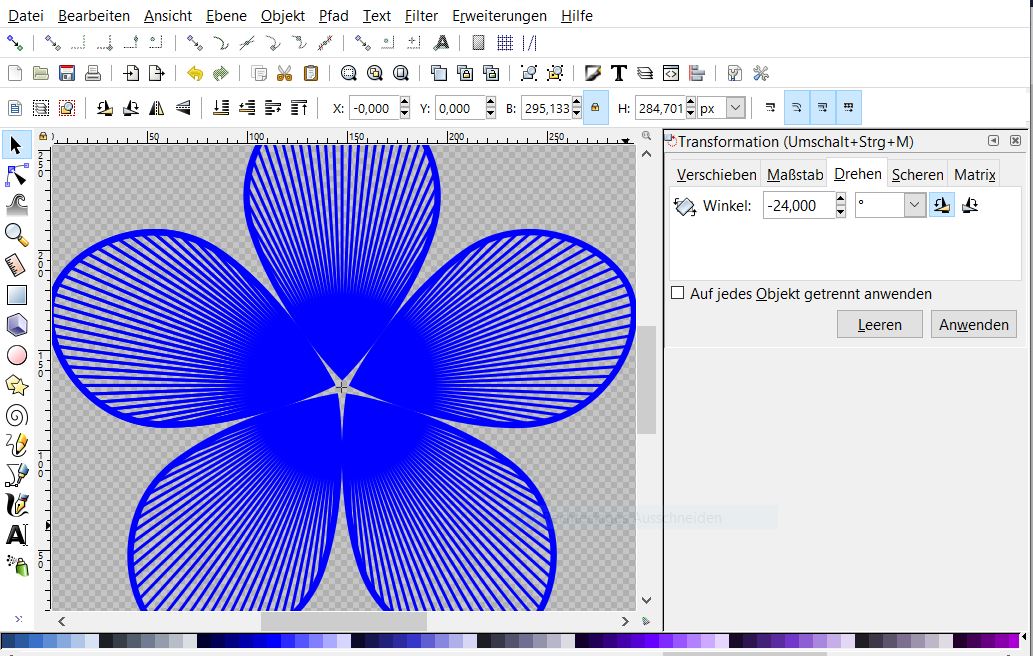
13.
Nach Herzenslust kannst Du jetzt die Blüte duplizieren, die obere drehen, eventuell die Kontur umfärben, die Konturdicke verändern, kleiner skalieren. Auch in Inkscape erleichtern Hilfslinien die Anordnung, besonders wenn Du stark skalierte Objekte verwendest.
Wenn Dein neuer Blütenstapel fertig ist, denke ans Gruppieren und an die richtige Dokumenteneinstellung.
14.
Weil sich ein einzelnes Blatt auch stauchen oder strecken lässt, kannst Du so viele verschiedene Blumen erzeugen. Bei schmalen, längeren Blättern verwende einen kleineren Drehwinkel. (z.B. 60 Grad, 6 mal duplizieren und drehen oder 40 Grad, 9 mal verdopplen und drehen ...).
Bei mehreren schmalen Blütenblättern ist das gekachelte Klonen zeitsparend.
Du hast es schon im Schritt 2 für die gekreuzten Linien kennengelernt.
Falls Du danach einzelne Objekte bearbeiten oder umfärben willst, denke daran, dass sich über Bearbeiten - Klonen die Klonverbindung auftrennen lässt.
Hier eine Variante mit 18 Blütenblättern - die Blattspitze zeigt diesmal nach außen:
(Symmetrie: P1; x-Verschiebung = 0; y-Verschiebung = -100, 1 Reihe, 18 Spalten; Drehung pro Spalte 20 Grad)
Ganz nach Wunsch kannst Du vorher den Drehpunkt verschieben, probiers einfach aus. Bei Nichtgefallen - rückgängig machen. Auch hier gibts ein Beispiel
Viel Spaß beim Blüten-Zusammensetzen
Auf weitere Werke der Forenmitglieder bin ich schon gespannt!
